'>
Bliv ved med at få fejlkode 8014 mens du spiller på Dead by Daylight (DBD) ? Dette er ekstremt irriterende, og du er bestemt ikke den eneste, der står over for det. Mange spillere rapporterer om det. Men den gode nyhed er, at du kan ordne det. Prøv løsningerne her.
Vælg din spilplatform:
Før du går videre, skal du først vælge din spilplatform:
Pc
Hvis du spiller på din pc, og du fortsat får fejlkoden 8014 til Død ved dagslys , her er en liste over rettelser, der fungerer for mange spillere.
Prøv disse rettelser:
Du skal muligvis ikke prøve dem alle. Bare arbejd dig ned på listen, indtil du finder den, der fungerer for dig.
- Log ud af Steam, og log ind igen
- Genstart computeren
- Kør Steam som administrator
- Bekræft integriteten af dine spilfiler
- Opdater din grafikdriver
- Kør dit spil i kompatibilitetstilstand
- Geninstaller Steam
Fix 1: Log ud af Steam og log ind igen
En hurtig løsning til at prøve, når du får fejlkoden 8014, logger ud af Steam og logger derefter tilbage. Følg instruktionerne nedenfor:
1) Klik på dit kontonummer i øverste højre hjørne, og klik derefter på Log ud af konto .

2) Klik på LOG UD .
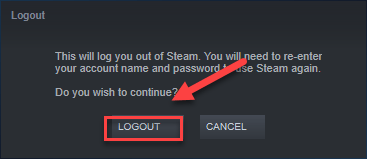
3) Genstart Steam for at indtaste dit kontonavn og din adgangskode.
4) Start dit spil igen for at teste dit problem.
Hvis fejlkoden 8014 kommer tilbage, skal du ikke bekymre dig. Der er stadig 6 rettelser at prøve.
Fix 2: Genstart din computer
Nogle programmer, der kører på din computer, kan være i konflikt med DBD eller Steam , hvilket resulterer i fejlkode 8014, når du er midt i dit spil. I dette tilfælde kan du prøve en simpel genstart for at afslutte uønskede programmer helt.
Når din computer er genstartet, skal du genstarte Dead by Daylight igen for at se, om dit problem er rettet. Hvis ikke, gå videre til rettelse 3 nedenfor.
Fix 3: Kør Steam som administrator
Steam kræver undertiden administratorrettighederne til at udføre bestemte funktioner eller få adgang til bestemte spilfiler. Prøv at løbe DHF med administratorrettigheder for at se, om det er problemet for dig. Sådan gør du det:
1) Hvis Steam kører nu, skal du højreklikke på Steam-ikon på proceslinjen, og vælg Afslut .
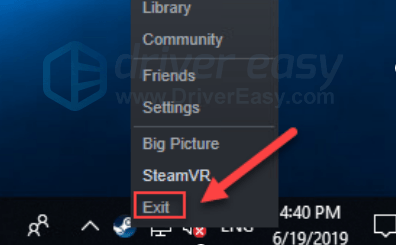
2) Højreklik på Steam-ikon og vælg Kør som administrator .
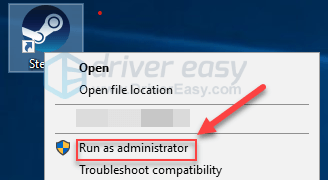
3) Klik på Ja .
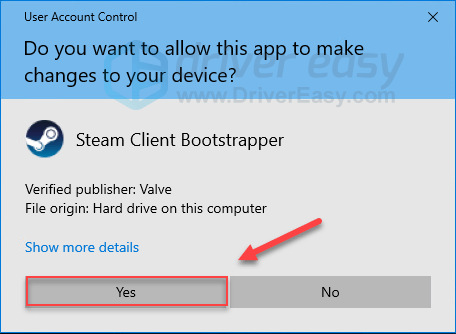
Genstart dit spil for at teste dit problem. Hvis fejlkoden 8014 fortsætter, skal du læse videre og kontrollere rettelsen nedenfor.
Fix 4: Bekræft integriteten af dine spilfiler
Du kan også få fejlkode 8014 når en bestemt spilfil er beskadiget eller mangler. For at rette det, prøv at kontrollere integriteten af dine spilfiler på Steam. Sådan gør du det:
1) Kør Steam-klient.
2) Klik på BIBLIOTEK .

3) Højreklik Død ved dagslys og vælg Ejendomme.
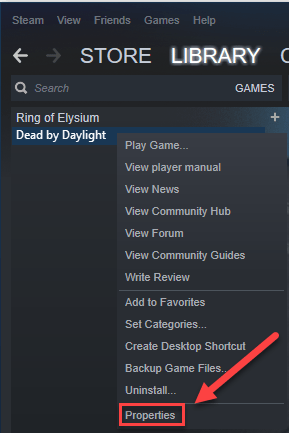
4) Klik på LOKALE FILER fanen, og klik derefter på VERIFIER INTEGRITET AF SPILFILER .
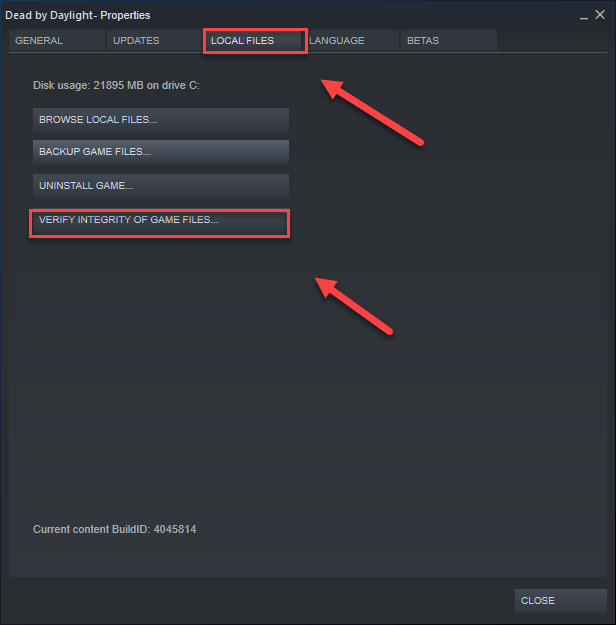
5) Vent på, at Steam registrerer og retter eventuelle ødelagte spilfiler automatisk.
Genstart DHF efter at processen er afsluttet. Hvis du stadig får forbindelse til serverfejlkode 8014 prøv desværre løsningen nedenfor.
Fix 5: Opdater din grafikdriver
En af de mest almindelige årsager til spilfejlkodeproblemer er en forældet eller en defekt grafikkortdriver. Det er vigtigt, at du altid har den nyeste korrekte driver. Der er to måder, du kan opdatere din grafikdriver på:
Mulighed 1 - manuelt - Du har brug for nogle computerfærdigheder og tålmodighed for at opdatere dine drivere på denne måde, fordi du skal finde nøjagtigt den rigtige driver online, downloade den og installere den trin for trin.
ELLER
Mulighed 2 - automatisk (anbefales) - Dette er den hurtigste og nemmeste mulighed. Det hele gøres med blot et par museklik - let, selvom du er computerbegynder.
Mulighed 1 - Download og installer driveren manuelt
Producenten af dit grafikprodukt opdaterer vedvarende driveren. For at få den nyeste grafikdriver skal du gå til producentens websted, finde driverne, der svarer til din specifikke smag af Windows-versionen (for eksempel Windows 32 bit) og downloade driveren manuelt.
Når du har downloadet de korrekte drivere til dit system, skal du dobbeltklikke på den downloadede fil og følge instruktionerne på skærmen for at installere driveren.
Mulighed 2 - Opdater automatisk dine grafikdrivere
Hvis du ikke har tid, tålmodighed eller computerfærdigheder til at opdatere grafikdriveren manuelt, kan du gøre det automatisk med Driver let .
Driver Easy genkender automatisk dit system og finder de korrekte drivere til det. Du behøver ikke vide nøjagtigt, hvilket system din computer kører, du behøver ikke risikere at downloade og installere den forkerte driver, og du behøver ikke bekymre dig om at lave en fejl, når du installerer.
Du kan opdatere dine drivere automatisk med enten den GRATIS eller Pro-version af Driver Easy. Men med Pro-versionen tager det kun to klik:
1) Hent og installer Driver Easy.
2) Kør Driver Easy, og klik på Scan nu knap. Driver Easy scanner derefter din computer og opdager eventuelle drivere.
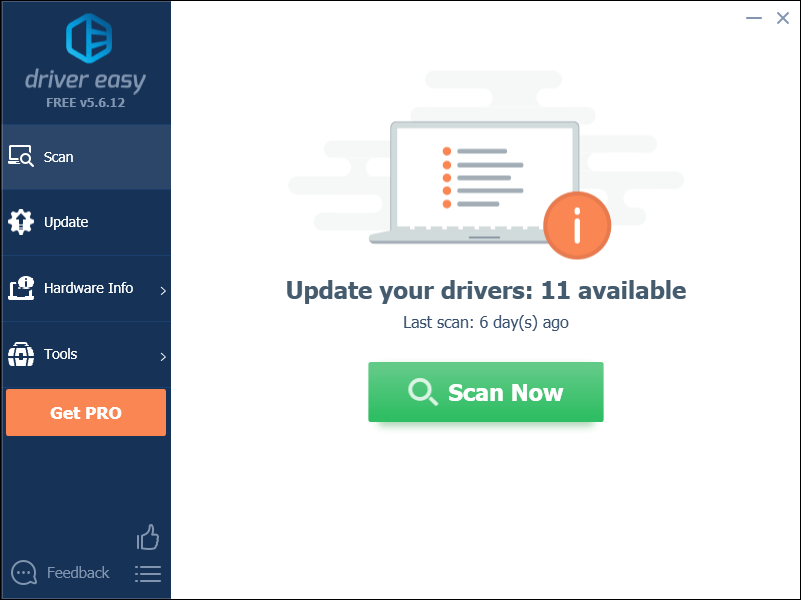
3) Klik på Opdater knap ved siden af grafikdriveren for automatisk at downloade den korrekte version af driveren, så kan du manuelt installere den (du kan gøre dette med den GRATIS version).
Eller klik Opdater alle for automatisk at downloade og installere den korrekte version af alle de drivere, der mangler eller er forældede på dit system. (Dette kræver Pro-version som kommer med fuld support og en 30-dages pengene tilbage garanti. Du bliver bedt om at opgradere, når du klikker på Opdater alle.)
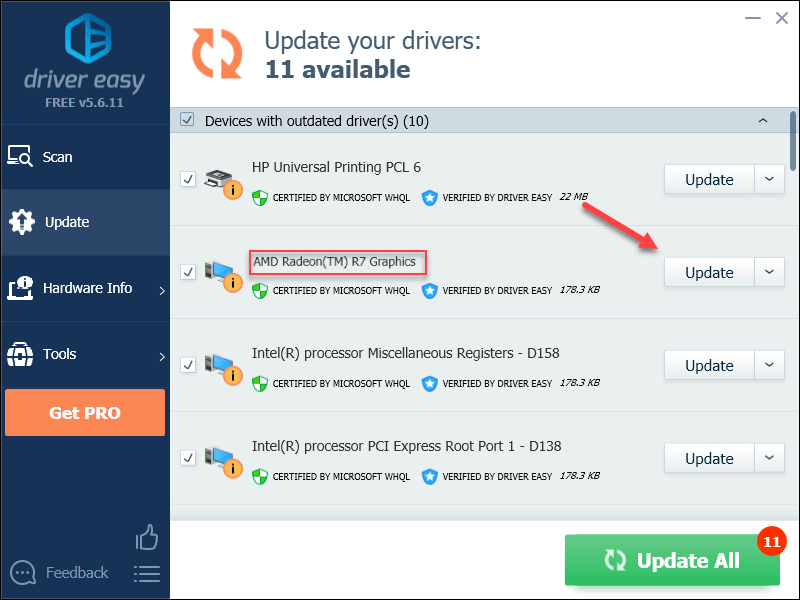
Fix 6: Kør dit spil i kompatibilitetstilstand
Windows-opdateringer kan undertiden være uforenelige med Dead by Daylight, så det ikke fungerer korrekt. Hvis fejlkoden 8014 opstår, efter at du har opdateret din computer, skal du prøve at køre dit spil i kompatibilitetstilstand. Sådan gør du det:
1) Højreklik på Steam-ikonet, og vælg derefter Åbn filplacering .
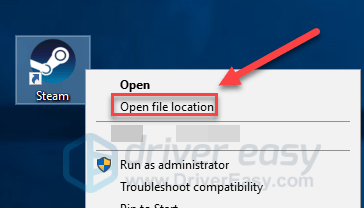
2) Gå til steamapps > almindelige > Død ved dagslys .
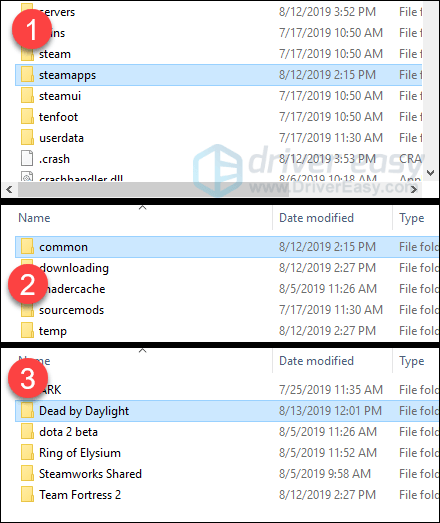
3) Højreklik Død ved dagslys og vælg Ejendomme .
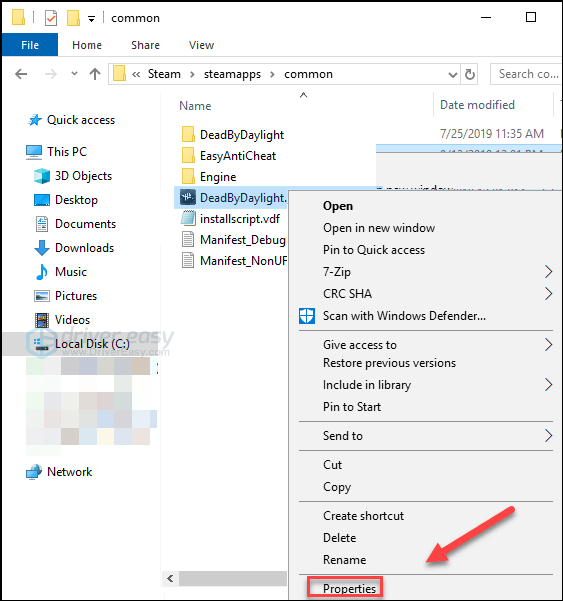
4) Klik på Kompatibilitet fanen. Marker derefter afkrydsningsfeltet ud for Kør dette program i kompatibilitetstilstand til .
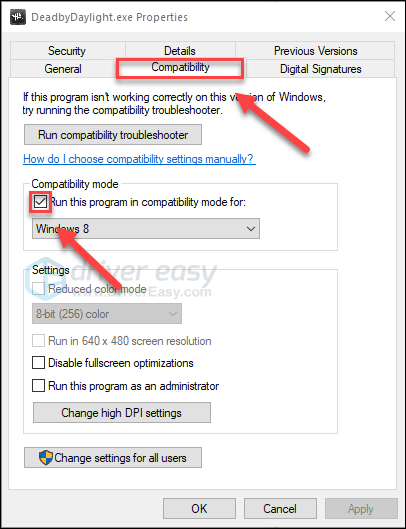
5) Klik på listeboksen nedenfor for at vælge Windows 8 , og klik derefter på Okay .
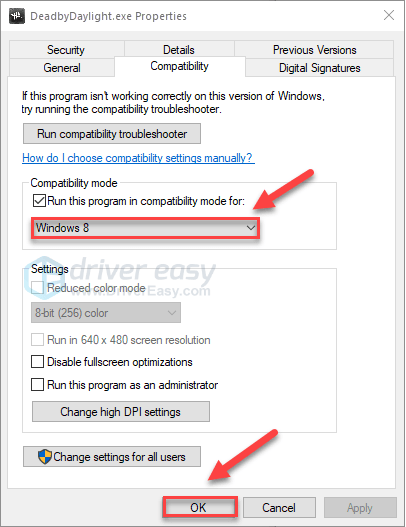
6) Genstart dit spil for at kontrollere, om dit problem var løst.
Hvis du stadig får fejlkoden 8014 under Windows 8-tilstand, skal du gentage trin 1 - 3 og vælg Windows 7 fra listeboksen.Hvis dette ikke fungerede for dig, skal du kontrollere rettelsen nedenfor.
Fix 7: Geninstaller Steam
Dead by Daylight-afspillere kan også få fejlkode 8014, når visse Steam-filer er beskadiget. I dette tilfælde er geninstallation af Steam meget sandsynligt løsningen på problemet. Følg instruktionerne nedenfor:
1) Højreklik på dit Steam-ikon, og vælg Åbn filplacering .
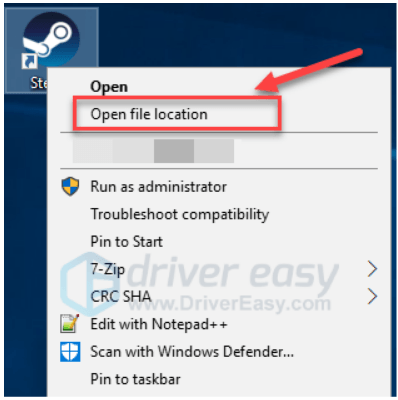
2) Højreklik på steamapps-mappe og vælg Kopi. Anbring derefter kopien et andet sted for at sikkerhedskopiere den.
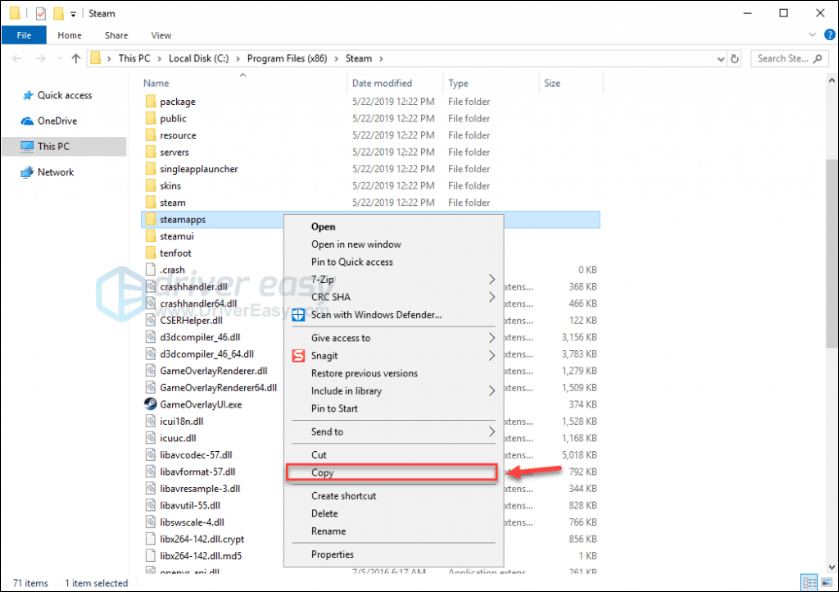
3) Tryk på tastaturet på tastaturet Windows-logo nøgle og type styring . Klik derefter på Kontrolpanel .
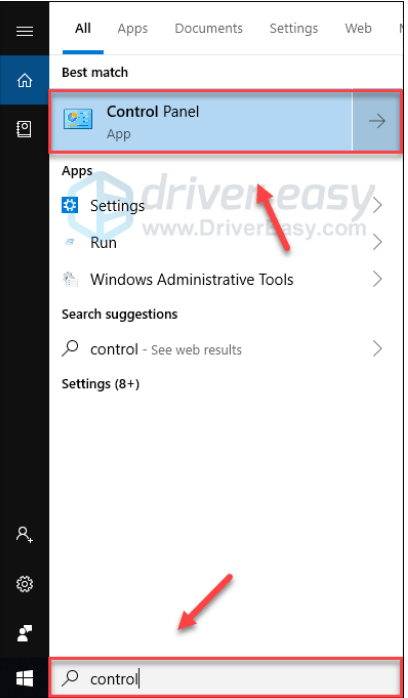
4) Under Vis af , Vælg Kategori .
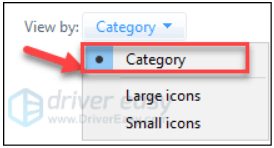
5) Vælg Afinstaller et program .
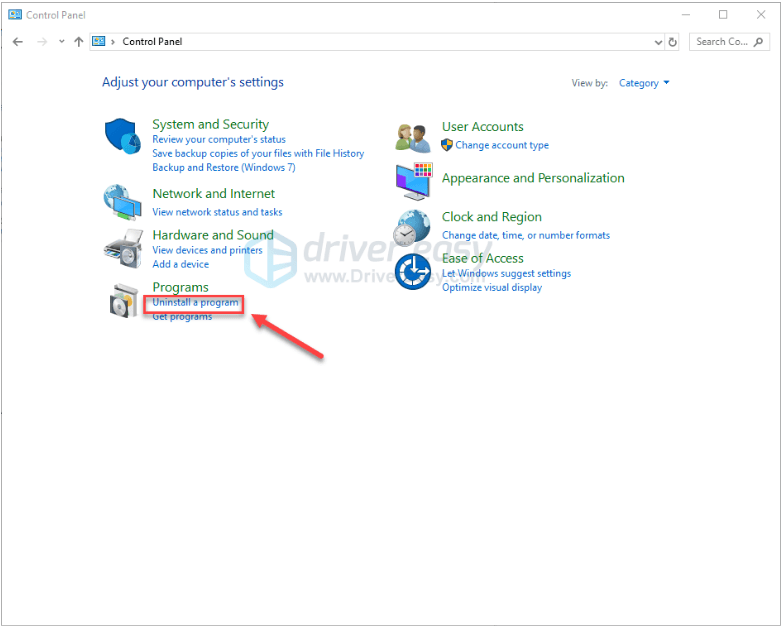
6) Højreklik Damp , og klik derefter på Afinstaller .
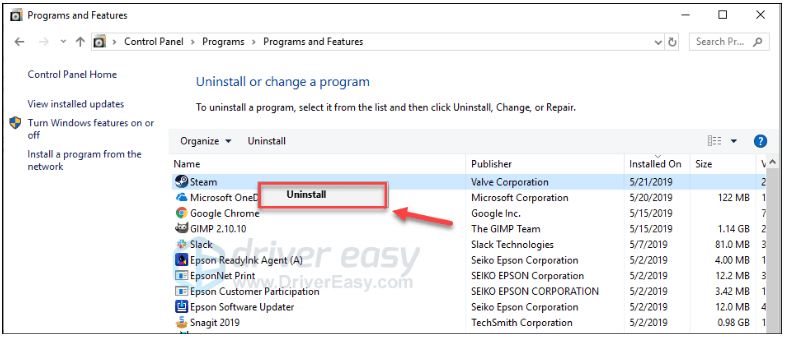
7) Følg instruktionerne på skærmen for at afinstallere din Steam.
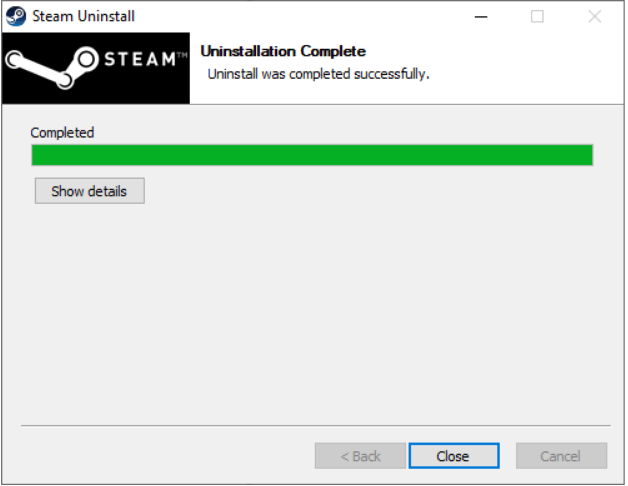
8) Hent og installer Steam.
9) Højreklik på din Steam-ikon og vælg Åbn filplacering .
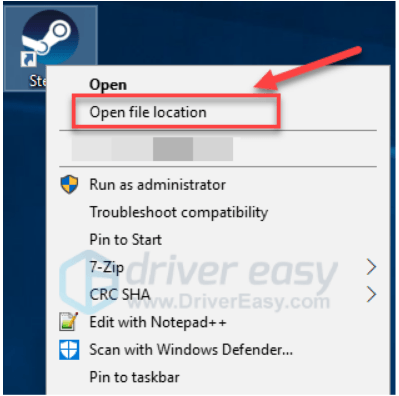
10) Flyt sikkerhedskopien steamapps-mappe du opretter før til din aktuelle biblioteksplacering.
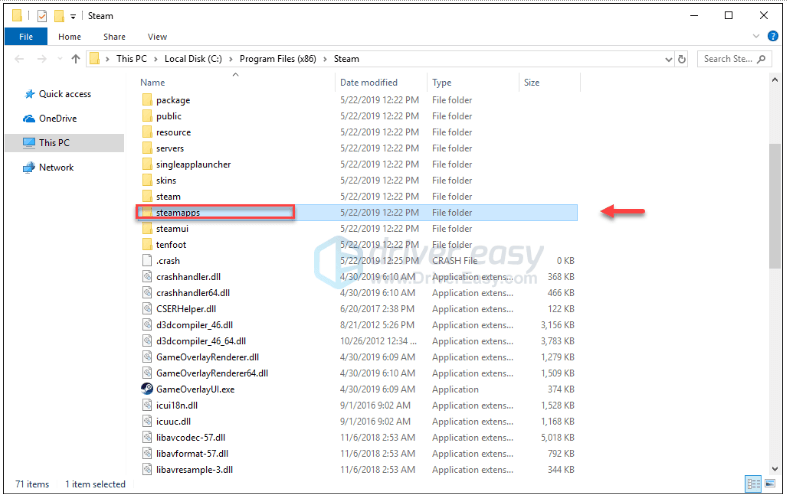
elleve) Genstart Dead by Daylight for at se, om dette løste fejlkoden 8014.
Forhåbentlig løste en af rettelserne ovenfor dit problem, og du kan nu faktisk spille! Hvis du har spørgsmål, bedes du give en kommentar nedenfor.
Xbox One
Hvis du oplever fejlkode 8014 problem på Xbox One, skal du kontrollere løsningerne nedenfor.
Prøv disse rettelser:
Du skal muligvis ikke prøve dem alle. Bare arbejd dig ned på listen, indtil du finder den, der fungerer for dig.
Fix 1: Log ud og tilbage
En hurtig løsning på fejlkoden 8014-problemet er at logge ud af din Xbox One og derefter logge ind igen.
Når du er logget ind på din konto igen, skal du genstarte dit spil for at teste dit problem. Hvis du stadig får fejlmeddelelsen, kan du prøve rettelsen nedenfor.
Fix 2: Genstart din konsol
En anden hurtig løsning på fejlkode 8014 on Dead by Daylight genstarter konsollen. Sådan gør du det:
1) Tryk på og hold nede tænd / sluk-knap på forsiden af konsollen i 10 sekunder for at slukke for din Xbox One.
2) Vent på 1 minut, og tænd derefter din konsol igen.
Genstart dit spil. Hvis fejlkoden 8014 kommer tilbage efter genstart, skal du gå videre til rettelsen nedenfor.
Fix 3: Opdater din konsol
Et forældet Xbox One-system kan også forårsage spilproblemer for dig. Det er vigtigt at holde din konsol opdateret. Sådan gør du det:
1) På startskærmen skal du trykke på Xbox knap for at åbne guiden.

2) Vælg Indstillinger .

3) Vælg System .

4) Vælg Opdater konsol.
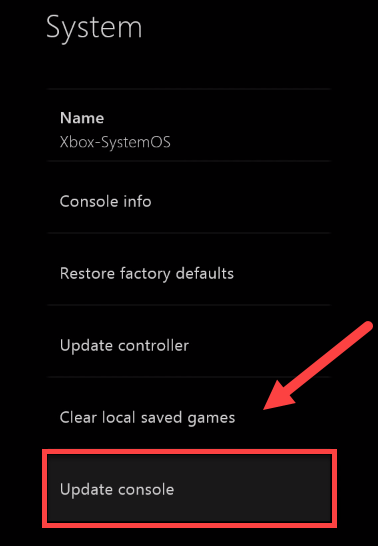
Når opdateringen er afsluttet, skal du genstarte Dead by Daylight for at se, om den kører korrekt nu. Hvis dit problem stadig eksisterer, skal du læse videre og prøve løsningen nedenfor.
Fix 4: Nulstil din konsol
Forkert konsolindstillinger kan også forårsage fejlkoden 8014. Prøv at nulstille din Xbox til fabriksindstillingerne for at se, om det er problemet for dig. Sådan gør du det:
1) På startskærmen skal du trykke på Xbox knap for at åbne guiden.

2) Vælg Indstillinger .

3) Vælg System .

4) Vælg Info konsol.
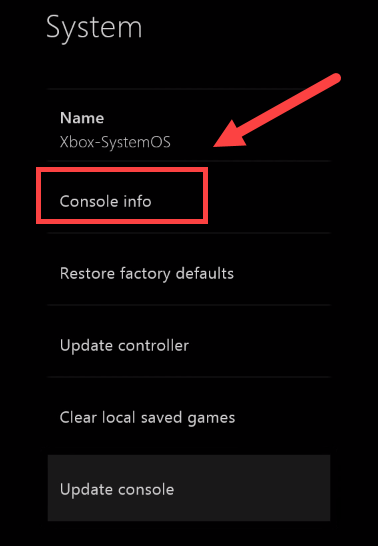
5) Vælg Nulstil konsol .
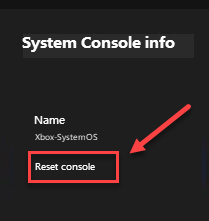
6) Vælg Nulstil og behold mine spil og apps .
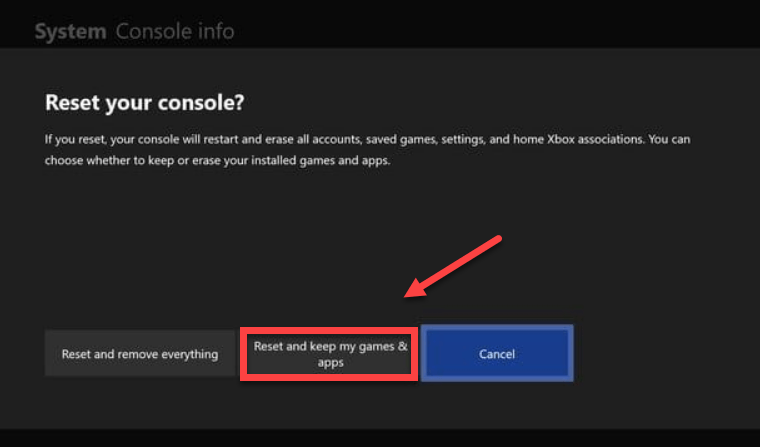
Når du har nulstillet din konsol, skal du genstarte Dead by Daylight for at teste dit problem. Hvis problemet fortsætter, skal du kontrollere løsningen nedenfor.
Fix 5: Geninstaller dit spil
Du vil sandsynligvis løbe ind i fejlkoden 8014, når en bestemt spilfil er beskadiget eller beskadiget. For at rette det skal du geninstallere dit spil. Sådan gør du det:
1) På startskærmen skal du trykke på Xbox-knap for at åbne guiden.

2) Vælg Mine spil og apps .
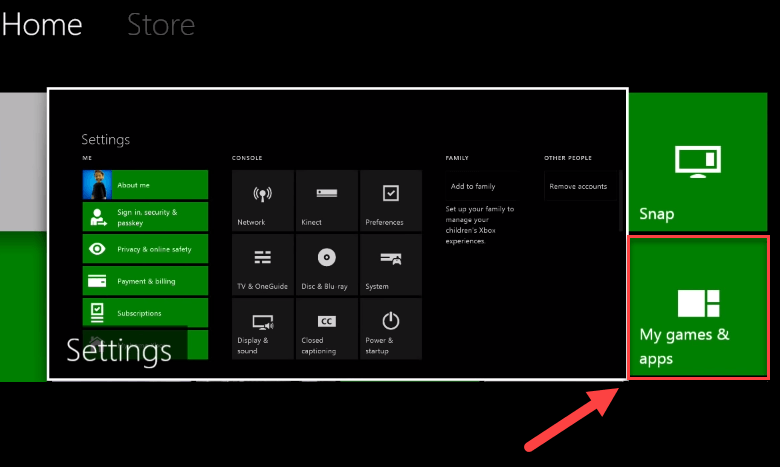
3) Tryk på En knap på din controller.

4) Fremhæv dit spil, og tryk derefter på ☰ knap på din controller.
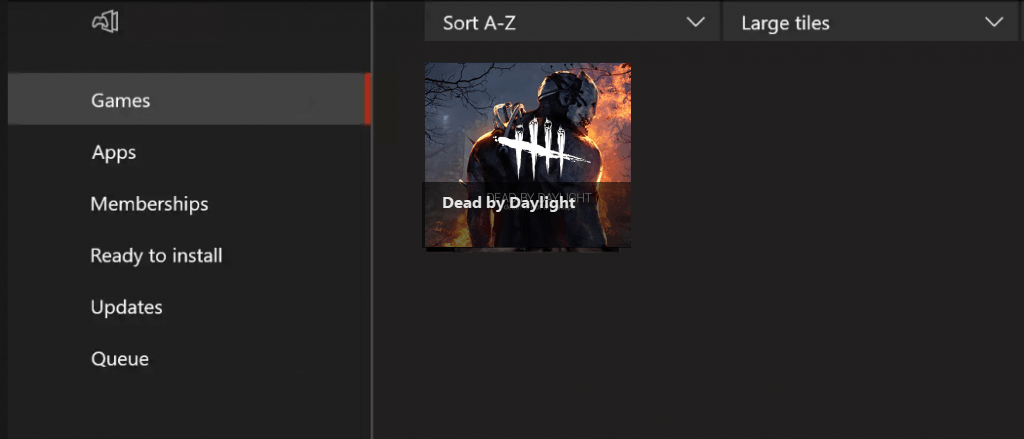
5) Vælg Afinstaller .
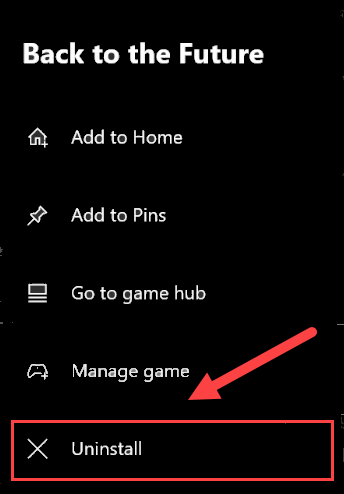
6) Når spillet er afinstalleret, skal du indsætte spildisken ind på drevet for at downloade og installere Dead by Daylight.
Håber, at en af løsningerne her fungerede for dig. Du er velkommen til at efterlade en kommentar nedenfor, hvis du har spørgsmål.
Playstation 4
Hvis du får fejlkoden 8014 på din skærm, mens du spiller på din PlayStation 4, kan du prøve rettelserne nedenfor.
Prøv disse rettelser:
Du skal muligvis ikke prøve dem alle. Bare arbejd dig ned på listen, indtil du finder den, der fungerer for dig.
- Log ud af din PS4 og log ind igen
- Genstart din PS4
- Opdater din PS4-systemsoftware
- Gendan dine PS4-indstillinger til standard
Fix 1: Log ud af din PS4 og log ind igen
Dette er den hurtigste og nemmeste løsning at prøve, når du får fejlkoden 8014 på PlayStation 4. Log bare ud af din konto, og log derefter ind igen.
Kør nu spillet igen, og test for at se, om dit spil kan køre ordentligt. Hvis det ikke er det, skal du gå videre til Fix 2 nedenfor.
Fix 2: Genstart din PS4
En anden hurtig løsning på fejlkode 8014 på PS4 genstarter din enhed. Sådan gør du det:
1) På frontpanelet på din PS4 skal du trykke på strøm for at slukke for den.
2) Når din PS4 er slukket helt , træk stikket ud strømkabel bag på konsollen.
3) Vent på 3 minutter, og sæt derefter stikket i strømkabel tilbage til din PS4.
4) Tryk på og hold nede strøm knappen igen for at genstarte din PS4.
5) Genstart dit spil for at se, om dette hjalp.
Hvis dit problem stadig eksisterer efter genstart, skal du ikke bekymre dig. Der er stadig 2 flere rettelser at prøve.
Fix 3: Opdater din PS4-systemsoftware
Du får muligvis også fejlkoden 8014 på din PS4, fordi versionen af din PS4-systemsoftware er forældet. I dette tilfælde er opdatering af din PS4-systemsoftware meget sandsynligt løsningen på dit problem. Følg instruktionerne her:
1) På startskærmen til dit PS4-system skal du trykke på op knappen på din controller for at gå til funktionsområdet.
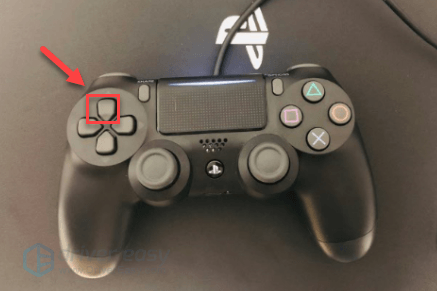
2) Vælg Indstillinger .
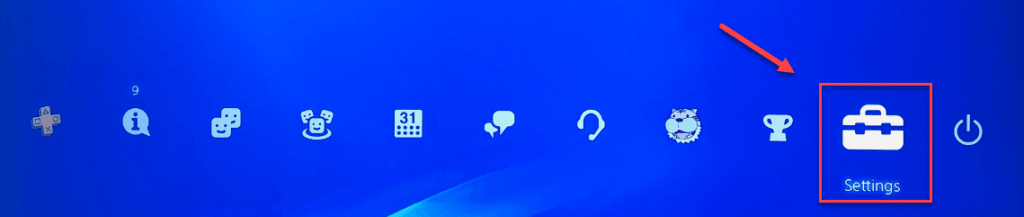
3) Vælg Systemsoftwareopdatering, og følg derefter instruktionerne på skærmen for at opdatere systemsoftwaren til din PS4.
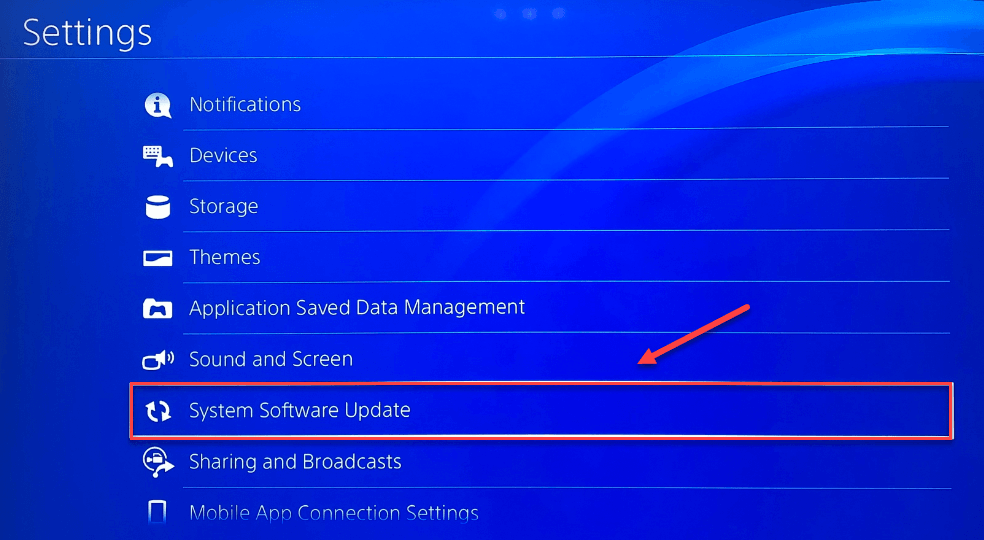
4) Genstart dit spil for at se, om dette løste dine problemer.
Hvis fejlkoden 8014 kommer tilbage, efter at den nyeste version af systemsoftwaren er installeret, kan du prøve rettelsen nedenfor.
Fix 4: Gendan dine PS4-indstillinger til standard
En anden metode til at rette Dead by Daylight-fejlkoden 8014 er at gendanne din PS4 til fabriksindstillingerne. Sådan gør du:
1) På frontpanelet på din PS4 skal du trykke på strøm for at slukke for den.
2) Når din PS4 er slukket helt , tryk og hold nede strøm knap.
3) Når du hører to bip fra din PS4 , frigivelse knappen.
4) Tilslut din controller til din PS4 med et USB-kabel.

5) Tryk på PS-knap på din controller.

6) Vælg Gendan til standardindstillinger .
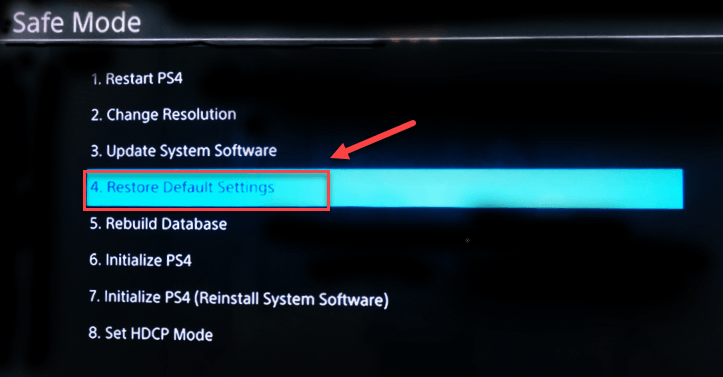
7) Vælg Ja og vent på, at processen er afsluttet.
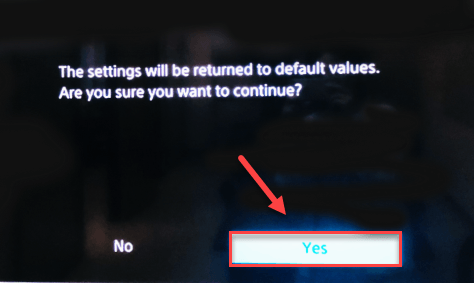
8) Genstart dit spil for at se, om denne løsning fungerede.
Forhåbentlig hjalp denne artikel med at løse dit problem! Hvis du har spørgsmål eller forslag, er du velkommen til at efterlade en kommentar nedenfor.





![ELDEN RINGESKRAVE REVERINGSPROBLEM [Løst!]](https://letmeknow.ch/img/knowledge-base/C5/elden-ring-screen-tearing-issues-solved-1.jpg)
