'>
Hvis din musemarkøren bevæger sig alene tilfældigt på din Windows-computer kan nogle af metoderne i denne artikel hjælpe med at løse dit problem. Her er 3 løsninger, du kan prøve at løse dette problem. Du skal muligvis ikke prøve dem alle. Bare arbejd dig ned på listen, indtil du finder den der fungerer.
Rettelser til mus, der bevæger sig alene:
Fix 1: Genstart din Windows-pc
En simpel genstart kan altid hjælpe dig med at løse nogle problemer med computeren. Når du finder din musemarkør bevæger sig alene, skal du genstarte din Windows før andre løsninger.
Kontroller, om du kan skrive eller bruge dit tastatur uden problemer efter genstart.
Fix 2: Juster din pointerhastighed
Hvis pointerhastigheden på din computer er indstillet til for høj eller for lav, kan din musemarkør også bevæge sig alene. Gå med følgende trin for at justere din pointerhastighed til et korrekt sted:
1) På tastaturet skal du trykke på Windows-logo-nøgle og R på samme tid for at påkalde boksen Kør.
2) Type styring og klik Okay for at påkalde vinduet Kontrolpanel.

3) Klik på Mus under Store ikoner katalog.
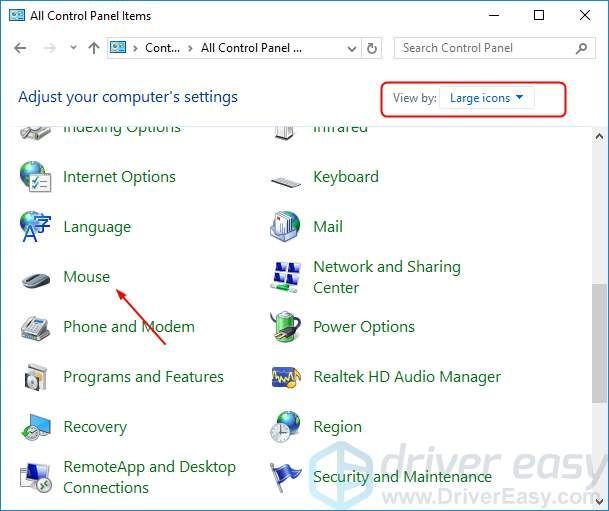
4) Juster din pointerhastighed til et korrekt sted, som i midten. Klik derefter på ansøge > Okay .
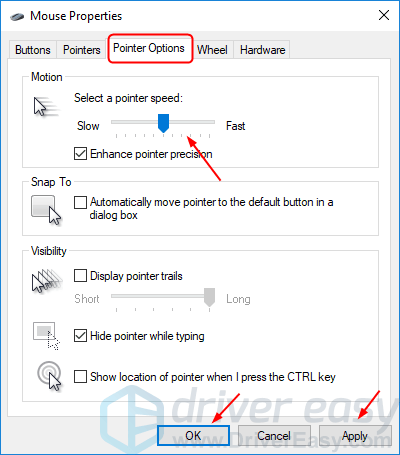
5) Kontroller, om du kan skrive eller bruge din mus uden problemer.
Fix 3: Opdater din mus, tastatur og touchpad-driver
Hvis din driver, der peger på en enhed, er forældet eller beskadiget, ville det få din musemarkør til at bevæge sig alene. Det kan løse problemet ved at opdatere din pegeredriver, som mus, tastatur og touchpad-driver.
For at opdatere dine pegeredrivere kan du downloade de nyeste fra din computerproducentens websted. Installer derefter de nye drivere i din Windows. Eller hvis du ikke er sikker på at lege med drivere manuelt,du kan gøre det automatisk med Driver let .
Driver Easy genkender automatisk dit system og finder de korrekte drivere til det. Du behøver ikke vide nøjagtigt, hvilket system din computer kører, du behøver ikke risikere at downloade og installere den forkerte driver, og du behøver ikke bekymre dig om at lave en fejl, når du installerer.
Du kan opdatere dine drivere automatisk med enten LEDIG eller den Til version af Driver Easy. Men med Pro-versionen tager det kun to klik (og du får fuld support og en 30-dages pengene-tilbage-garanti):
1) Hent og installer Driver Easy.
2) Kør Driver Easy, og klik på Scan nu knap. Driver Easy scanner derefter din computer og opdager eventuelle drivere.
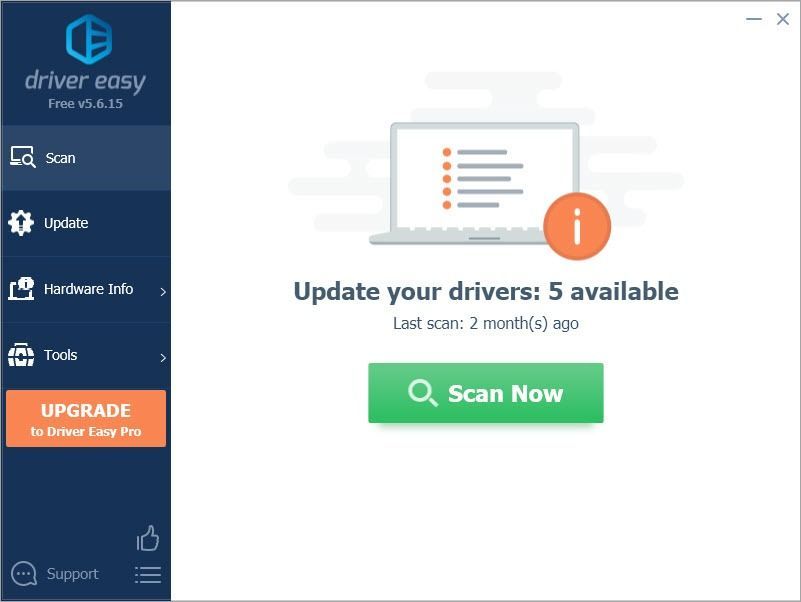
3) Klik på Opdater alle for automatisk at downloade og installere den korrekte version af alle drivere, der mangler eller er forældede på dit system (dette kræver Pro-version - du bliver bedt om at opgradere, når du klikker på Opdater alle).
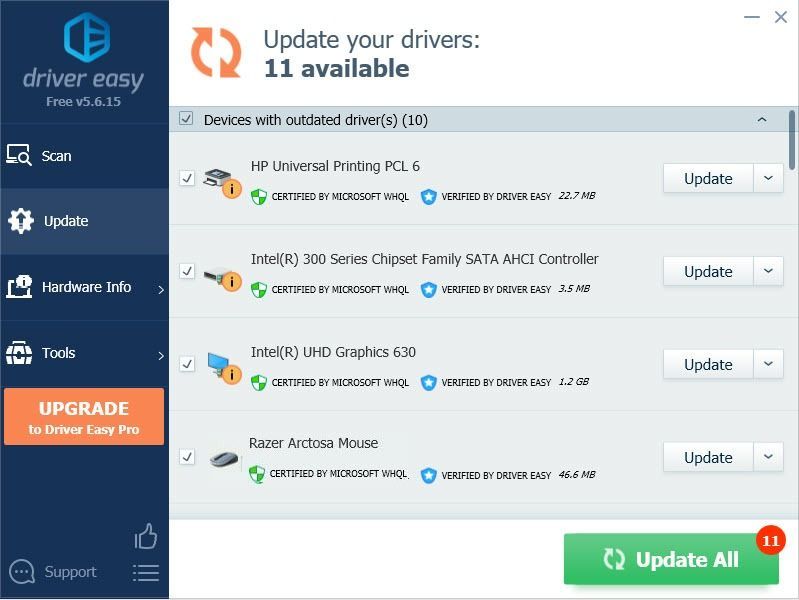
Bemærk : Du kan gøre det gratis, hvis du vil, men det er delvist manuelt.
Efter opdatering af dine drivere skal du genstarte din Windows og kontrollere, om du kan skrive eller bruge din mus uden problemer.



![[Fixed] 6 rettelser til Dreamlight Valley Crashing på pc](https://letmeknow.ch/img/knowledge-base/91/fixed-6-fixes-for-dreamlight-valley-crashing-on-pc-1.jpg)

![MSVCR71.dll blev ikke fundet [Løst]](https://letmeknow.ch/img/knowledge-base/54/msvcr71-dll-was-not-found.jpg)
