'>
Det er aldrig behageligt, når du spiller et videospil, og din computer bliver pludselig til en blå skærm. Så finder du dig selv fast med den blå skærm og en fejl, der læser CLOCK_WATCHDOG_TIMEOUT . Irriterende, som det kan synes, kan denne blå skærm af dødsfejl løses. Og her er vi, der giver dig 6 af de mest nyttige rettelser til dit blå skærmbillede af dødsproblemet. Du behøver ikke at prøve dem alle; bare arbejde dig ned, indtil du finder den der fungerer for dig.
6 rettelser til Clockoutdog Timeout
- Installer tilgængelig Windows Update
- Opdater enhedsdrivere
- Fjern ethvert tredjeparts antivirusprogram
- Indstil BIOS-indstillingerne til standardfasen
- Kør et memtest
- Kør SFC
1: Installer tilgængelig Windows Update
Hvis dette er første gang, du løb ind i dette problem, skal du gå og kontrollere, om du har alle Windows Update-patches installeret korrekt. Sådan kan du gøre det:
1) På tastaturet skal du trykke på Windows-logo-nøgle og jeg på samme tid. Klik på Opdatering og sikkerhed .

2) Klik på Søg efter opdateringer .
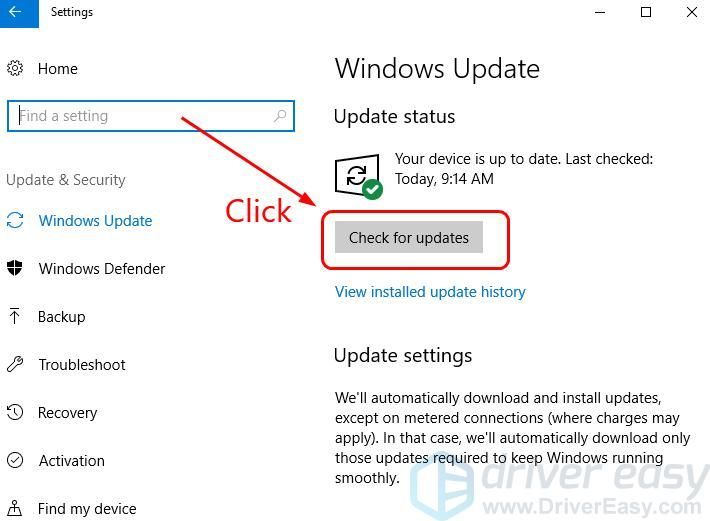
3) Windows begynder at tjekke for tilgængelige opdateringer til din computer. Hvis der findes nogen, installeres den automatisk. Vent bare til det er færdigt med sit job.
4) Genstart din computer, når den installerede opdatering er udført. Kontroller, om den blå skærm for dødsfejl er væk. Hvis ikke, skal du gå til nedenstående metoder.
2: Opdater enhedsdrivere
I mange tilfælde kan denne blå skærm af dødsfejl være forårsaget af defekt,forældet, forkert eller korrupt systemdriver. Du bør kontrollere, at alle dine enheder har den rigtige driver og opdatere dem, der ikke gør det.
Der er to måder, du kan få de rigtige drivere på: manuelt eller automatisk.
Manuel driveropdatering - Du kan opdatere dine enhedsdrivere manuelt ved at gå til producentens websted efter dine hardwareenheder og søge efter den seneste korrekte driver til hver. Sørg for kun at vælge drivere, der er kompatible med din variant af Windows 10.
Automatisk driveropdatering - Hvis du ikke har tid, tålmodighed eller computerfærdigheder til at opdatere dine enhedsdrivere manuelt, kan du i stedet gøre det automatisk med Driver let .Driver Easy genkender automatisk dit system og finder de korrekte drivere til dine hardwareenheder og din variant af Windows 10, og den downloader og installerer dem korrekt:
1) Hent og installer Driver Easy.
2) Kør Driver Easy, og klik på Scan nu knap. Driver Easy scanner derefter din computer og opdager eventuelle drivere.
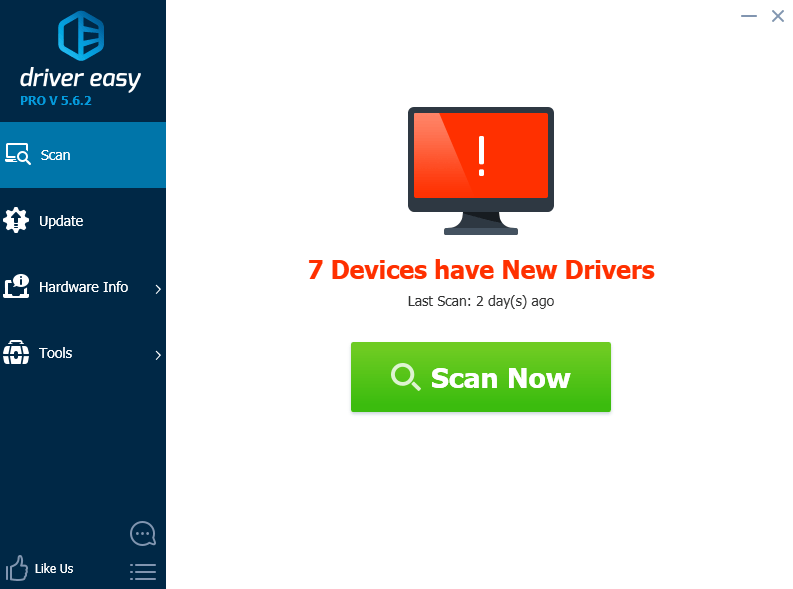
3)Klik på Opdatering knappen ved siden af de markerede enheder for automatisk at downloade og installere den korrekte version af deres drivere (du kan gøre dette med LEDIG version).
Eller klik Opdater alle for automatisk at downloade og installere den korrekte version af alle de drivere, der mangler eller er forældede på dit system. (Dette kræver Pro-version som kommer med fuld support og en 30-dages pengene tilbage garanti. Du bliver bedt om at opgradere, når du klikker Opdater alle .)
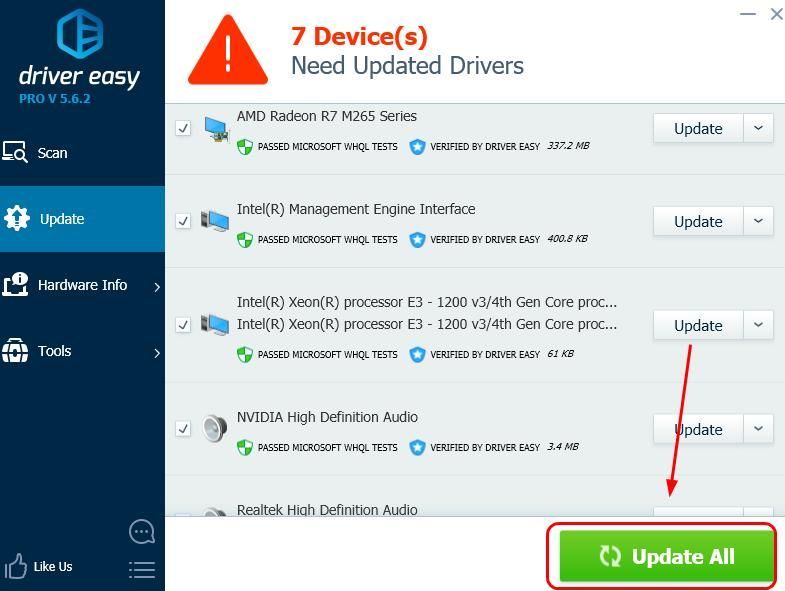
4) Kontroller, om den samme blå skærm med dødsfejl sker igen efter driveropdatering.
3: Fjern ethvert tredjeparts antivirusprogram
Denne fejl skyldes undertiden interferens fra en tredjeparts antivirussoftware. For at se, om det er problemet for dig, skal du midlertidigt deaktivere dit antivirusprogram og kontrollere, om problemet fortsætter. (Se din antivirusdokumentation for at få instruktioner om, hvordan du deaktiverer den.)
Hvis dette løser problemet, skal du kontakte forhandleren af din antivirussoftware og bede dem om råd eller installere en anden antivirusløsning.
Vær ekstra forsigtig med, hvilke websteder du besøger, hvilke e-mails du åbner, og hvilke filer du downloader, når dit antivirus er deaktiveret. 4: Indstil BIOS-indstillingerne til standardfasen
Der er forskellige måder at gå til BIOS-indstillingerne på forskellige pc'er. Hvis du ikke er sikker på din viden om BIOS, skal du gå til producenten for din computer for at få flere detaljerede instruktioner. Vær venlig LADE VÆRE MED gør alt, hvad der er uden for din forståelse med BIOS.
Dette er hvad du muligvis ser, når du er i BIOS-indstillingspanelet (hvad du ser kan være anderledes end skærmbilledet her):
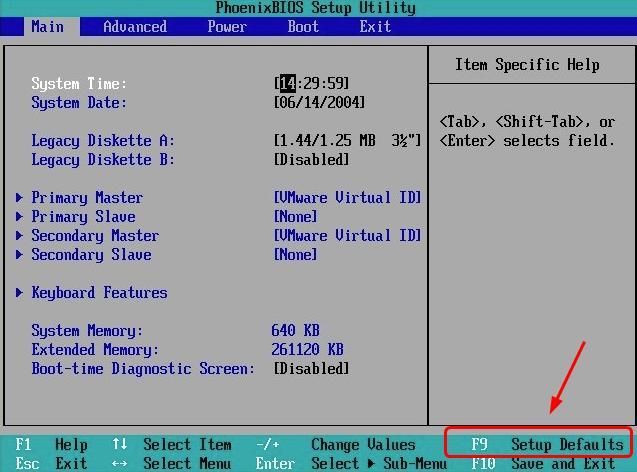
Følg instruktionerne på skærmen for at indstille din BIOS-indstilling til standard.
Genstart din pc til normal tilstand, og se om problemet fortsætter.
Hvis problemet fortsætter, skal du prøve at opdatere BIOS. Hvis du bruger en brandcomputer, skal du gå til din pc-producentens websted for at kontrollere og downloade den sidste BIOS-opdatering efter din pc-model. Hvis du bruger en indbygget computer, skal du gå til producentens websted til dit pc-bundkort. Du kan normalt downloade BIOS-opdateringen fra Support eller Hent sektion på hjemmesiden.
5: Kør et memtest
Der er en stor mulighed for, at denne blå skærmfejl er relateret til fejl i din hardwarehukommelse. Du kan køre en RAM-kontrol for at se, om problemet er løst:
1) På tastaturet skal du trykke på Windows-logo-nøgle og R på samme tid, skriv derefter mdsched.exe .
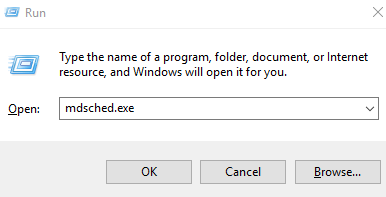
2) Klik på Genstart nu og se efter problemer (anbefales) . Din pc genstarter med det samme.
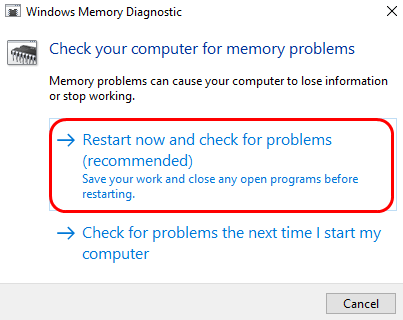
3) Vent til scanningerne er færdige (det kan tage op til 15-20 minutter).
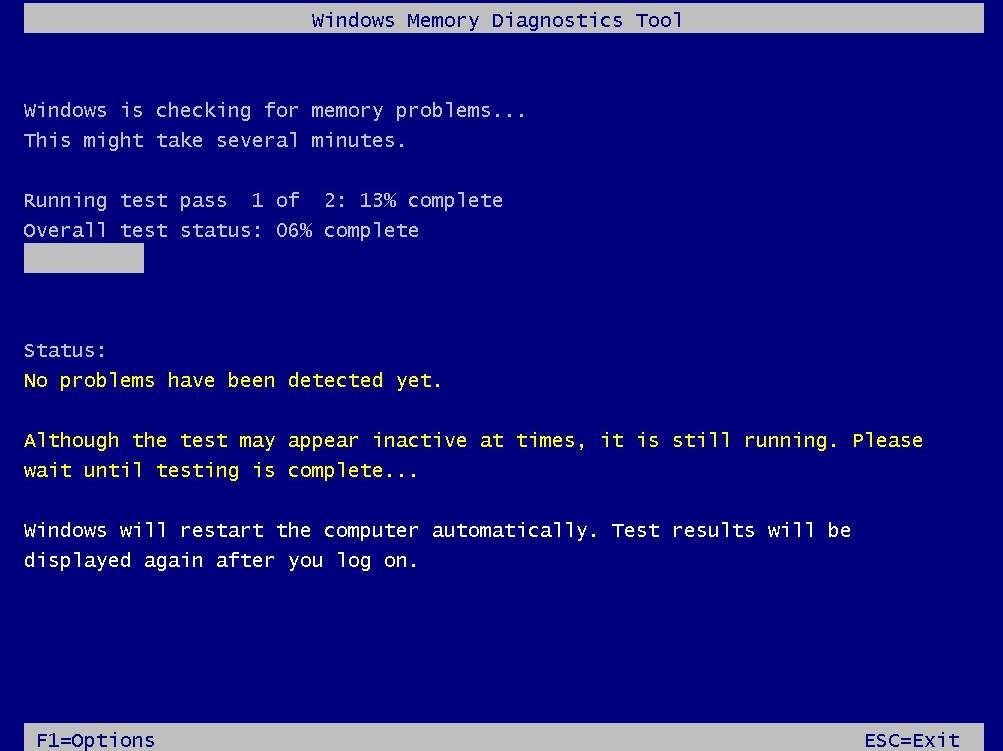
4) Når kontrollen er færdig, skal du genstarte din computer og se om den samme blå skærm med dødsfejl sker igen.
6: Kør SFC
Denne blå skærm med dødsfejl kan også ske, hvis nogle af dine systemfiler er beskadiget eller mistet. Du kan prøve at få dette problem løst ved at køre den indbyggede systemfilkontrol:
1) På tastaturet skal du trykke på Windows-logo-nøgle og x på samme tid. Klik på Kommandoprompt (administrator) .
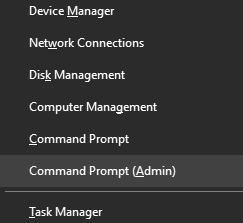
2) Type sfc / scannow og tryk på Gå ind på tastaturet.
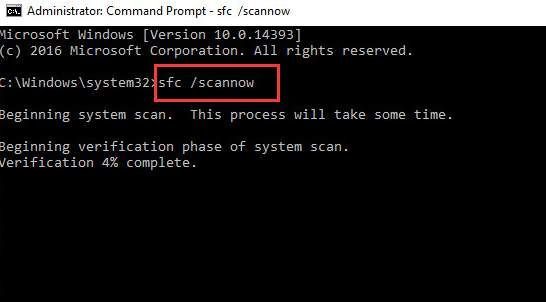
3) Genstart computeren, når kontrollen er udført. Kontroller, om den blå skærm for dødsfejl sker igen.






