'>
WD ekstern harddisk genkendes ikke på din computer? Bare rolig, det er ofte ret nemt at rette ...
3 rettelser til WD ekstern harddisk, der ikke genkendes i Windows 10, 7 og 8.1
Sørg for, at du har tilsluttet din WD ekstern harddisk den rigtige måde. Normalt vil lyset være tændt. Men du kan tjekke brugervejledningen, hvis du ikke er fortrolig med drevet.Afhængigt af om du er en første gangs bruger af din WD ekstern harddisk :
- Hvis ja, start derefter fra Fix 1 og arbejd dig ned på listen, indtil problemet forsvinder.
- Hvis ikke, start derefter fra Fix 2 .
- Partitioner din eksterne WD-harddisk
- Skift dit WD eksterne harddiskbogstav og sti
- Opdater din USB-controller driver
Fix 1: Partitioner din WD eksterne harddisk
- Tryk på tastaturet på tastaturet Windows-logo-nøgle og R på samme tid, kopier og indsæt diskmgmt.msc ind i feltet og klik Okay .

- Højreklik på Ikke allokeret og klik Nyt simpelt bind ...
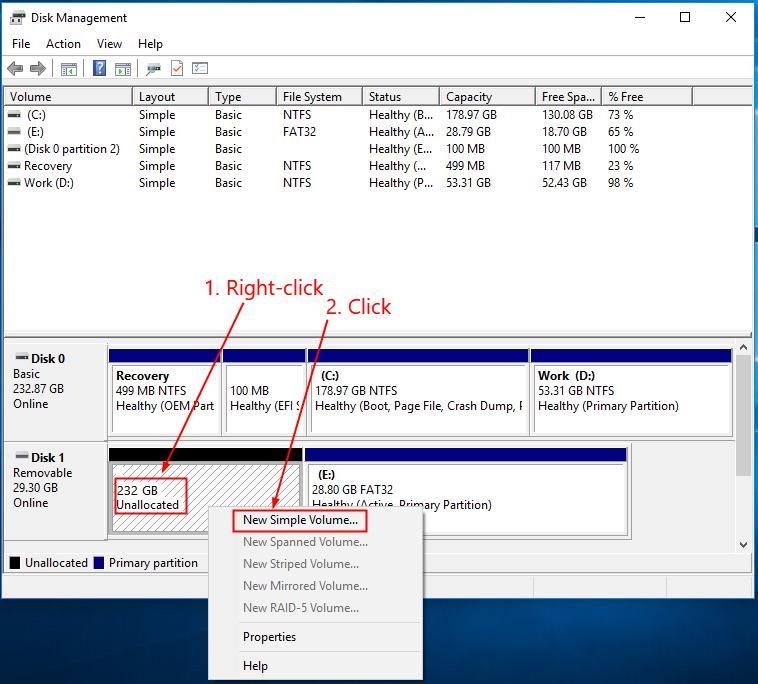
- Følg guiden for at oprette en partition.
- Genstart din computer og se om din WD ekstern harddisk genkendes ikke problemet er løst. Hvis ja, så tillykke! Hvis problemet fortsætter, skal du gå videre til Fix 2 nedenfor.
Fix 2: Skift dit WD eksterne harddiskbogstav og sti
- Tryk på tastaturet på tastaturet Windows-logo-nøgle og R på samme tid, kopier og indsæt diskmgmt.msc ind i feltet og klik Okay .

- Find og højreklik på din WD-drev og klik Skift drevbogstav og stier ... .
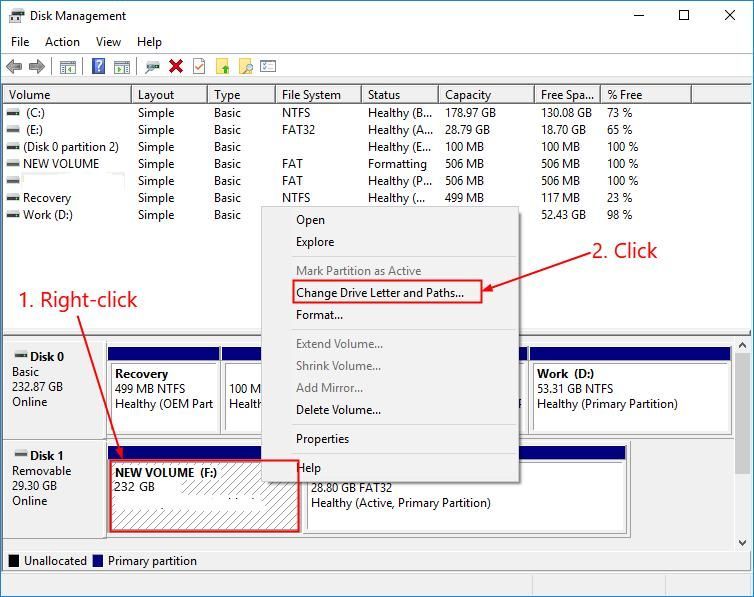
- Klik på Skift . Vælg derefter fra rullemenuen for at tildele et brev og klikke Okay .
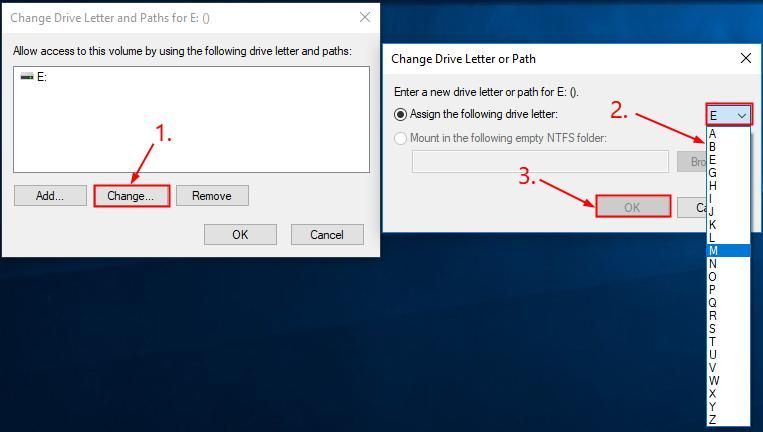
- Genstart din computer og kontroller, om din WD ekstern harddisk genkendes ikke problemet er løst. Hvis ja, så fantastisk! Hvis problemet forbliver, skal du prøve Fix 3 nedenfor.
Fix 3: Opdater din USB-controller chauffør
Dette problem kan opstå, hvis du bruger den forkerte USB-controller-driver, eller hvis den er forældet. Så du skal opdatere din USB-controller-driver for at se, om det løser dit problem. Hvis du ikke har tid, tålmodighed eller færdigheder til at opdatere driveren manuelt, kan du gøre det automatisk med Driver let .
Driver Easy genkender automatisk dit system og finder de korrekte drivere til det. Du behøver ikke vide nøjagtigt, hvilket system din computer kører, du behøver ikke at blive bekymret over den forkerte driver, du ville downloade, og du behøver ikke bekymre dig om at lave en fejl, når du installerer. Driver Easy håndterer det hele.
Du kan opdatere dine drivere automatisk med enten LEDIG eller den Pro-version af Driver Easy. Men med Pro-versionen tager det kun to trin (og du får fuld support og en 30-dages pengene-tilbage-garanti):
1) Hent og installer Driver Easy.
2) Kør Driver Easy og klik Scan nu . Driver Easy scanner derefter din computer og opdager eventuelle drivere.
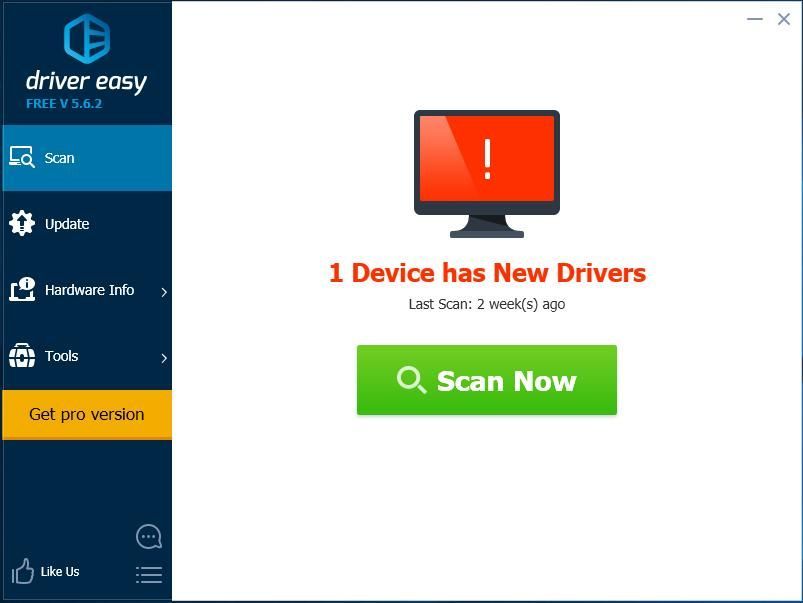
3) Klik på Opdater alle for automatisk at downloade og installere den korrekte version af ALLE de drivere, der mangler eller er forældede på dit system (dette kræver Pro-version - du bliver bedt om at opgradere, når du klikker på Opdater alle).
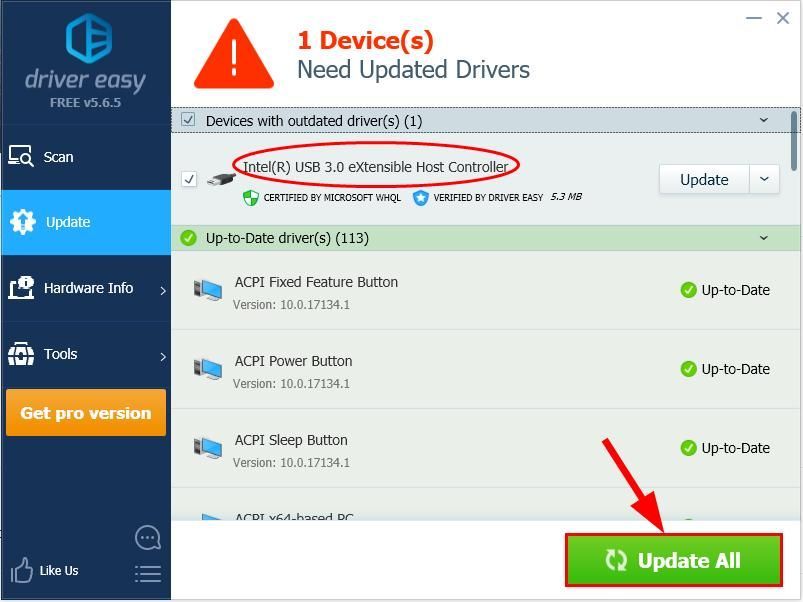
4) Genstart computeren, så ændringerne træder i kraft.
5) Test for at se om din WD ekstern harddisk genkendes ikke problemet er løst.
Hvis problemet fortsætter efter brug af Driver Easy, bedes du sende os en e-mail på support@drivereasy.com. Vores supportteam vil gøre deres bedste for at hjælpe med at analysere og få det rettet for dig.Forhåbentlig har du løst problemet med WD ekstern harddisk genkendes ikke nu. Hvis du har ideer, forslag eller spørgsmål, så fortæl mig det i kommentarerne nedenfor. Tak for læsningen!

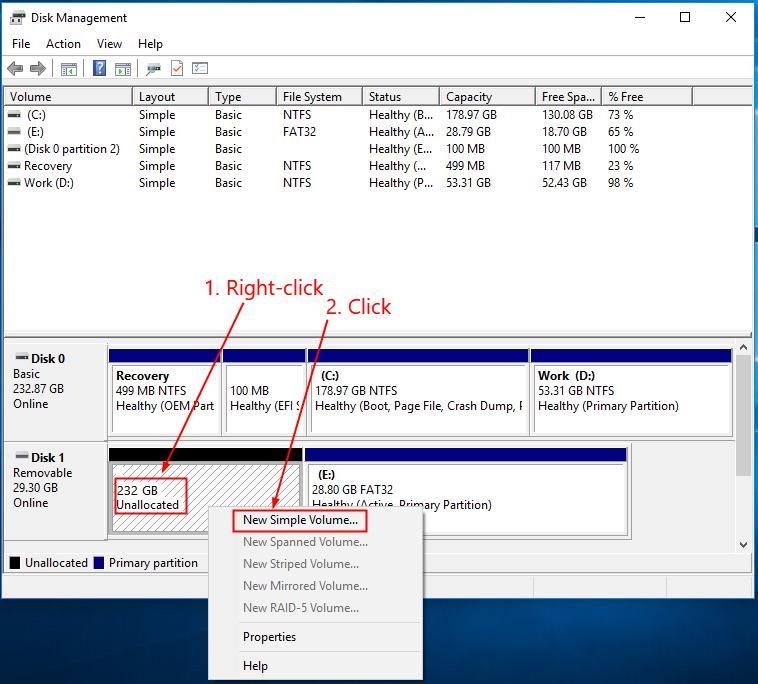
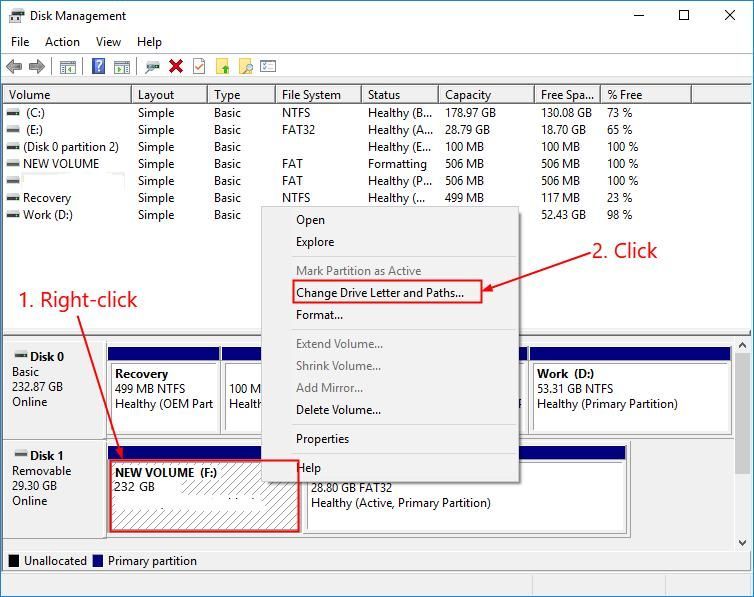
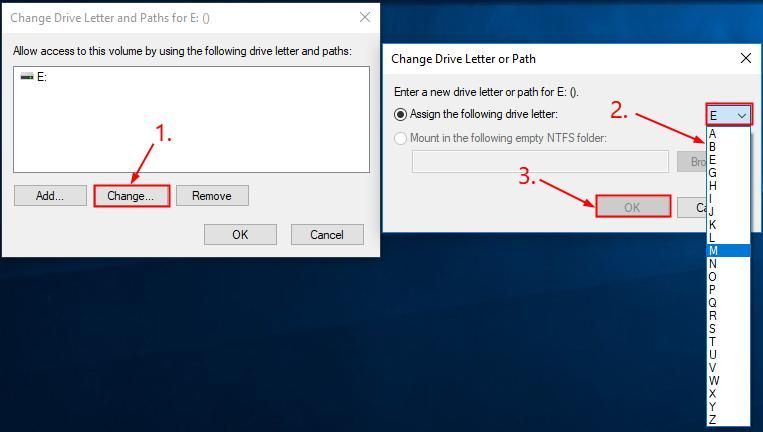

![[Download] Realtek Card Reader Driver til Windows 10](https://letmeknow.ch/img/knowledge/89/realtek-card-reader-driver.png)




