
Black Ops Cold War er meget elsket af mange spillere, så snart det blev udgivet, men for nylig har Yorker 43 Good Wolf-fejlen påvirket spiloplevelsen i høj grad. potentielle løsninger, du kan prøve.
Prøv disse potentielle løsninger
Du behøver muligvis ikke at prøve alle rettelserne, bare gå gennem denne artikel i rækkefølge, indtil du finder den løsning, der virker for dig.
- torsk; Black Ops kolde krig
Løsning 1: Genstart dit netværk
Da Yorker 43 Good Wolf-fejlen er relateret til dit netværk, så anbefaler vi, at du lukker din router og modem ned og venter mindst 30 sekunder og derefter genstarter din router og modem, hvilket nemt kan løse dette problem.
Men hvis problemet stadig fortsætter, skal du ikke bekymre dig, bare gå videre til de næste løsninger.
Løsning 2: Reparer dine beskadigede spilfiler
Denne fejl kan også skyldes, at dine spilfiler er beskadigede eller mangler, du kan kontrollere det ved at følge nedenstående trin.
1) Log ind på din klient Blizzard Battle.net . Vælg i ruden til venstre Call of Duty: BOCW .
2) Klik Muligheder og vælg Analyser og reparer . Vent, indtil filbekræftelsen og reparationsprocessen er fuldført.
3) Genstart dit spil og kontroller, om denne fejl er rettet.
Hvis fejlen stadig fortsætter, kan du gå videre til den næste løsning.
Løsning 3: Opdater din netværksdriver
Hvis du bruger en forældet eller beskadiget netværksdriver, kan denne fejl også dukke op, så hvis du ikke har opgraderet dine drivere i lang tid, anbefaler vi, at du gør det nu.
Du kan gå til dit bundkorts officielle hjemmeside for at søge og downloade den nyeste driver til din netværkskortmodel, men hvis du ikke har nok computerkendskab eller bare ikke har tid til at opdatere din driver manuelt, kan du bruge den automatiske metode med Driver nemt .
Driver nemt er et praktisk driveropdateringsværktøj, det vil direkte finde de nyeste drivere til dig. Alle drivere i Driver Easys database kommer direkte fra deres producent, og de er alle certificeret og pålidelig .
en) Hent og installer Driver Easy.
2) Kør Driver Easy og klik på knappen Analyser nu . Driver Easy vil scanne din computer og opdage eventuelle problematiske drivere på dit system.
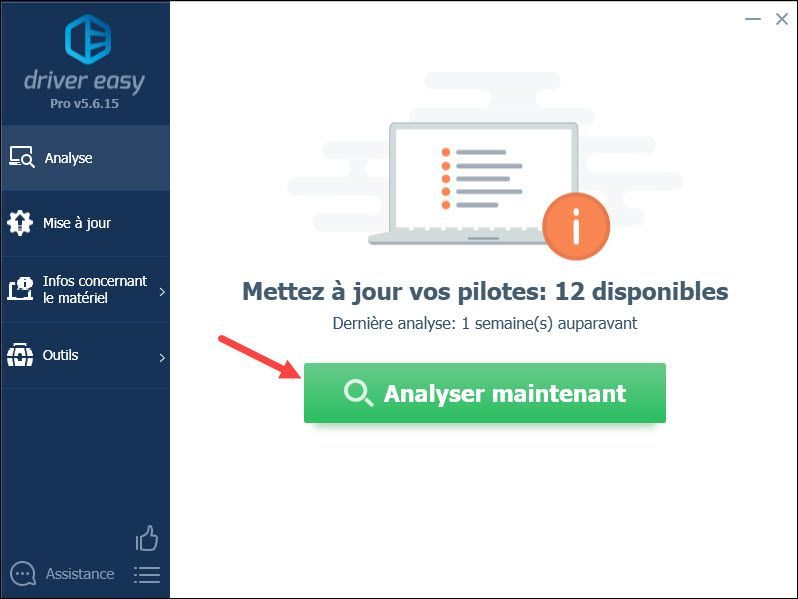
3) Klik læg alle på dag for automatisk at downloade og installere den korrekte version af alle manglende, korrupte eller forældede drivere på dit system. (Dette kræver version PRO – du bliver bedt om at opgradere Driver Easy, når du klikker Opdater alle .
Hvis du foretrækker den GRATIS version, kan du bare klikke på knappen Opdatering ved siden af din enhed for at opdatere for automatisk at downloade dens nyeste driver. Så skal du installere det manuelt på din pc.
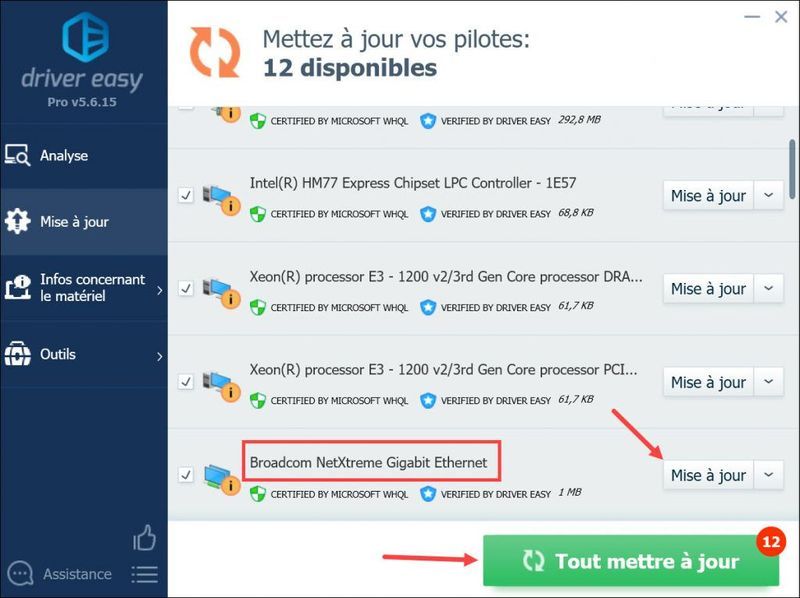 Det version PRO giver dig mulighed for at nyde en teknisk assistance og en 30 dages pengene tilbage garanti , hvis du har brug for hjælp til at bruge Driver Easy, kan du kontakte supportteamet på support@drivereasy.com .
Det version PRO giver dig mulighed for at nyde en teknisk assistance og en 30 dages pengene tilbage garanti , hvis du har brug for hjælp til at bruge Driver Easy, kan du kontakte supportteamet på support@drivereasy.com . 4) Genstart din pc efter driveropdatering, og kontroller derefter, om dit spil kan køre normalt nu.
Hvis du har den seneste netværksdriver, fortsætter fejlen, du kan fortsætte med at prøve den næste løsning.
Løsning 4: Installer alle Windows-opdateringer
Nogle spillere rapporterede, at opdatering af systemet med succes løste denne fejl i deres tilfælde, fordi i de seneste Windows-opdateringer vil du finde nye funktioner og rettelser til nogle computerproblemer, så vi viser dig metoderne til at opdatere dit system.
Opdater Windows 10
1) Tryk på tasterne samtidigt Windows + I på dit tastatur for at åbne vinduet Windows-indstillinger.
2) Klik vædde på dag og sikkerhed .
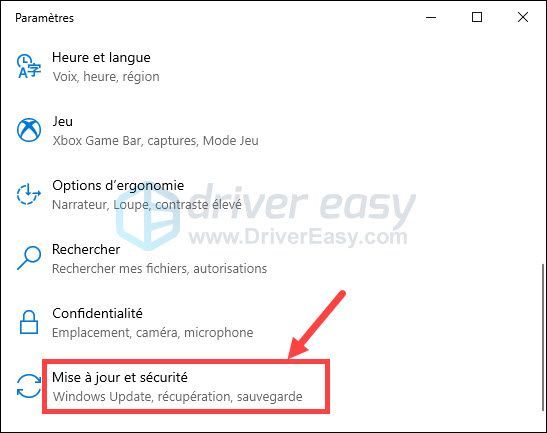
3) Klik Søg efter opdateringer .
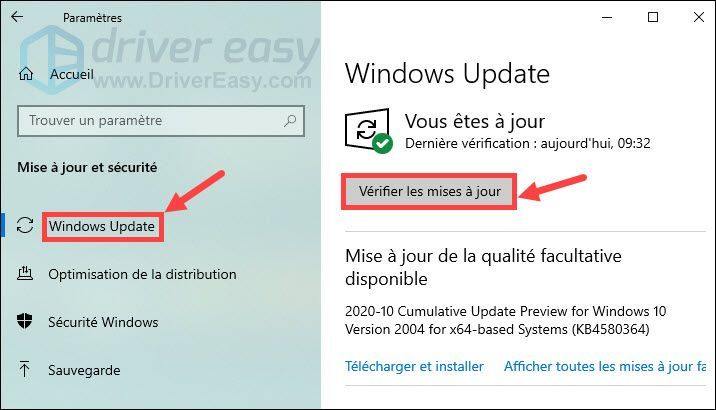
4) Windows Update vil automatisk søge og installere tilgængelige opdateringer på din pc.
5) Gentag trin 3) for at sikre, at alle Windows-opdateringer er installeret.
Opdater Windows 7 og 8.1
1) Tryk på tasterne samtidigt Windows + R på dit tastatur for at vise feltet Kør.
2) Type styring og klik på Okay for at åbne kontrolpanelet.
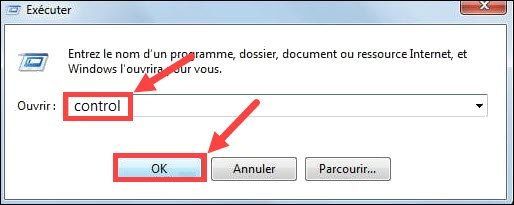
3) Vis elementer efter Stort ikon og klik på Windows opdatering .
4) Klik Søg efter opdateringer .
5) Når scanningsprocessen er fuldført, skal du installere opdateringerne på din pc ved at følge vejledningen på skærmen.
6) Gentag trin 4) og 5) for at installere alle tilgængelige opdateringer på din pc.
Når dit system er opdateret, skal du starte Black Ops Cold War og afprøve gameplayet.
Hvis denne rettelse ikke virker for dig, kan du prøve den næste nedenfor.
Løsning 5: Link din Blizzard- og Activision-konto
Ifølge nogle spillere kan du opleve nogle mærkelige problemer, hvis du ikke har knyttet din Activision-konto til Blizzard. Så du kan prøve at linke dine konti ved at følge disse trin:
1) Opret forbindelse til den officielle hjemmeside for Activision og klik derefter på PROFIL i øverste højre hjørne.
2) I afsnittet KONTOLINK , find din profil og link den til din Battle.net-konto.
3) Klik FORTSÆT . Og du vil vende tilbage til Blizzard-webstedet for at fuldføre kontotilknytningsprocessen.
Du kan nu genstarte din Blizzard Battle.net-klient, og forhåbentlig virker det.
Så her er rettelserne til din Yorker 43 Good Wolf-fejl i Black Ops Cold War. Hvis du har spørgsmål eller forslag, er du velkommen til at efterlade dine kommentarer nedenfor for at dele dine synspunkter med os.


![[LØST] Diskudnyttelse 100 procent | windows 10](https://letmeknow.ch/img/other/96/datentr-gerauslastung-100-prozent-windows-10.png)
![[Download] NETGEAR AC1200 Wifi USB-adapterdriver](https://letmeknow.ch/img/driver-install/99/netgear-ac1200-wifi-usb-adapter-driver.png)


