Elder Scrolls Online er stadig et flot spil, selv alle disse år efter udgivelsen. Men problemerne med serverforbindelsen ser ikke ud til at forsvinde. Nogle spillere vil stadig konstant modtage fejlen Kan ikke oprette forbindelse til spilserveren. Sørg for, at du har en gyldig internetforbindelse . Som meddelelsen angiver, er problemet enten forårsaget af serveren, der er midlertidigt nede, eller det er forårsaget af din internetforbindelse. For at hjælpe dig med at løse det, har vi samlet nogle metoder i dette indlæg.
Prøv disse rettelser
Du behøver måske ikke prøve dem alle; bare arbejde dig ned på listen, indtil du finder den, der virker.
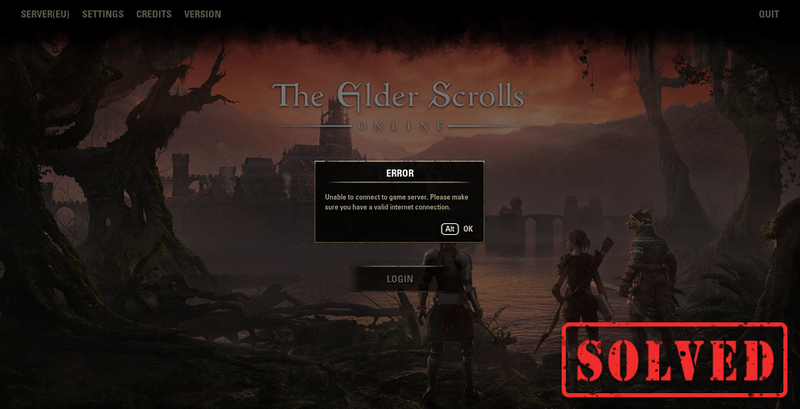
1. Tjek serverstatus
For at isolere det problem, du har, vil vi foreslå dig kontrollere serverstatus . Måske er serveren nede i øjeblikket, og den er under vedligeholdelse. Men hvis alle systemer er operationelle, så er problemet ved din ende. Og du skal fejlfinde problemerne med netværksforbindelsen. Læs videre for at finde ud af hvordan.
2. Genstart din router og modem
Som et af de enkleste fejlfindingstrin kan genstart løse det, der ikke fungerer korrekt. Det samme gælder for at få din netværksforbindelse tilbage til normal tilstand. Derfor, før du prøver noget avanceret, bør du genstarte din router og modem. Det, du kan gøre, er at tage stikket ud af din router og dit modem, derefter vente mindst 10 sekunder og derefter tilslutte din router og dit modem igen. Start derefter dit spil og test, om problemet forsvandt. Hvis dit problem fortsætter, skal du ikke bekymre dig. Nedenfor er andre metoder, du kan prøve.
Genstart er muligvis kun en midlertidig løsning. Hvis du bruger en gammel router, kan du overveje at opgradere til en bedre gaming Wi-Fi .
3. Brug netværksfejlfindingen
For at fejlfinde problemer med netværksforbindelsen kan du bruge netværksfejlfindingen. Følg instruktionerne nedenfor for at gøre det.
1) På proceslinjen skal du højreklikke på netværksforbindelsesikonet og vælge Åbn Netværks- og internetindstillinger .

2) Under Status , rul ned, indtil du finder Netværksfejlfinding . Sørg for at klikke på det, og det vil begynde at opdage problemer. Vent, indtil processen er afsluttet.
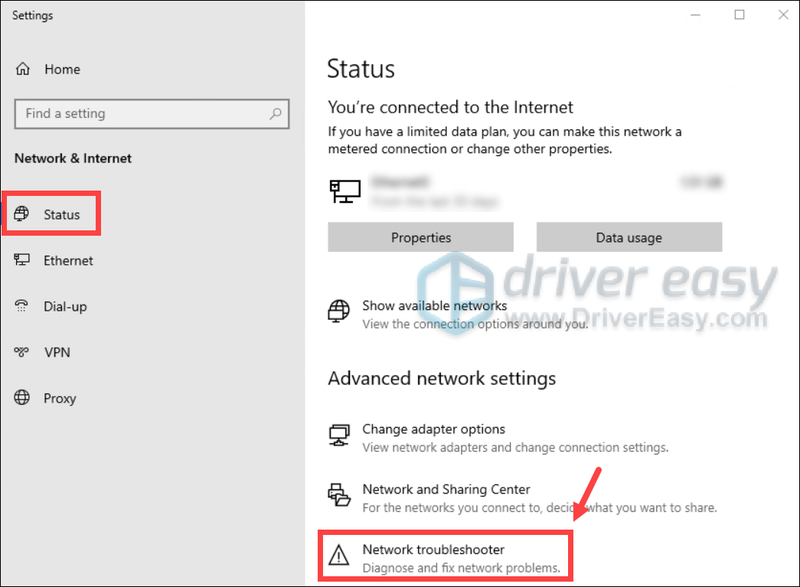
Hvis dette ikke hjalp, eller du får besked om det Fejlfinding kunne ikke identificere problemet , gå videre til næste rettelse.
4. Kør netværkskommandoer
Hvis ovenstående metoder ikke hjalp, kan du prøve at køre nogle netværkskommandoer for manuelt at nulstille TCP/IP-stakken, frigive og forny IP-adressen og tømme og nulstille DNS-klient-resolver-cachen:
1) Klik på Start-knappen nederst til venstre på skærmen.
2) Skriv i søgefeltet kommando . Højreklik derefter Kommandoprompt der vises på listen over resultater, og vælg Kør som administrator .
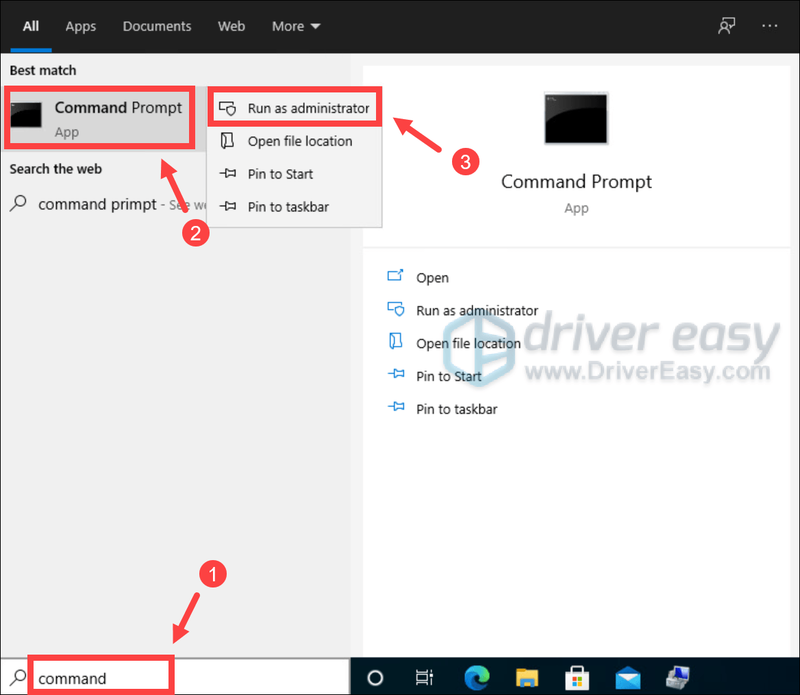
3) Klik Ja når du modtager prompten.
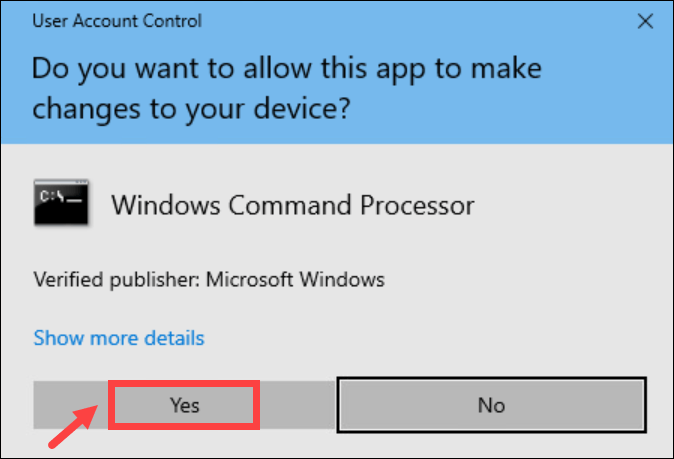
4) I kommandopromptvinduet skal du skrive følgende kommandoer en efter en og trykke på Enter på dit tastatur.
|_+_| |_+_| |_+_| |_+_| |_+_|Når det er færdigt, kan du prøve at starte dit spil og kontrollere, om du kan oprette forbindelse til spilserveren. Hvis du stadig modtager fejlen, skal du fortsætte til næste rettelse.
5. Opdater din netværksdriver
En forældet netværksadapterdriver kan resultere i forbindelsesproblemer. Hvis du for nylig har opdateret din Windows til en nyere version, er dette en af de mest mulige årsager. Det kan blive inkompatibelt med din nuværende Windows-version. For at løse dit problem skal du opdatere din netværksdriver. Den seneste version af netværksdriveren kan løse kompatibilitetsproblemerne og bringe nye funktioner.
For at opdatere din netværksadapterdriver kan du enten gøre det manuelt via Enhedshåndtering eller gå til producentens driverdownloadside for at downloade og installere den nøjagtige driver til dit system. Dette kræver et vist niveau af computerviden og kan være en hovedpine, hvis du ikke er teknisk kyndig. Derfor vil vi gerne anbefale dig at bruge et automatisk driveropdateringsværktøj som f.eks Driver nemt . Med Driver Easy behøver du ikke spilde din tid på at lede efter driveropdateringer, da det vil tage sig af det travle arbejde for dig.
Sådan opdaterer du drivere med Driver Easy:
en) Hent og installer Driver Easy.
2) Kør Driver Easy og klik på Scan nu knap. Driver Easy vil derefter scanne din computer og registrere enhver enhed med manglende eller forældede drivere.
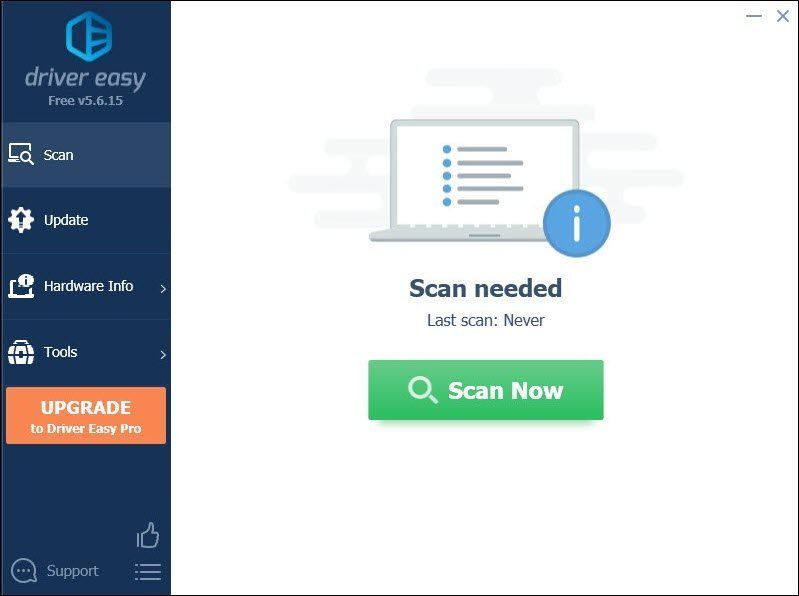
3) Klik Opdater alle . Driver Easy vil derefter downloade og opdatere alle dine forældede og manglende enhedsdrivere, hvilket giver dig den seneste version af hver, direkte fra enhedsproducenten.
(Dette kræver Pro version som følger med fuld støtte og en 30 dages pengene tilbage garanti. Du bliver bedt om at opgradere, når du klikker på Opdater alle. Hvis du ikke ønsker at opgradere til Pro-versionen, kan du også opdatere dine drivere med den GRATIS version. Alt du skal gøre er at downloade dem en ad gangen og manuelt installere dem. )
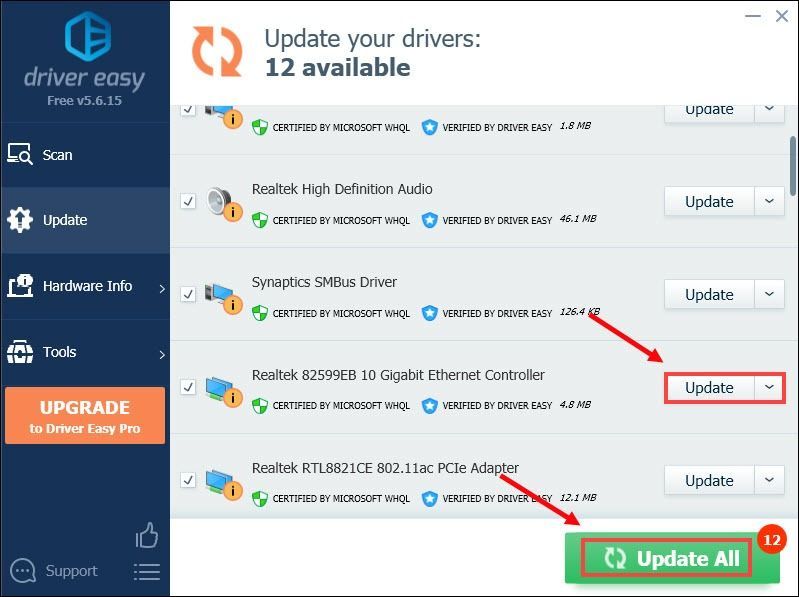 Det Pro version af Driver Easy medfølger fuld teknisk support . Hvis du har brug for hjælp, bedes du kontakte Driver Easys supportteam på .
Det Pro version af Driver Easy medfølger fuld teknisk support . Hvis du har brug for hjælp, bedes du kontakte Driver Easys supportteam på . Efter at have opdateret driverne, genstart din pc og start Elder Scrolls Online. Hvis opdatering af drivere ikke gjorde tricket, skal du gå videre til næste rettelse.
6. Udfør en netværksnulstilling
Nulstilling af netværksindstillinger gendanner alle netværksrelaterede funktioner og indstillinger til deres oprindelige værdier. Og dette er et af de anbefalede trin, du kan tage for at fejlfinde problemer med netværksforbindelsen. Nedenfor er de trin, du skal følge.
1) På proceslinjen skal du højreklikke på netværksforbindelsesikonet og vælge Åbn Netværks- og internetindstillinger .

2) Under Status , rul ned, indtil du finder Netværksnulstilling knap. Sørg for at klikke på den.
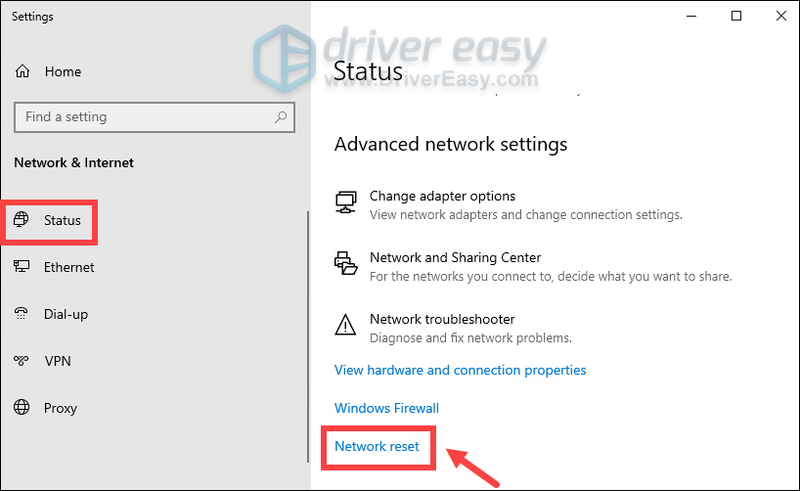
3) Klik Nulstil nu .
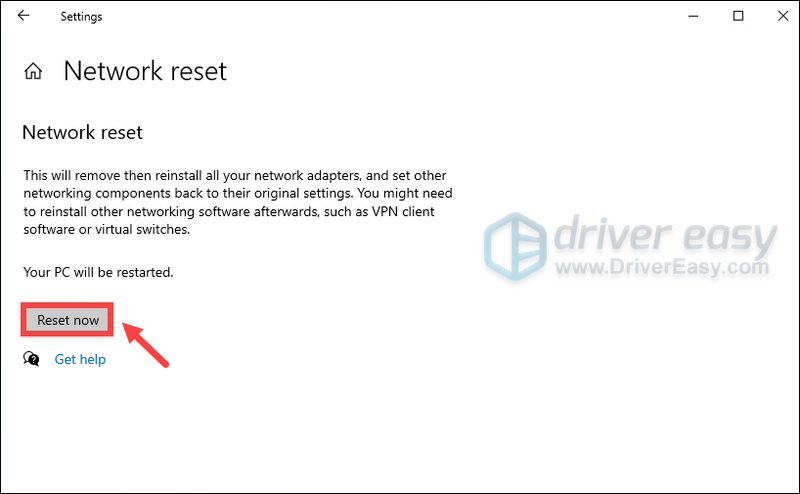
4) Klik Ja til bekræftelse.
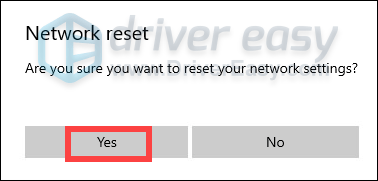
Når du er færdig med nulstillingsprocessen, skal du genstarte din pc og starte Elder Scrolls Online, og du burde være i stand til at oprette forbindelse til din spilserver. Men hvis du stadig modtager fejlen, er der en stor chance for, at ESO-lanceringen er blevet fejlbehæftet, eller nogle af spilfilerne er beskadiget eller mangler. For at rette det, skal du reparere spilklienten .
7. Reparer spilklienten
Følg instruktionerne nedenfor for at reparere din spilklient.
1) Højreklik på ESO launcher og vælg Kør som administrator for at åbne startprogrammet.
2) Klik SPILMULIGHEDER og vælg Reparation .
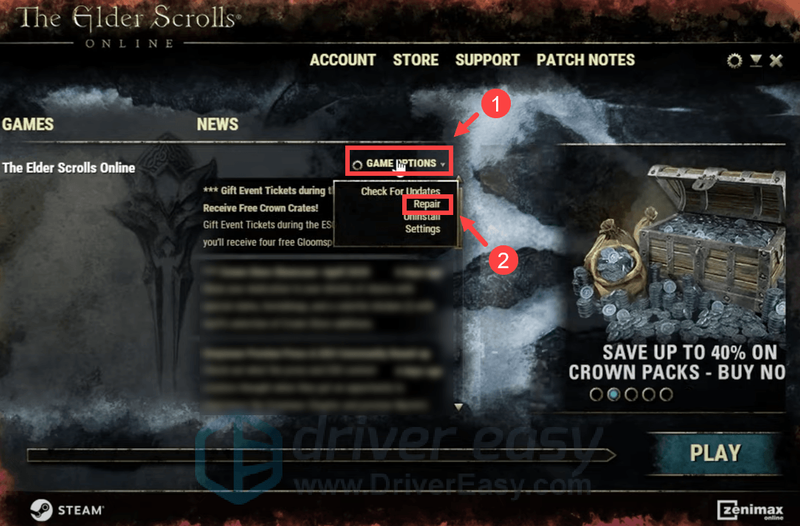
Vent på, at processen er færdig. Genstart derefter din pc og start ESO. Hvis dette ikke gav dig held, så prøv den næste rettelse nedenfor.
8. Brug en VPN
Hvis intet andet hjalp, så prøv VPN. Ved at oprette forbindelse til en anden server kan du undgå begrænsning af båndbredden. Men vær opmærksom: der kan opstå mange problemer, hvis du bruger en gratis VPN. Derfor foreslår vi, at du bruger en betalt VPN for at sikre dit netværk.
Her er de VPN-apps, vi gerne vil anbefale:
Når din VPN er tilsluttet, prøv at starte ESO, og forhåbentlig modtager du ikke kan ikke oprette forbindelse til spilserveren fejl.
Håber dette indlæg hjalp! Du er velkommen til at skrive en kommentar nedenfor for at fortælle os, at eventuelle rettelser nævnt ovenfor fungerede for dig. Vi byder også velkommen til alternative metoder, hvis du har fundet en, der virkede for dig.




![[Løst] GTA 5 starter ikke | 2022 guide](https://letmeknow.ch/img/knowledge/20/gta-5-not-launching-2022-guide.jpg)
![[2022 Tips] Sådan rettes Corsair iCUE, der ikke virker på Windows 10](https://letmeknow.ch/img/knowledge/40/how-fix-corsair-icue-not-working-windows-10.jpg)
![[LØST] 100 % diskforbrug i Windows 11](https://letmeknow.ch/img/knowledge/39/100-disk-usage-windows-11.jpg)