'>

Kunne ikke initialisere enhedsgrafik ? Hvis du får denne fejlmeddelelse på din computer, skal du ikke gå i panik! Dette er en almindelig fejl i Windows, og du kan rette Kunne ikke initialisere enhedsgrafik fejl hurtigt og nemt.
Sådan løses Fejl ved initialisering af enhedsgrafikfejl?
Her er løsningerne, du kan prøve. Du skal ikke være nødt til at prøve dem alle. Prøv bare hver efter hinanden, indtil alt fungerer igen.
- Sørg for, at DirectX-funktionerne er aktiveret.
- Opdater grafikkortdriver
- Rul grafikkortdriveren tilbage
Fix 1: Sørg for, at DirectX-funktionerne er aktiveret
For at rette fejlen Kunne ikke initialisere enhedsgrafik , skal du først sikre dig, at DirectX-funktionerne på din computer er aktiveret og fungerer korrekt. For at gøre det skal du følge nedenstående trin:

1) På tastaturet skal du trykke på Windows-logo-nøgle og R på samme tid for at påkalde boksen Kør.
2) Type dxdiag og klik Okay .
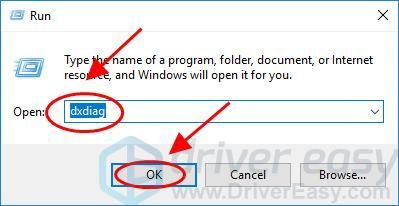
3) I Diagnosticeringsværktøj til DirectX skal du klikke på Skærm fanen.
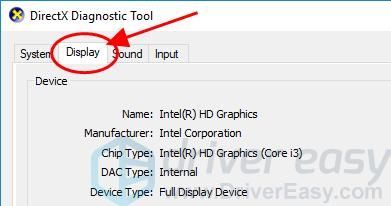
4) I Directx Funktioner sektion, skal du sørge for DirectDraw-acceleration , Direct3D-acceleration og AGP Texture Acceleration er aktiveret .
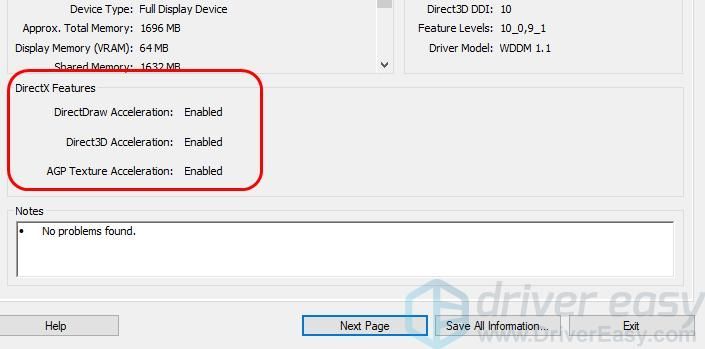
5) Hvis nogen af dem er deaktiveret, skal du aktivere den og genstarte din computer.
6) Genstart Unity-programmet for at se, om fejlen er fjernet.
Fix 2: Opdater grafikkortdriver
Den manglende eller forældede grafikkortdriver kan forårsage Kunne ikke initialisere enhedsgrafik fejl, så du skal opdatere din grafikkortdriver til den nyeste version for at løse problemet.
Der er to måder at opdatere videodriveren på din computer på: manuelt og automatisk.
Du kan manuelt søge i den nyeste version af din grafikkortdriver fra producenten og derefter downloade og installere driveren på din computer. Dette kræver tid og computerfærdigheder.
Hvis du ikke har tid eller tålmodighed, kan du gøre det automatisk med Driver let .
Driver Easy genkender automatisk dit system og finder de rigtige drivere til det. Du behøver ikke vide nøjagtigt, hvilket system din computer kører, du behøver ikke risikere at downloade og installere den forkerte driver, og du har ikke brug for at bekymre sig om at tage fejl, når du installerer.
Du kan opdatere dine drivere automatisk med enten LEDIG eller den Til version af Driver Easy. Men med Pro-versionen tager det kun to klik (og du får fuld support og en 30 dages pengene tilbage garanti ).
1) Hent og installer Driver Easy.
2) Kør Driver Easy, og klik på Scan nu knap. Driver Easy scanner derefter din computer og opdager eventuelle drivere.

3) Klik på Opdatering knappen ved siden af den markerede grafiske enhed for automatisk at downloade den korrekte version af driveren (du kan gøre dette med LEDIG version), og installer derefter driveren på din computer.
Eller klik Opdater alle for automatisk at downloade og installere den korrekte version af alle drivere, der mangler eller er forældede på dit system (dette kræver Pro-version - du bliver bedt om at opgradere, når du klikker Opdater alle ).
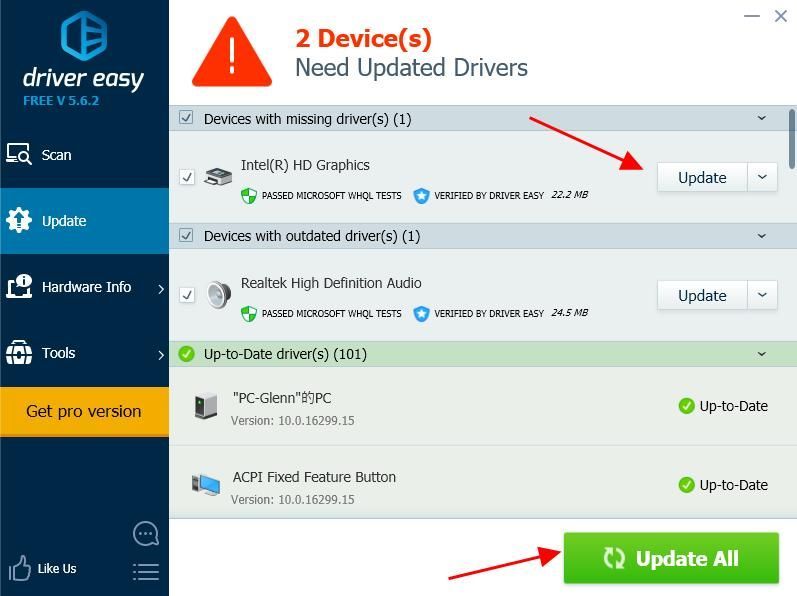
4) Genstart computeren for at træde i kraft.
Fix 3:Rul grafikkortdriveren tilbage
Du kan også prøve at rulle din grafikkortdriver tilbage for at løse fejlen.
Du kan manuelt rulle din grafikkortdriver tilbage i Enhedshåndtering. Det anbefales, at du sikkerhedskopierer de vigtige data på din computer, før du behandler driverrullen.
Den manuelle proces er tidskrævende, teknisk og risikabel, så vi dækker det ikke her. Vi anbefaler heller ikke det, medmindre du har fremragende computerviden.
Det er på den anden side meget nemt at gendanne dine chauffører.Sådan bruger du det.
1) Hent og installer Driver Easy.
2) Kør Driver Easy, og klik på Scan nu knap. Driver Easy scanner derefter din computer og opdager eventuelle drivere.

3) Gå til Værktøjer > Drivergendannelse , og følg instruktionerne på skærmen for at afslutte.
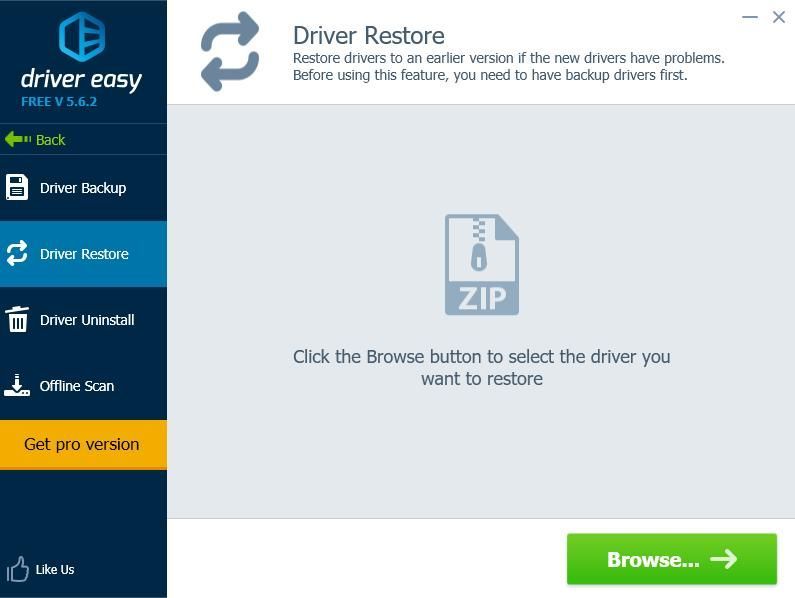 Pro-versionen af Driver Easy leveres med fuld teknisk support.
Pro-versionen af Driver Easy leveres med fuld teknisk support. Hvis du har brug for hjælp, bedes du kontakte Driver Easy's supportteam på support@drivereasy.com .
4) Når Drivergendannelse er afsluttet, skal du genstarte din computer for at træde i kraft.
Det er det. Håber dette indlæg hjælper med at løse fejlen Kunne ikke initialisere enhedsgrafik på din computer.

![[RETTET] PUBG starter ikke](https://letmeknow.ch/img/knowledge/05/pubg-not-launching.png)
![Sådan repareres HP bærbar computer, der kører langsomt [2021 Guide]](https://letmeknow.ch/img/technical-tips/74/how-fix-hp-laptop-running-slow.jpg)


