Du er midt i noget på din pc, når pludselig Windows Security dukker op med en besked: “ Hukommelsesintegritet kan ikke tændes . ' Ah, en anden Windows -fejl.
Selvom denne fejl ikke ødelægger dit system fuldstændigt, kan det bestemt ikke afskediges som noget uvigtigt. Bare rolig, men det er ikke så kompliceret, som det lyder. I denne artikel har vi sammensat 6 metoder til at hjælpe dig med at løse fejlen og få Hukommelsesintegritet Sikkerhedskopier op og løb.
Hvad er hukommelsesintegritet?Hukommelsesintegritet, også kendt som hypervisor-beskyttet kodeintegritet (HVCI), er en sikkerhedsfunktion det er aktiveret som standard på de fleste nye Windows 11 -enheder . Det udnytter virtualiseringsbaseret sikkerhed (VBS) til at skabe et isoleret miljø, hvilket forhindrer uautoriseret kode i at manipulere med kritiske processer. Derudover sikrer det, at kun pålidelige drivere er installeret ved at blokere usignerede eller inkompatible drivere, hvilket yderligere forbedrer systemets sikkerhed.
Nogle brugere rapporterer dog det Hukommelsesintegritet er slukket på deres systemer og kan ikke tændes På grund af en fejlmeddelelse. For eksempel delte en bruger på et Microsoft -forum engang denne ve, som blev gentaget af tusinder af andre, der havde det samme problem 1 .
Som fejlmeddelelsen antyder, er dette problem normalt forårsaget af en inkompatibel driver , hvilket kan være resultatet af nedlukning af forkerte system, en nylig BSOD (Blue Screen of Death) eller installation af en ny enhed på din computer. At løse det involverer ofte opdatering, udskiftning eller fjernelse af problematiske drivere for at gendanne hukommelsesintegritet og forbedre dit systems sikkerhed.
Hvordan man fikserer hukommelsesintegriteten ikke tænder
Her er 6 metoder, der har vist sig at være effektive til at løse dette problem. Start bare fra toppen og arbejd dig ned, da vi har arrangeret dem baseret på deres samlede effektivitet og enkelhed.
- Installer Windows Update
- Deaktiver den problematiske driver
- Afinstaller den problematiske driver
- Opdater dine drivere
- Brug PNPUTIL -værktøjet
- Opdater BIOS (hvis nødvendigt)
Fix 1: Installer Windows Update
Når chauffører bliver forældede eller modstridende, kan de forhindre kritiske sikkerhedsfunktioner som hukommelsesintegritet i at aktivere. Heldigvis kontrollerer Windows regelmæssigt for driver- og systemopdateringer gennem Windows -opdatering, så installation af de seneste opdateringer kan ofte løse problemet og gendanne hukommelsesintegritetsfunktionaliteten.
Sådan gør du det:
- På dit tastatur skal du trykke på Windows Logo Key og jeg På samme tid for at åbne vinduet Indstillinger.
- Klik Windows Update > Kontroller for opdateringer .

- Vent en kort stund, da Windows søger efter tilgængelige opdateringer. Hvis der findes opdateringer, skal du klikke for at downloade og installere dem. Hvis der ikke findes nogen opdateringer, skal du springe til Fix 2 .
- Når den er installeret, skal du genstarte din pc for at anvende ændringerne.
- Kontroller for at se, om hukommelsesintegriteten kan være tændt. Hvis ja, så fantastisk! Hvis det ikke er nogen glæde, skal du gå videre til Fix 2 nedenfor.
Fix 2: Deaktiver den inkompatible driver
Inkompatible eller forældede chauffører er de skyldige i fejlen 'hukommelsesintegritet, der ikke tænder'. De kan være i konflikt med Windows -sikkerhedsfunktioner, hvilket forhindrer kritisk beskyttelse som hukommelsesintegriteten fra at fungere som tilsigtet. Ved at deaktivere den problematiske driver forhindrer du den i at forstyrre systemet, potentielt løse fejlen og lade hukommelsesintegriteten tænde.
For at deaktivere den inkompatible driver skal du først identificere driveren (e) ved fejl og derefter deaktivere dem i enhedsadministrator.
Her er trinnene:
Trin 1: Kontroller for inkompatible drivere
- På dit tastatur skal du trykke på Windows Logo Key og jeg at åbne Indstillinger vindue.
- Naviger til Privatliv og sikkerhed > Windows Security .
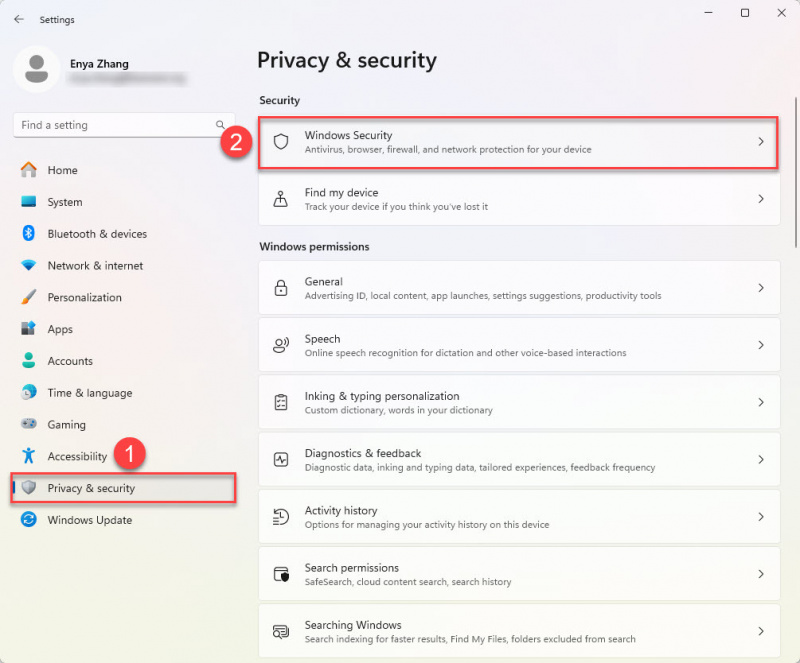
- Vælge Enhedssikkerhed .
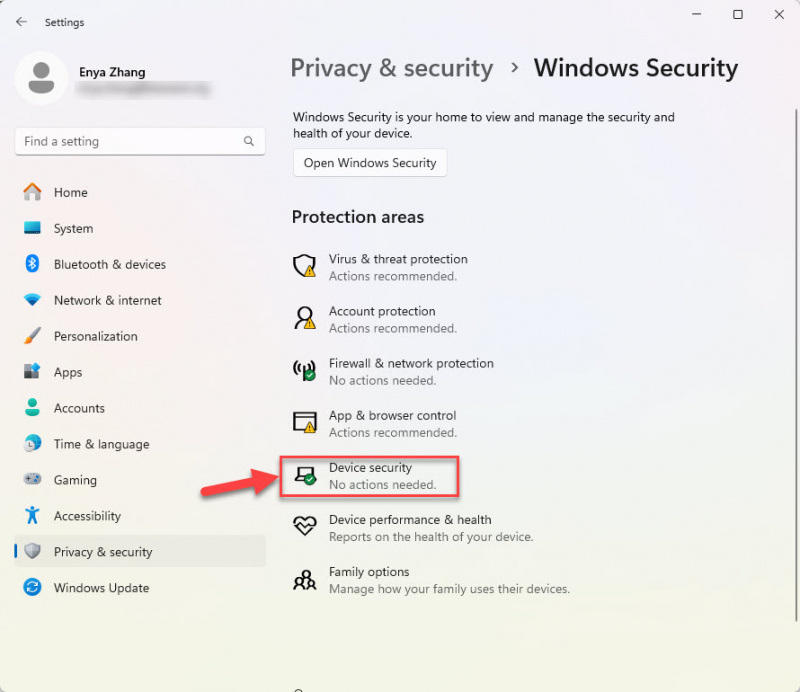
- Under Kerneisoleringsdetaljer , kig efter en liste over inkompatible chauffører.
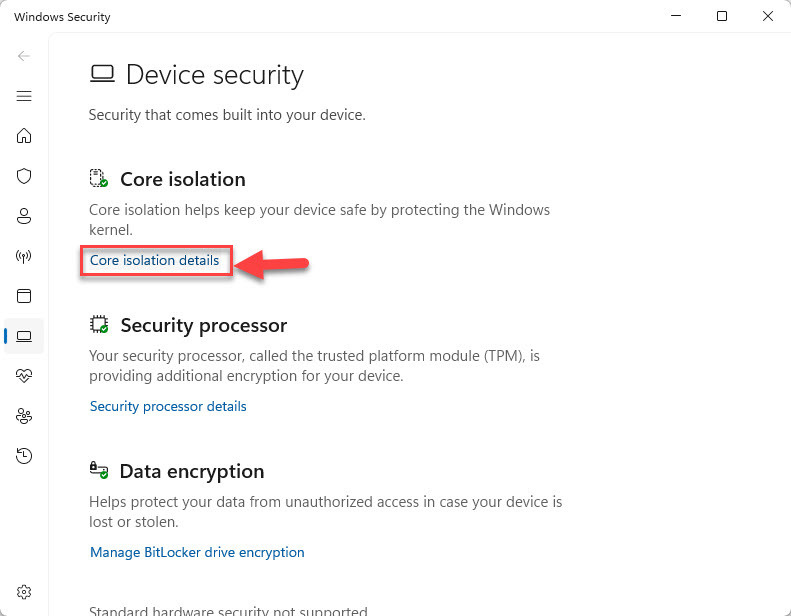
- Bemærk førerens navn (er), der vises på listen.
Trin 2: Deaktiver den problematiske driver
- På dit tastatur skal du trykke på Windows Logo Key og X samtidig. Vælg derefter Enhedshåndtering .

- For hver problematisk driver skal du højreklikke på det og vælge Deaktiver enhed .
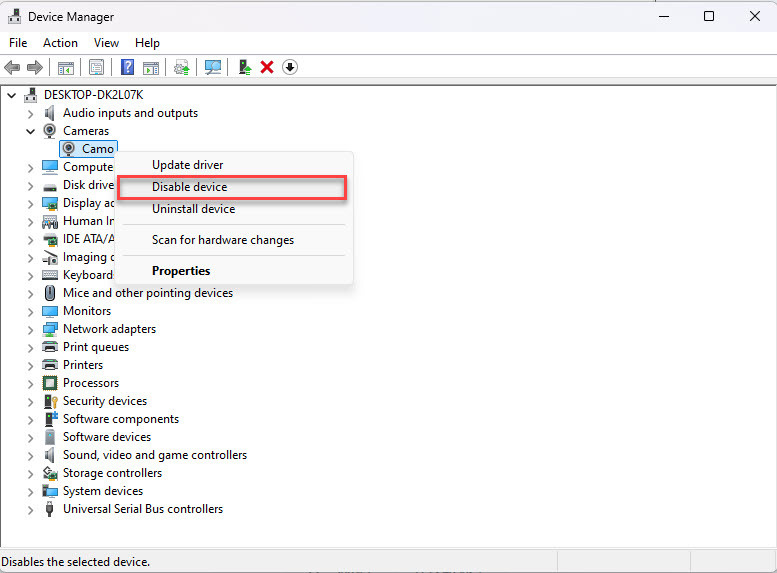
- Bekræft handlingen og genstart din pc.
- Kontroller, om du nu kan aktivere hukommelsesintegritet. Hvis problemet fortsætter, skal du fortsætte til den næste løsning.
Som standard viser enhedsadministrator kun aktive drivere. Hvis du ikke kan finde den inkompatible driver i enhedsadministrator, er det sandsynligvis fordi driveren er installeret på dit system, men ikke i øjeblikket i brug. For at afsløre skjulte drivere skal du blot gå til den øverste menu og derefter klikke Udsigt > Vis skjulte enheder .
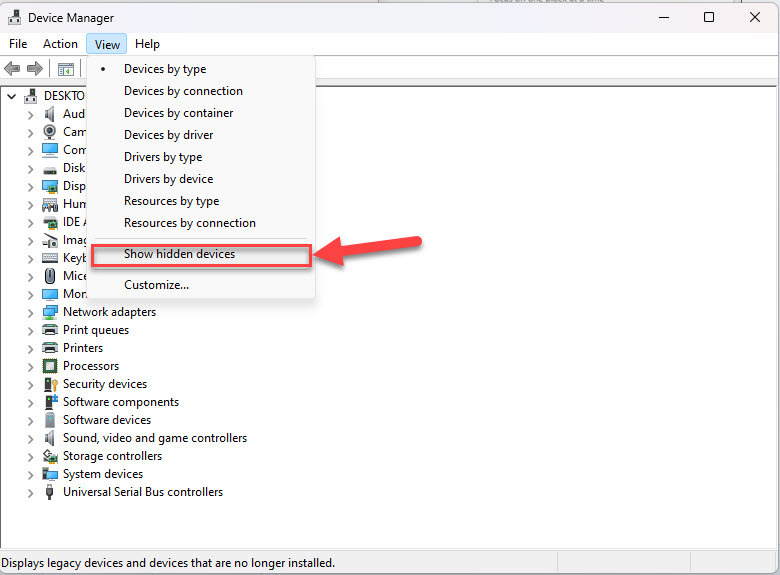
Kontroller derefter den udvidede liste for eventuelle gråede drivere og klik Deaktiver enhed . Bekræft handlingen, hvis den bliver bedt om det.
Fix 3: Afinstaller den problematiske driver
Hvis deaktivering af den problematiske driver ikke løser problemet, kan du prøve at fjerne det. At fjerne den defekte driver hjælper med at sikre, at de ikke længere kan forstyrre dit system og potentielt løse Hukommelsesintegritet kan ikke tændes fejl.
På nuværende tidspunkt har du allerede identificeret den inkompatible driver fra den forrige løsning, så afinstallation af, at den skulle være ligetil.
Sådan går du videre:
- På dit tastatur skal du trykke på Windows Logo Key og X samtidig. Vælg derefter Enhedshåndtering .

- Højreklik på den inkompatible driver og vælg Afinstaller enhed .
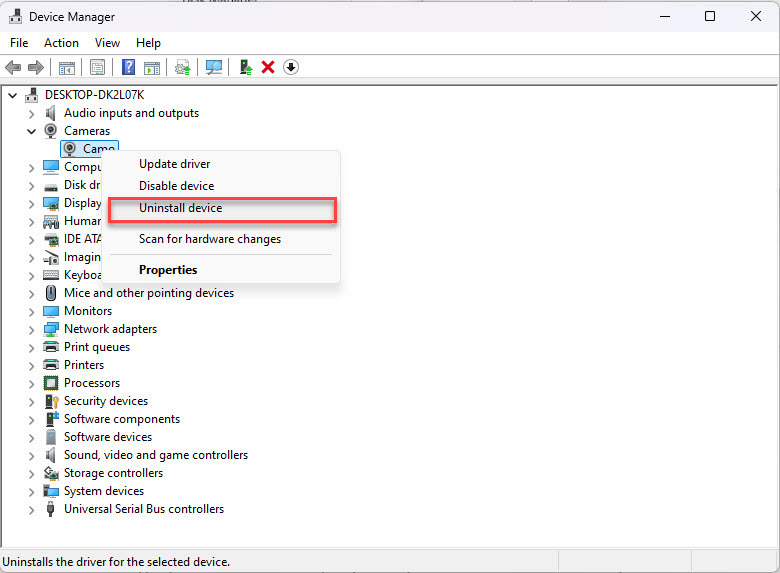
- Bekræft afinstallationen, hvis det bliver bedt om det.
- Efter afinstallation af driveren skal du genstarte dit system, så ændringerne gælder.
- Når systemet genstarter, skal du kontrollere, om du nu kan aktivere hukommelsesintegritet. Hvis problemet er løst, tillykke, så tillykke! Men hvis det stadig vedvarer, skal du fortsætte til Fix 4 nedenfor.
Fix 4: Opdater dine drivere
'Hukommelsesintegriteten kan ikke tændes' -fejlen er ofte forårsaget af uforenelige eller forældede drivere, der forhindrer systemet i at aktivere denne sikkerhedsfunktion. Hvis deaktivering eller afinstallation af de problematiske drivere ikke løser problemet, kan det at opdatere dem til den nyeste version hjælpe med at gendanne kompatibilitet og muliggøre hukommelsesintegritet. At gøre det, kan du Fokus på hardware -drivere (f.eks. Opbevaring, GPU, netværksadapter eller chipsetdrivere) .
Hvis du ikke har tid, tålmodighed eller færdigheder til at opdatere driverne manuelt, kan du gøre det automatisk med Driver let . Driver Easy genkender automatisk dit system og finder de rigtige drivere til det. Du behøver ikke at vide nøjagtigt, hvilket system din computer kører, du behøver ikke at blive urolig af den forkerte driver, du vil downloade, og du behøver ikke at bekymre dig om at begå en fejl, når du installerer. Driveren let håndterer det hele.
- Download og installere Driver let.
- Kør driveren let og klik på Scan nu knap. Driver Easy scanner derefter din computer og registrerer eventuelle problemdrivere.
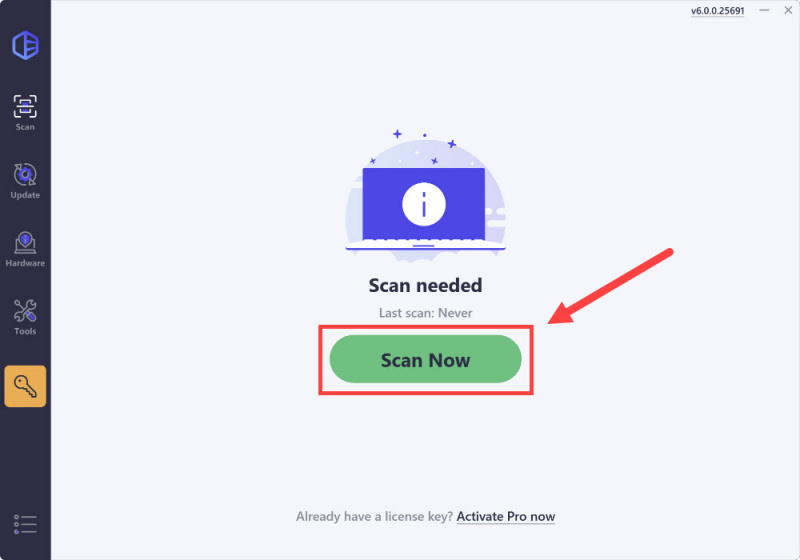
- Klik Opdater alle at automatisk downloade og installere den rigtige version af alle de drivere, der mangler eller forældes på dit system (dette kræver Pro -version - Du bliver bedt om at opgradere, når du klikker på Opdater alle).
Hvis du ikke er klar til at købe pro -versionen, tilbyder Driver Easy en 7-dages gratis prøve Det giver adgang til alle PRO-funktioner, herunder high-speed-downloads og installation af et klik. Du bliver ikke opkrævet, før prøveperioden slutter.)
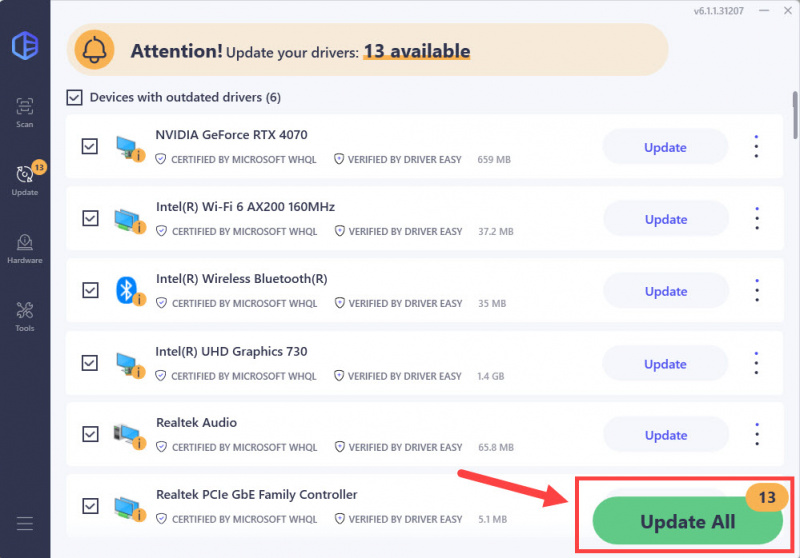
- Genstart din computer for ændringerne, der kan træde i kraft.
- Kontroller for at se, om hukommelsesintegriteten kan aktiveres. Hvis fejlen stadig ikke er løst, skal du gå videre til Fix 5 .
Pro tip: Vælg en mere stabil driverversion med driveren let
Har du nogensinde spekuleret på, om den seneste driverversion altid er den bedste pasform til dit system? Nogle gange kan en tidligere version muligvis tilbyde større stabilitet eller kompatibilitet, især når man håndterer fejl som 'hukommelsesintegritet kan ikke tændes.'
Driver Easy's Se alle driverversioner Funktion giver dig mulighed for manuelt at udforske og vælge mellem en liste over tilgængelige driverversioner. For at gøre det skal du blot klikke Se alle driverversioner , og test forskellige versioner for at finde den, der fungerer bedst til din opsætning.
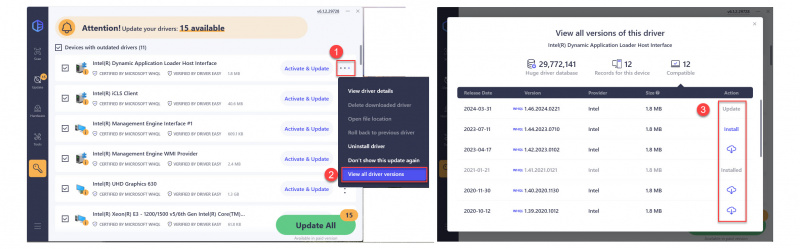
Fix 5: Brug Pnputil -værktøjet
De Pnputil værktøj er et indbygget kommandolinjeværktøj i Windows designet til at administrere plug and play (PNP) drivere. Det giver brugerne mulighed for at liste, tilføje, slette og manipulere drivere installeret på deres system. For 'hukommelsesintegriteten kan ikke tændes' -fejlen, kan PNPutil hjælpe dig med at identificere og fjerne uforenelige eller usignerede drivere, der muligvis blokerer for funktionen. Dette er især nyttigt, hvis den problematiske driver ikke er synlig i enhedschef.
Sådan bruger du Pnputil til at løse problemet:
- På dit tastatur skal du trykke på Windows Logo Key og skriv cmd . Højreklik derefter på Kommandoprompt og vælg Kør som administrator .
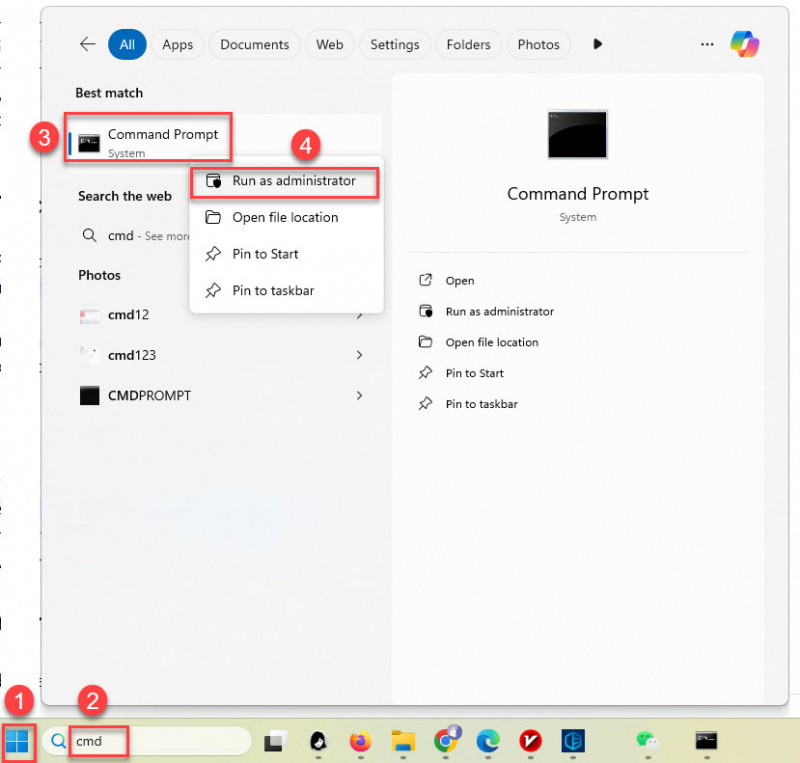
- Type i kommandoprompt vinduet C80B57A19C74DA5B968F1579EEECA3EA62195794 og tryk Indtast . Dette genererer en liste over alle tredjepartschauffører, der er installeret på dit system.
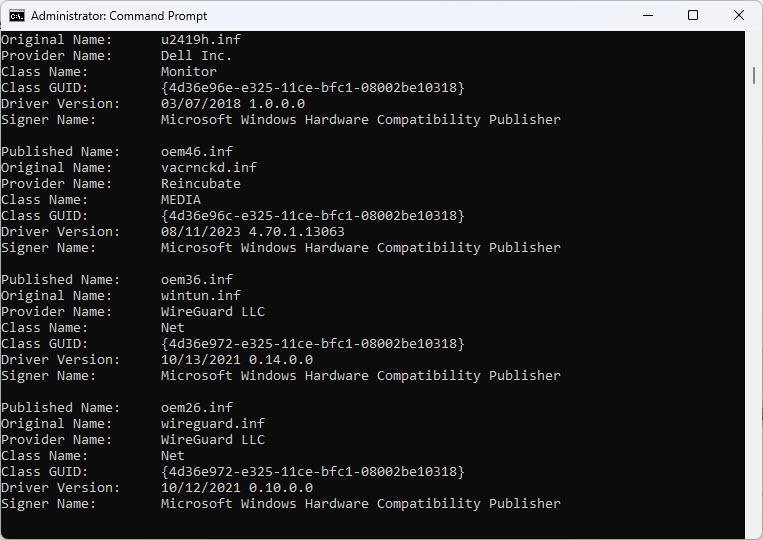
- Se efter alle drivere, der er markeret som usignerede, eller dem, der matcher detaljerne i den inkompatible driver, der er rapporteret under kerneisolering.
- Når du identificerer den problematiske driver, skal du bruge følgende kommando til at afinstallere den:
pnputil /delete-driver <driver_name.inf> /uninstall
Bemærk, at du bliver nødt til at erstatte<driver_name.inf>med det nøjagtige navn på driverfilen (f.eks. 402275C83BFE350874DF6432E7054AD19913E7C). - Bekræft fjernelsen, når du bliver bedt om det.
- Genstart din computer, og kontroller, om hukommelsesintegriteten nu kan aktiveres. Hvis problemet fortsætter, skal du fortsætte til den næste løsning.
Fix 6: Opdater BIOS (hvis nødvendigt)
Hvis ingen af de tidligere metoder løser fejlen 'Hukommelsesintegritet kan ikke slås til', kan problemet ligge dybere i dit system firmware. En forældet eller forkert konfigureret BIOS (Basic Input/Output System) kan forhindre visse sikkerhedsfunktioner, herunder Memory Integrity, i at fungere efter hensigten. Opdatering af din BIOS sikrer kompatibilitet med de nyeste hardware- og softwarestandarder og kan løse sådanne problemer.
Så hvad er BIOS, og hvordan hjælper opdatering af BIOS med at løse fejlen 'Hukommelsesintegritet tænder ikke'? BIOS er en kritisk firmware, der initialiserer hardwarekomponenter, når din computer starter op og leverer runtime-tjenester til dit operativsystem. Producenter udgiver ofte BIOS-opdateringer for at forbedre systemstabilitet, sikkerhed og kompatibilitet med nye funktioner som Memory Integrity. Opdatering af BIOS kan eliminere underliggende kompatibilitetsproblemer mellem dit system og dets drivere.
Vigtige tips:
- Sikkerhedskopier altid dine vigtige data, før du opdaterer BIOS.
- Hvis du ikke er sikker på at udføre en BIOS-opdatering, skal du kontakte din producents supportteam eller en professionel tekniker.
Sådan opdaterer du BIOS sikkert:
Opdatering af BIOS er en følsom proces. Følg trinene omhyggeligt for at undgå systemfejl.- Tjek din aktuelle BIOS-version:
- Tryk på på dit tastatur Windows logo nøgle og R , skriv
msinfo32, og tryk Indtast .
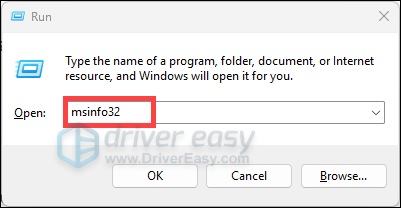
- Se efter BIOS-version/dato i vinduet System Information og noter det ned.
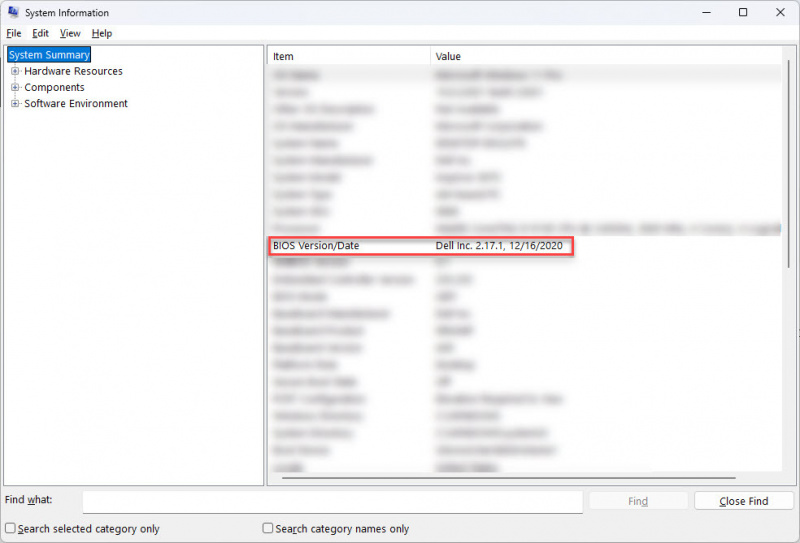
- Tryk på på dit tastatur Windows logo nøgle og R , skriv
- Besøg producentens hjemmeside:
- Gå til din pc- eller bundkortproducents officielle hjemmeside.
- Naviger til Støtte eller Downloads sektion og søg efter din computermodel eller bundkort.
- Download den seneste BIOS-opdatering:
- Sammenlign din nuværende BIOS-version med den nyeste tilgængelige. Hvis der findes en nyere version, skal du downloade den.
- Følg instruktionerne på producentens websted for at downloade og forberede opdateringen.
- Forbered dig på opdateringen:
- Nogle opdateringer kræver et USB-drev eller installation via BIOS/UEFI-grænsefladen.
- Sørg for, at din enhed er tilsluttet en pålidelig strømkilde for at forhindre afbrydelser under opdateringsprocessen.
- Udfør opdateringen:
- Følg omhyggeligt producentens instruktioner for at installere BIOS-opdateringen.
- Undgå at slukke dit system eller afbryde processen, mens den er i gang.
- Genstart din computer:
Efter opdateringen skal du genstarte dit system og kontrollere, om Memory Integrity nu kan aktiveres.
Hvis fejlen fortsætter, selv efter opdatering af BIOS, anbefales det at kontakte producenten af din pc eller bundkort for yderligere hjælp.
Konklusion
Fejlen 'Hukommelsesintegritet kan ikke slås til' kan være en smule frustrerende, men den peger normalt på et driverproblem - uanset om det er forældet, inkompatibelt eller usigneret. Heldigvis er der flere enkle måder at løse det på, fra opdatering eller afinstallation af drivere til brug af værktøjer som PnPUtil eller opdatering af din BIOS.
Disse rettelser skulle hjælpe med at få Memory Integrity op at køre og sikre, at dit system forbliver sikkert. Hvis du er en avanceret bruger, tilbyder Microsoft værktøjer som WDK Debugger og Driver verifier for at hjælpe dig med at fejlfinde mere komplekse driverproblemer.
Vi håber denne guide har hjulpet. Hvis du stadig har problemer, så tøv ikke med at kontakte din hardwareproducent eller Microsoft Support for yderligere hjælp.
Læs også: [Fixed] wdcsam64_prewin8.sys har slået kerneisolering fra
1: Gunasekara, R. (2022, 28. maj). Hukommelsesintegritet kan ikke slås TIL [Online forum indlæg]. Microsoft Community-svar. https://answers.microsoft.com/en-us/windows/forum/all/memory-integrity-cannot-be-turned-on/d70bd05f-0f00-40a5-9d68-cdd963b174fc
![[LØST] Zoommikrofon virker ikke på Windows 11/10](https://letmeknow.ch/img/knowledge-base/78/zoom-microphone-not-working-windows-11-10.jpg)
![[LØST] Thunder Tier One bliver ved med at gå ned på pc](https://letmeknow.ch/img/knowledge/83/thunder-tier-one-keeps-crashing-pc.jpg)




