
LiveKernelEvent med kode 144-fejl, fundet i Event Viewer eller Reliability Monitor, er en ret vag beskrivelse af en række computerproblemer, som inkluderer blue screen of death-fejl, en pludselig nedlukning med din computer, fryser med din computer, spil, der går ned , og/eller nogle andre programmer, der går ned. Intet kunne være mere irriterende og distraherende end at have nogen af de nævnte problemer.
Men bare rolig, vi har her samlet nogle dokumenterede rettelser, der har hjulpet mange andre brugere med LiveKernelEvent med kode 144-fejl på deres computere, og du bør også prøve dem.
Prøv disse rettelser til LiveKernelEvent med kode 144-fejl
Du behøver ikke at prøve alle følgende metoder: Bare arbejd dig ned på listen, indtil du finder den, der gør tricket for at rette LiveKernelEvent 144-fejlen for dig.
- Opdater driver til grafikkort
- Tjek USB-ydre enheder
- Sørg for, at PSU'en fungerer godt til din maskine
- Opdater din computers BIOS og systemfirmware
- Reparer beskadigede systemfiler
- Overvej en systemgeninstallation
- Søg hjælp fra en hardwaretekniker
1. Opdater grafikkortdriver
LiveKernelEvent 144-fejlen er i mange tilfælde relateret til en defekt eller manglende grafikkortdriver. Så at sikre dig, at du har den nyeste og den korrekte grafikkortdriver installeret, er en af de første ting, du skal gøre.
For at sikre dig, at der ikke er nogen gamle dårlige grafikkortdriverfiler tilbage i dit system, er her, hvad du skal gøre først:
- På dit tastatur skal du trykke på Windows nøglen og R tast på samme tid, og skriv derefter devmgmt.msc og ramte Gå ind .

- Dobbeltklik for at udvide Skærmadaptere kategori, højreklik derefter på dit displaykort og vælg Afinstaller enhed .
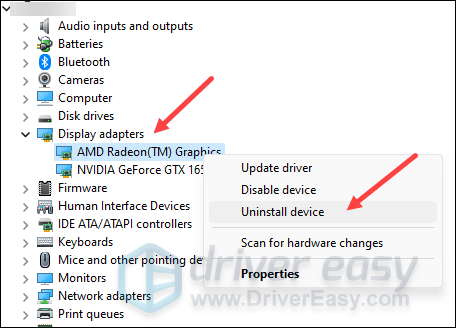
- Sæt kryds i boksen for Forsøg at fjerne driveren til denne enhed og klik Afinstaller .
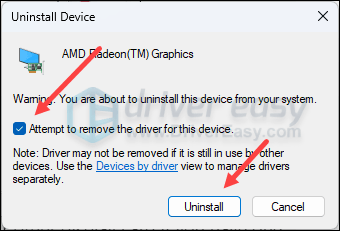
- Gentag det samme for at fjerne driveren til dit andet skærmkort, hvis du har et.
- Opdater derefter din grafikkortdriver.
Der er hovedsageligt 2 måder, du kan opdatere din grafikdriver på: manuelt eller automatisk.
Mulighed 1: Opdater din grafikdriver manuelt
Hvis du er en teknisk kyndig gamer, kan du bruge lidt tid på at opdatere din GPU-driver manuelt.
For at gøre det skal du først besøge webstedet for din GPU-producent:
Søg derefter efter din GPU-model. Bemærk, at du kun bør downloade det nyeste driverinstallationsprogram, der er kompatibelt med dit operativsystem. Når det er downloadet, skal du åbne installationsprogrammet og følge instruktionerne på skærmen for at opdatere.
Mulighed 2: Opdater din grafikdriver automatisk (anbefales)
Hvis du ikke har tid, tålmodighed eller færdigheder til at opdatere driveren manuelt, kan du gøre det automatisk med Driver nemt . Driver Easy genkender automatisk dit system og finder de korrekte drivere til det. Du behøver ikke at vide præcist, hvilket system din computer kører, du behøver ikke være bekymret over den forkerte driver, du ville downloade, og du behøver ikke bekymre dig om at lave en fejl, når du installerer. Driver Easy klarer det hele.
Du kan opdatere dine drivere automatisk med enten GRATIS eller den Pro version af Driver Easy. Men med Pro-versionen tager det kun 2 trin (og du får fuld support og en 30-dages pengene-tilbage-garanti):
- Hent og installer Driver Easy.
- Kør Driver Easy, og klik på Scan nu knap. Driver Easy vil derefter scanne din computer og opdage eventuelle problemdrivere.
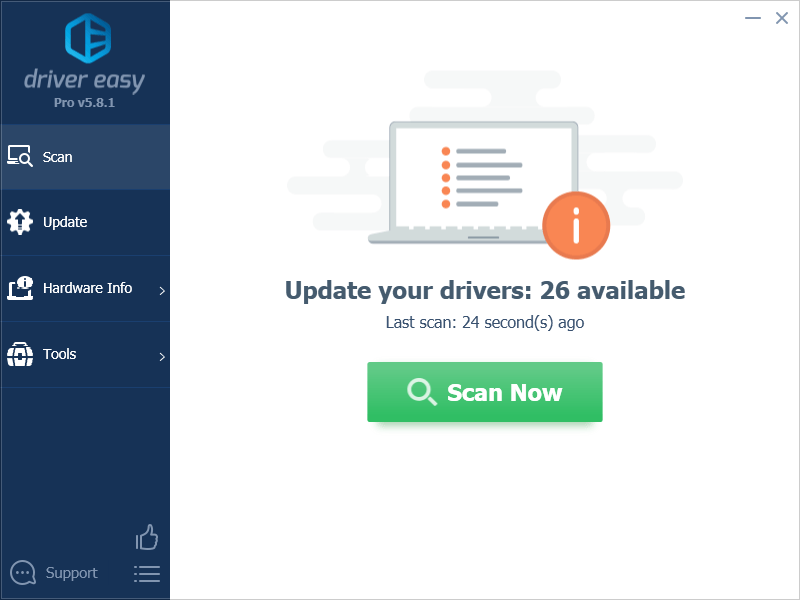
- Klik Opdater alle for automatisk at downloade og installere den korrekte version af alle de drivere, der mangler eller er forældede på dit system. (Dette kræver Pro version – du bliver bedt om at opgradere, når du klikker på Opdater alle.)
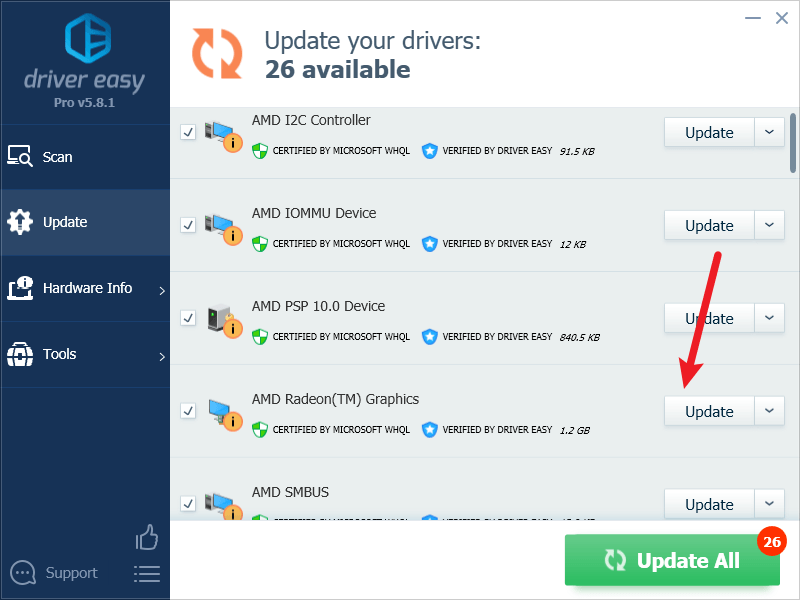
Bemærk : Du kan gøre det gratis, hvis du vil, men det er delvist manuelt. - Genstart din pc, for at ændringerne træder i kraft.
Se derefter, om LiveKernelEvent med kode 144 fejl stadig er tilbage. Hvis problemet stadig fortsætter, skal du gå videre til næste rettelse.
2. Tjek USB-ydre enheder
Hvis LiveKernelEvent 144-fejlen ses med en blå skærm af dødsfejl, skal den relatere til dine USB-enheder. For at se, om dette er dit tilfælde, kan du gøre følgende:
- Fjern alle eksterne USB-enheder fra din computer, undtagen dit tastatur og din mus.
- På dit tastatur skal du trykke på Windows nøglen og R tast på samme tid, og skriv derefter devmgmt.msc og ramte Gå ind .

- Vælg på menulinjen Udsigt , derefter Vis skjulte enheder.
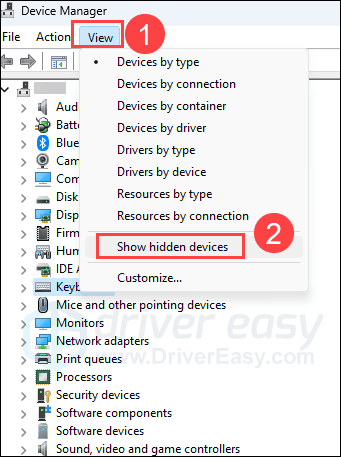
- Dobbeltklik for at udvide kategorien Universal Serial Bus controllere . Der burde være nogle nedtonede enheder der.
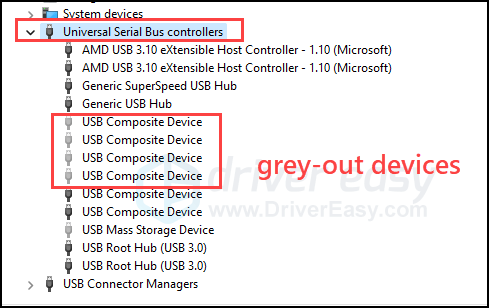
- Højreklik på en af de nedtonede enheder, du ser her, og vælg Afinstaller.
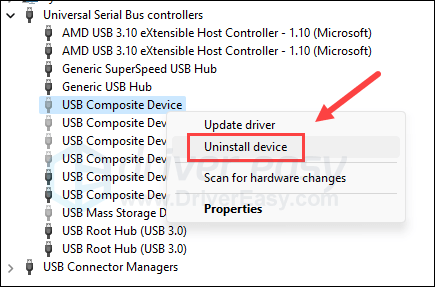
- Klik Afinstaller at bekræfte.
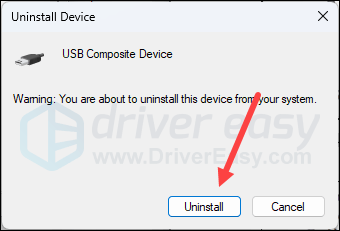
- Gentag det samme for at fjerne alle de andre nedtonede enheder, du ser her.
- Genstart din computer bagefter.
- Sæt derefter USB-enhederne tilbage til din computer én efter én, helst i USB-udgangene på din computer i stedet for USB-hubs eller docks.
- Vær ekstra opmærksom på eventuelle computerfejl, du bemærker med din computer, efter at du har sat hver USB-enhed i igen.
Hvis LiveKernelEvent 144-fejlen opstår igen efter en bestemt USB-enhed, burde det være synderen. Du bør derefter se, om denne USB-enhed forårsager det samme problem på andre computere. Hvis det er tilfældet, skal denne enhed udskiftes eller repareres.
Hvis ovenstående USB-test ikke viser noget problem, men LiveKernelEvent 144-fejlen stadig fortsætter, skal du gå videre til de andre metoder nedenfor.
3. Sørg for, at PSU'en fungerer godt til din maskine
LiveKernelEvent med kode 144-fejlen kan nogle gange relatere til din utilstrækkelige strømforsyning til alle dine hardwarekomponenter, især når LiveKernelEvent 144 ses efter at din computer lukker ned uventet eller fryser, når du kører ressourcekrævende programmer.
Her er et indlæg fra Dell med flere oplysninger om strømforsyningen, hvis du er interesseret i at vide mere og se, hvordan du kan teste din PSU.
4. Opdater din computers BIOS og systemfirmware
Bemærk venligst, at forkert opdatering af BIOS kan forårsage servercomputerproblemer, endda mure computeren i nogle ekstreme tilfælde. Så prøv ikke BIOS-opdateringen, hvis du ikke er sikker på at gøre det.LiveKernelEvent med kode 144-fejlen kan også være forårsaget af forældet BIOS og systemfirmware, så du bør også opdatere dem. Selvom en BIOS- og firmwareopdatering normalt ikke vil øge din computers ydeevne, kan den dog løse problemer eller fejl relateret til bestemt hardware og dermed stoppe problemer som LiveKernelEvent 144.
Du kan henvise til dette indlæg, vi har på hvordan man opdaterer BIOS og firmware .
5. Reparer beskadigede systemfiler
Ødelagte eller beskadigede systemfiler kunne også relatere til problemer som LiveKernelEvent med kode 144 fejl. Ved at reparere de centrale Windows-systemfiler kan det løse konflikter, manglende DLL-problemer, registreringsfejl og andre problemer, der bidrager til ustabiliteten af din computers ydeevne. Værktøjer som Fortect kan automatisere reparationsprocessen ved at scanne systemfiler og erstatte beskadigede filer.
- Hent og installer Fortect.
- Åbn Fortect. Det vil køre en gratis scanning af din pc og give dig en detaljeret rapport om din pc-status .
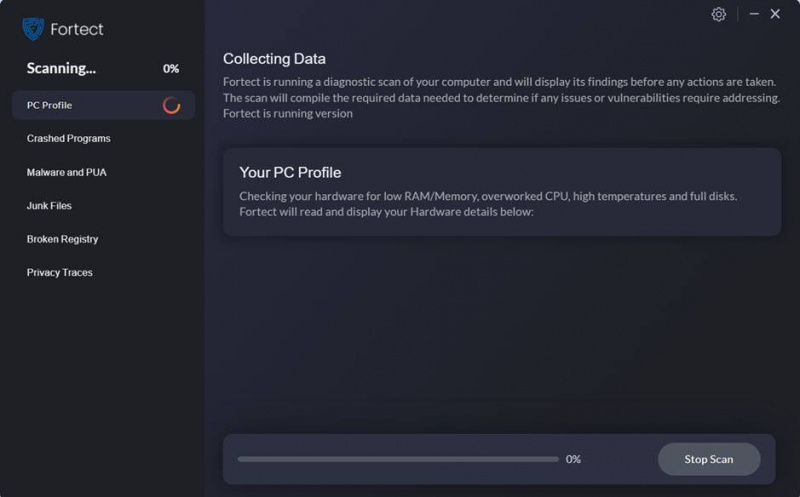
- Når du er færdig, vil du se en rapport, der viser alle problemerne. Klik på for at løse alle problemer automatisk Start reparation (Du skal købe den fulde version. Den leveres med en 60 dages pengene-tilbage-garanti så du kan refundere når som helst, hvis Fortect ikke løser dit problem).
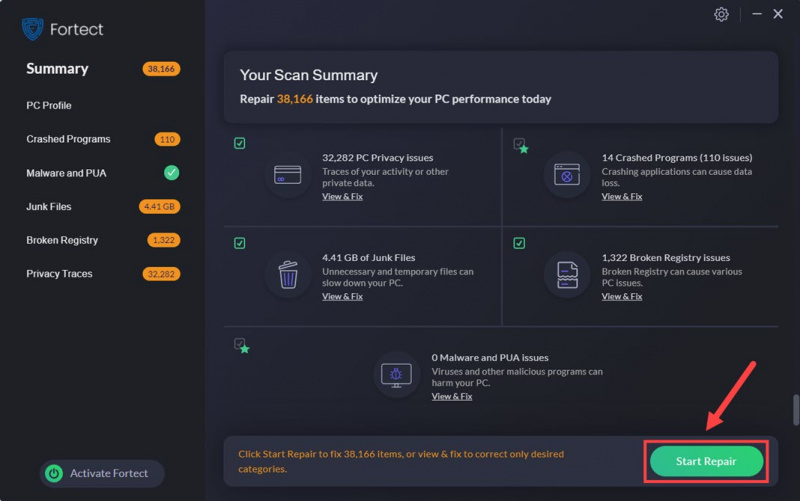
(Tip: Stadig usikker på, om Fortect er det, du har brug for? Tjek dette Fortec anmeldelse ! )
Se derefter, om LiveKernelEvent 144-fejlen opstår igen. Hvis ja, flyt venligst videre.
6. Overvej en systemgeninstallation
Hvis LiveKernelEvent med kode 144-fejlen stadig forbliver efter alt ovenstående, er den næste ting, du bør overveje, en Windows-geninstallation, givet den tid og energi, der allerede er brugt.
Windows 10 og 11 har faktisk gjort det meget nemmere at acceptere systemgeninstallationsprocessen: du kan vælge at beholde alle dine filer og installere dem tilbage efter systemgeninstallationen uden at skulle miste dem til geninstallationen.
For at geninstallere eller nulstille din computer, her er et opslag til din reference: Geninstaller/nulstil Windows 10 [trin for trin]
Se derefter, om LiveKernelEvent 144-fejlen stadig ses.
7. Søg hjælp fra en hardwaretekniker
Hvis LiveKernelEvent med kode 144-fejlen forbliver, selv efter en systemgeninstallation, er det uden tvivl, at problemet er på hardwarefronten. Dette er, hvad en systemnulstilling eller geninstallation gør: det udsletter alle softwareinkompatibiliteter og problemer.
I dette tilfælde, hvis din computer stadig er under garanti, skal du bare fortælle din computerleverandør om dette, og de skal tage sig af det derfra. Hvis ikke, skal du muligvis søge hjælp fra en hardwaretekniker for at se, om en bestemt hardwarekomponent, du ejer, er fejlagtig. Dette skyldes, at hardwaretestprocessen normalt kræver nogle værktøjer og faglig viden for at fortælle, hvilken del der går galt. Hvis du ikke er teknisk kyndig nok på denne front, er det bedre gjort af de professionelle.
Ovenstående er, hvad vi har at tilbyde på LiveKernelEvent med kode 144 fejl. Hvis du har andre forslag, er du velkommen til at efterlade en kommentar nedenfor.
![[LØST] Episke spil Download langsom / download fast](https://letmeknow.ch/img/network-issues/28/epic-games-download-slow-download-stuck.jpg)
![[Løst] Fejl 0x8024401c på Windows Update](https://letmeknow.ch/img/other/04/fehler-0x8024401c-bei-windows-update.jpg)


![[Hurtig rettelse] RDR2 mangler hukommelse. Forøg venligst sidefilstørrelsen Fejl](https://letmeknow.ch/img/knowledge/42/rdr2-out-memory-please-increase-page-file-size-error.png)

![[Løst] Wacom Pen virker ikke på Windows 11/10](https://letmeknow.ch/img/knowledge/28/wacom-pen-not-working-windows-11-10.jpg)