Tribes of Midgard er et fantastisk spil, men det er irriterende at have spillet konstant nedbrud eller sort skærm hver gang du starter spillet. Bare rolig, du er ikke alene. Dette indlæg har samlet rettelser, der ville hjælpe. Læs videre for at finde ud af hvordan.
Prøv disse rettelser:
Der er 5 rettelser, der har hjulpet mange spillere med at løse deres problemer. Du behøver ikke at prøve dem alle; bare arbejde dig ned på listen, indtil du finder den, der virker for dig.
- Tjek dine pc-specifikationer
- Opdater din grafikdriver
- Deaktiver Steam-overlejring
- Bekræft spillets integritet på Steam
- Start i vinduestilstand
- Deaktiver antivirussoftware
- Reparer beskadigede systemfiler
Rettelse 1: Tjek dine pc-specifikationer
Det første du bør gøre, når Tribes of Midgard går meget ned på din pc, er at tjekke, om din pc opfylder minimums systemkravene til spillet.
MINIMUM SYSTEMKRAV
| DU | Windows 7 64 bit |
| Processor | Intel Quad Core i5-2300 eller AMD FX-6300 |
| Hukommelse | 8 GB RAM |
| Grafik | Nvidia GeForce GTX 560 (1GB) eller AMD Radeon HD 7770 (1GB) |
| Opbevaring | 8 GB ledig plads |
| DirectX | Version 11 |
Hvis din pc opfylder kravene, skal du gå videre til næste rettelse.
Rettelse 2: Opdater din grafikdriver
Opdatering af grafikdrivere kan løse problemet det meste af tiden. Så det første du skal gøre er at opdatere grafikdriverne.
Der er hovedsageligt 2 måder, du kan opdatere din grafikdriver på: manuelt eller automatisk.
Mulighed 1: Opdater din grafikdriver manuelt
Hvis du er en teknisk kyndig gamer, kan du bruge lidt tid på at opdatere din GPU-driver manuelt.
For at gøre det skal du først besøge webstedet for din GPU-producent:
- Kør Driver Easy, og klik på Scan nu knap. Driver Easy vil derefter scanne din computer og opdage eventuelle problemdrivere.
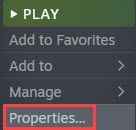
- Klik Opdater alle for automatisk at downloade og installere den korrekte version af alle de drivere, der mangler eller er forældede på dit system.(Dette kræver Pro version – du bliver bedt om at opgradere, når du klikker på Opdater alle. Hvis du ikke vil betale for Pro-versionen, kan du stadig downloade og installere alle de drivere, du har brug for, med den gratis version; du skal bare downloade dem én ad gangen og manuelt installere dem på den normale Windows-måde.)
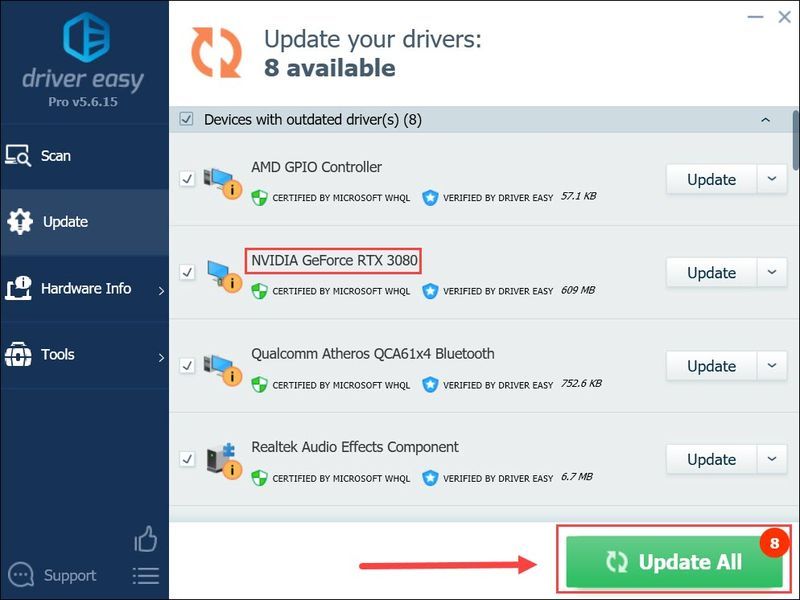
- Du skal blot genstarte spillet og kontrollere, at problemet fortsætter eller ej. Pro-versionen af Driver Easy leveres med fuld teknisk support.
- Løb Damp .
- Gå til Bibliotek og højreklik på Tribes of Midgard. Vælg derefter Ejendomme .

- Under generel sektion, fjern markeringen Aktiver Steam Overlay, mens du er i spillet afkrydsningsfelt.
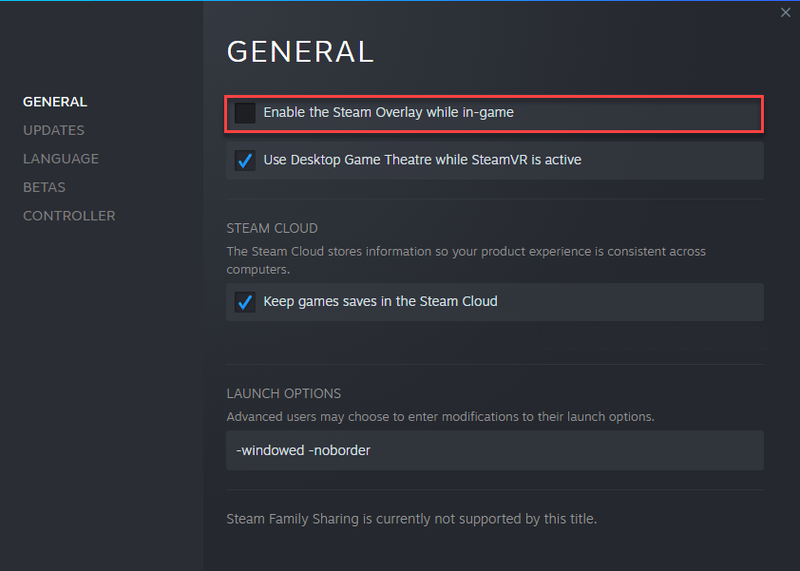
- Genstart Tribes of Midgard og se, om du stadig får disse nedbrud.
- Løb Damp .
- Gå til Bibliotek og lokaliser Midgardsstammer.
- Højreklik på Tribes of Midgard og vælg Ejendomme .

- Klik Lokale filer sektion i venstre panel, og klik derefter Bekræft integriteten af spilfiler …
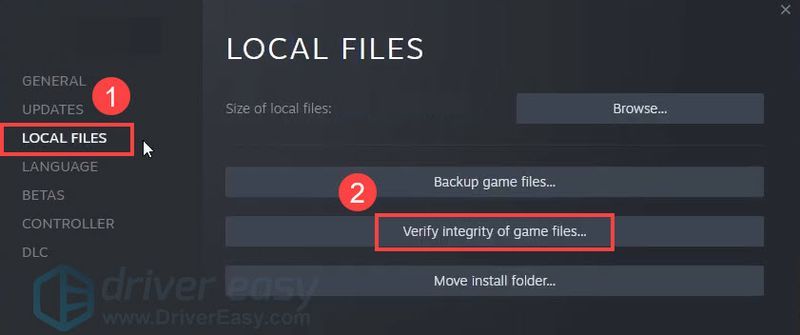
- Når processen er afsluttet, skal du genstarte spillet.
- Åben Damp og gå til Bibliotek .
- Højreklik på Tribes of Midgard og vælg Ejendomme .

- I den generel sektion, klik på Indstil startindstillinger knap.
- I tekstfeltet skal du kopiere følgende koder |_+_|.
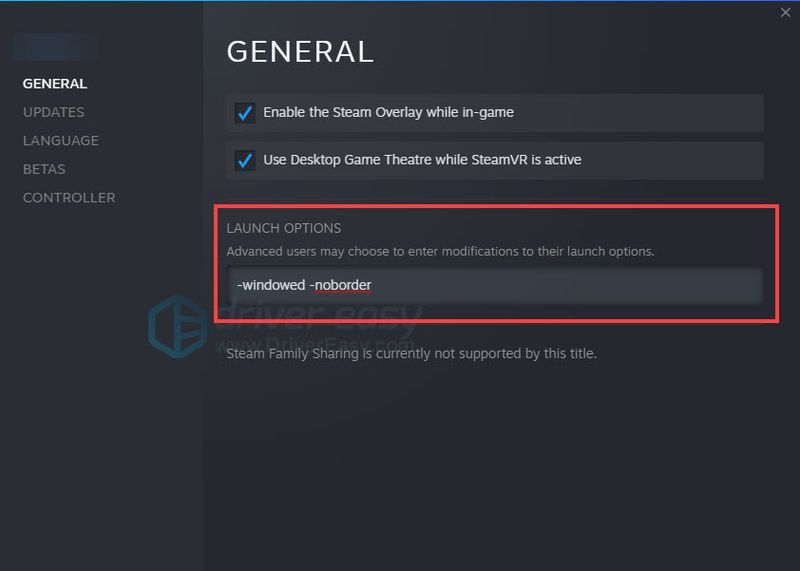
- Gem ændringen og genstart spillet.
- Installer og start Reimage. Du bliver bedt om at køre en gratis scanning af din computer. Klik Ja at fortsætte.
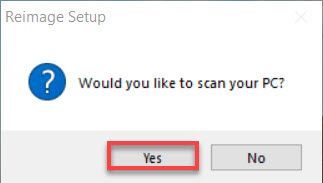
- Vent på, at Reimage scanner din pc. Dette kan tage et par minutter.
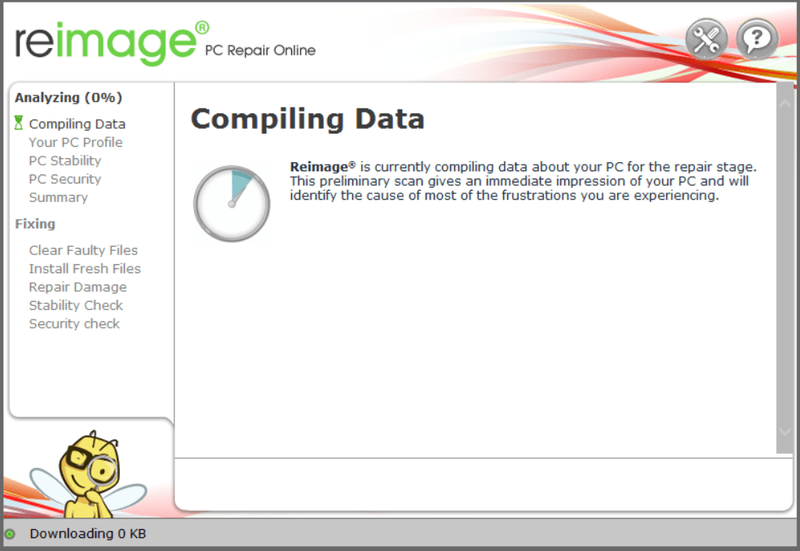
- Når scanningsprocessen er afsluttet, vil Reimage give dig PC-scanningsoversigten.
Hvis der er et problem, skal du klikke på START REPARATION-knappen i nederste højre hjørne, og med et enkelt klik vil reimage begynde at reparere Windows OS på din computer.
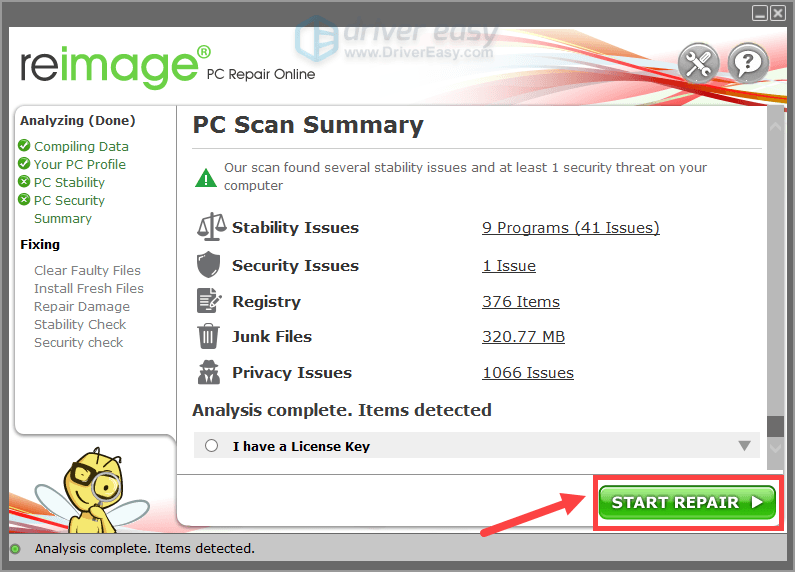
Søg derefter efter din GPU-model. Bemærk, at du kun bør downloade det nyeste driverinstallationsprogram, der er kompatibelt med dit operativsystem. Når det er downloadet, skal du åbne installationsprogrammet og følge instruktionerne på skærmen for at opdatere.
Mulighed 2: Opdater din grafikdriver automatisk (anbefales)
Hvis du ikke har tid, tålmodighed eller computerfærdigheder til at opdatere dine videodrivere manuelt, kan du i stedet gøre det automatisk med Driver nemt . Driver Easy genkender automatisk dit system og finder de korrekte drivere til dit nøjagtige grafikkort og din Windows-version, og den vil downloade og installere dem korrekt:
Har du brug for hjælp, så kontakt Driver Easys supportteam på support@drivereasy.com .
Rettelse 3: Deaktiver Steam-overlejring
Steam kan være synderen for stammerne i Midgard, der styrter ned. Steam-overlayet styrer en masse smarte funktioner, som bruger mange ressourcer på din pc. Vi anbefaler, at du lukker disse funktioner og tjekker spillet igen.
Rettelse 4: Bekræft spillets integritet på Steam
Det er ret almindeligt at støde på Tribes of Midgard-nedbrud ved lancering eller under spillet, når spilfilerne er ødelagte. Filkorruptionen fører normalt til nedbrud, frysning, ikke lancering og problem med sort skærm.
Så simpelthen at verificere spillets integritet af Tribes of Midgard er en måde at rette spillet på, der går ned.
Hvis der ikke er held, skal du gå til næste rettelse.
Fix 5: Start i vinduestilstand
Det er uforklarligt, men at køre Tribes of Midgard i vinduestilstand løser nogle gange problemet med nedbrud.
Rettelse 6: Deaktiver antivirussoftware
Antivirussoftware sigter mod at beskytte vores pc mod malware og virus, men det kan være skyld i, at spillet går ned. Antivirussoftwaren kan have konflikter med spilfilerne, så du kan deaktivere din antivirussoftware og derefter starte spillet.
Hvis spillet kører på en normal måde, skal du overveje at ændre din antivirussoftware.
Glem ikke at slukke for alle baggrundsapplikationer, før du kører Tribes of Midgard. Baggrundsapplikationerne bruger mange ressourcer, der holder spilydelsen tilbage.
Husk i øvrigt at aktivere din antivirussoftware bagefter.
Rettelse 7: Reparer beskadigede systemfiler
Windows-systemfilkorruption vil nogle gange også gå ned i spillet. Hvis du har spillet pc-spil i lang tid, har du måske allerede vidst, at selv en manglende eller beskadiget .dll-fil (dynamiske linkbiblioteker) ville få et spil til at gå ned.
Hvis du gerne vil reparere alle de beskadigede systemfiler ASAP, prøv at bruge Reimage , et kraftfuldt værktøj, der er specialiseret i Windows-reparation.
Reimage vil sammenligne dit nuværende Windows OS med et helt nyt og fungerende system, og derefter fjerne og erstatte alle de beskadigede filer med friske Windows-filer og komponenter fra dens løbende opdaterede onlinedatabase, der indeholder et stort lager af systemtjenester og filer, registreringsværdier, dynamisk linkbiblioteker og andre komponenter i en ny Windows-installation.
Efter reparationsprocessen er færdig, vil din pc's ydeevne, stabilitet og sikkerhed blive gendannet og forbedret.
Følg nedenstående trin for at reparere beskadigede systemfiler ved hjælp af Reimage:
Bemærk: Dette er en betalt tjeneste med en 60-dages pengene-tilbage-garanti, hvilket betyder, at du skal købe den fulde version for at starte reparationen.
Det er det, håber dette indlæg ville hjælpe. Hvis du har forslag, ideer eller fungerende rettelser, vil vi meget gerne høre din stemme i kommentarfeltet.
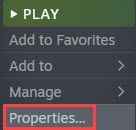
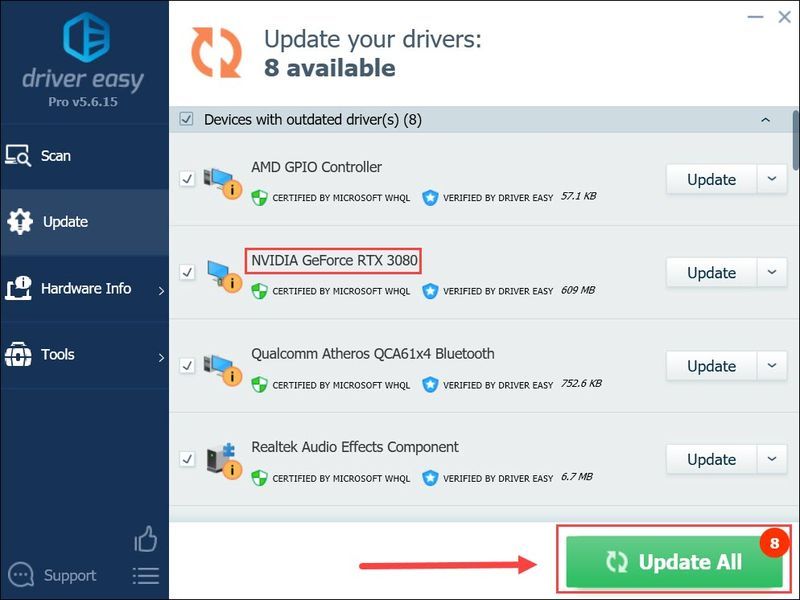

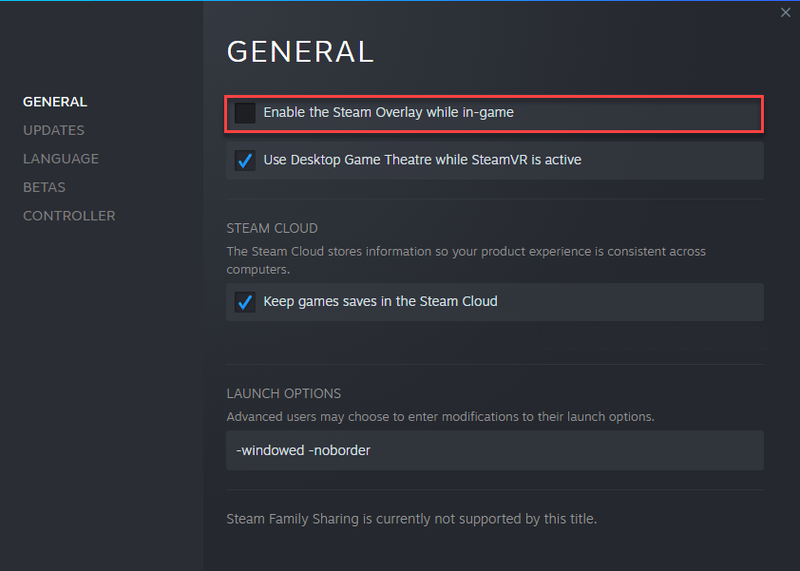
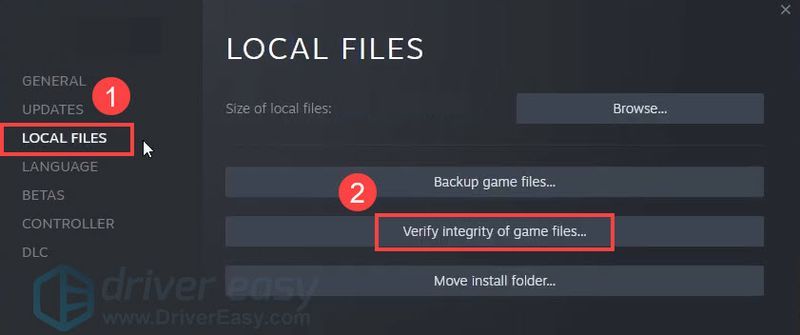
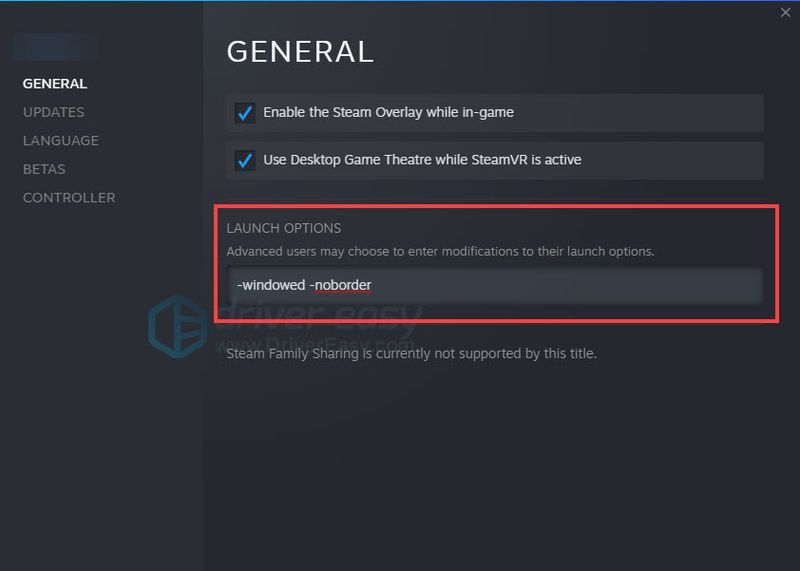
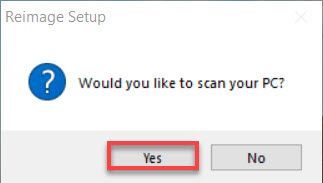
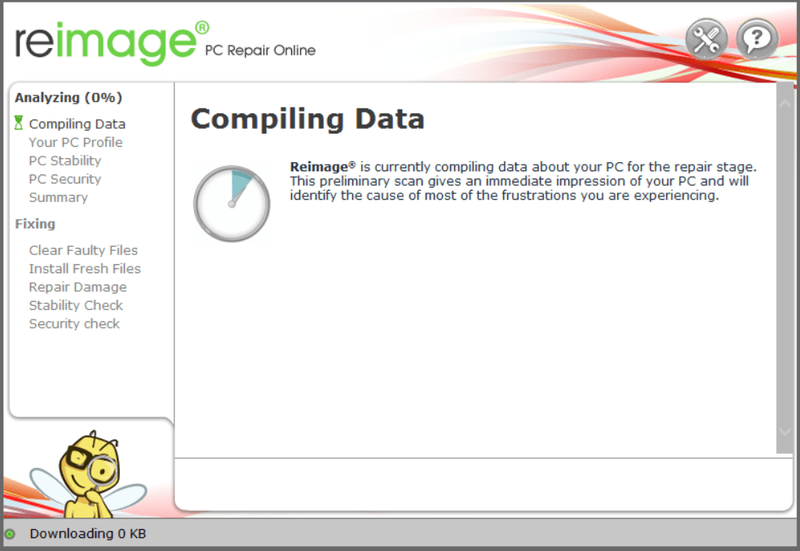
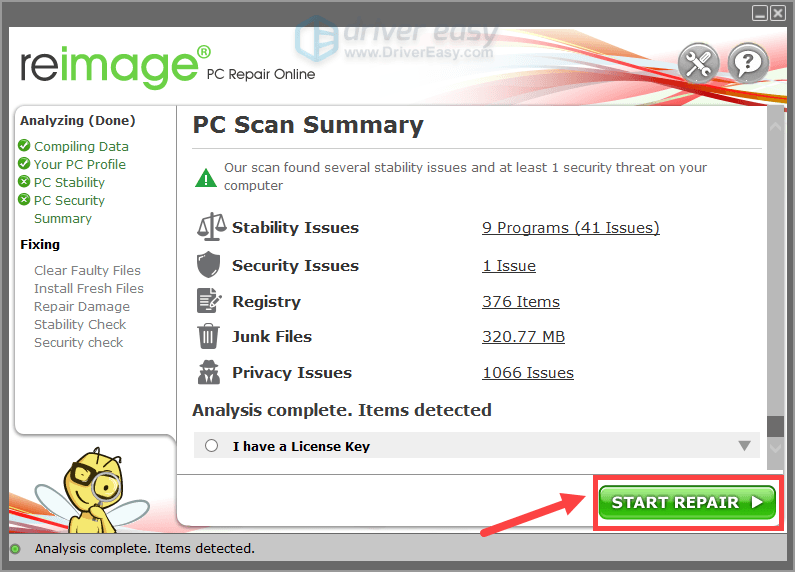


![[LØST] Diskudnyttelse 100 procent | windows 10](https://letmeknow.ch/img/other/96/datentr-gerauslastung-100-prozent-windows-10.png)
![[Download] NETGEAR AC1200 Wifi USB-adapterdriver](https://letmeknow.ch/img/driver-install/99/netgear-ac1200-wifi-usb-adapter-driver.png)


