'>
Hvis du nyder en video på Netflix og pludselig Netflix fryser , ville du blive meget irriteret. Men rolig, du vil ikke sidde fast med det der. I denne vejledning leder vi dig igennem hvordan man løser Netflix holder fryseproblemet . Læs videre for at finde ud af, hvordan ...
Rettelser til 'Netflix holder på at fryse':
- Kontroller dato og klokkeslæt
- Opdater dit Silverlight-plugin
- Fejlfinding af dine netværksforbindelsesproblemer
Metode 1: Tjek indstillingerne for dato og klokkeslæt
Hvis datoen og klokkeslættet på din Windows ikke er korrekt, kan det medføre mange problemer. En af dem, det kunne skabe problemer med at spille tv-shows eller film. Derfor fryser din Netflix muligvis.
Følg trinene her for at kontrollere dit systemur. Denne vejledning passer til enhver version af Windows-operativsystemet.
- Type styring i søgefeltet fra menuen Start. Klik derefter på Kontrolpanel fra Bedste match.

- Klik på det katalog, der er relateret til Ur .
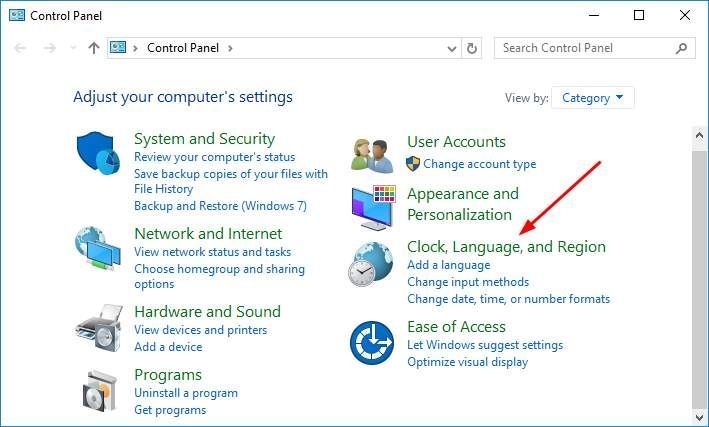
- Klik på Dato og tid .
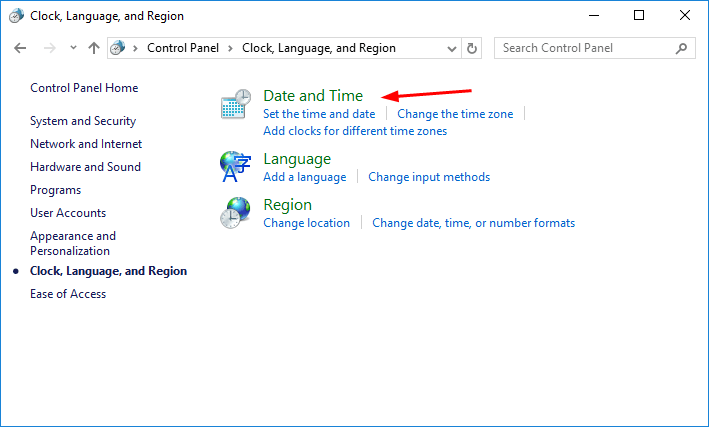
- Sørg for, at tiden er dagens tid. Hvis ikke, skal du klikke på Skift dato og klokkeslæt ... at justere.
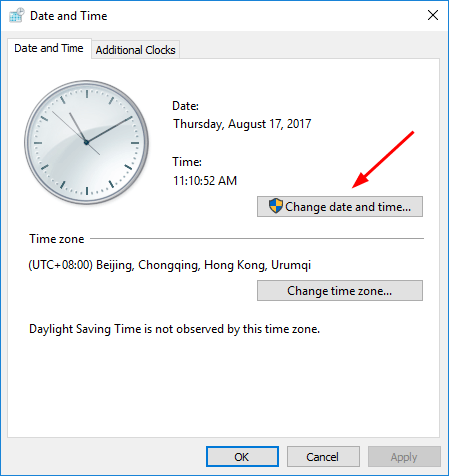
Metode 2: Opdater dit Silverlight-plugin
Hvis Sliverlight-pluginnet på dit web eller applikation er forældet eller ødelagt, kan det muligvis også gøre, at din Netflix fryser. I så fald skal du prøve at opdatere dit Silverlight-plugin for at løse problemet.
- Følg t han trin 1) i metode 1 for at åbne Kontrolpanel på dine Widnows.
- Klik på U ninstallere et program under Programmer katalog.
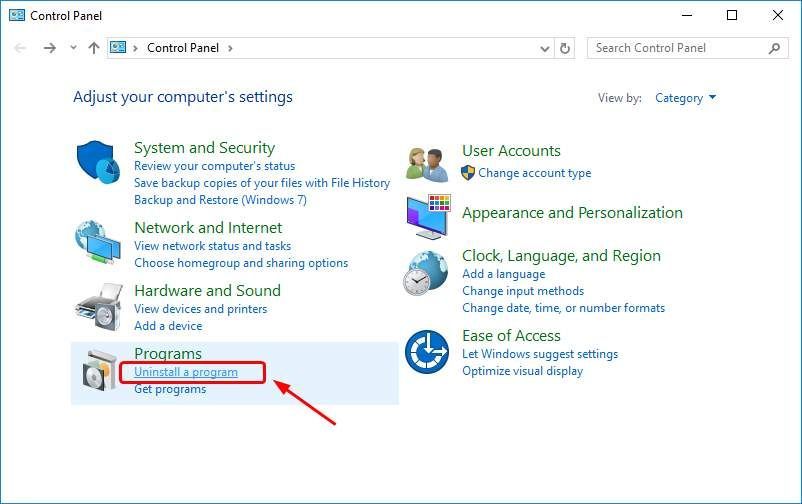
- Find og fremhæv i det åbne vindue Microsoft Silverlight . Klik derefter på Afinstaller .
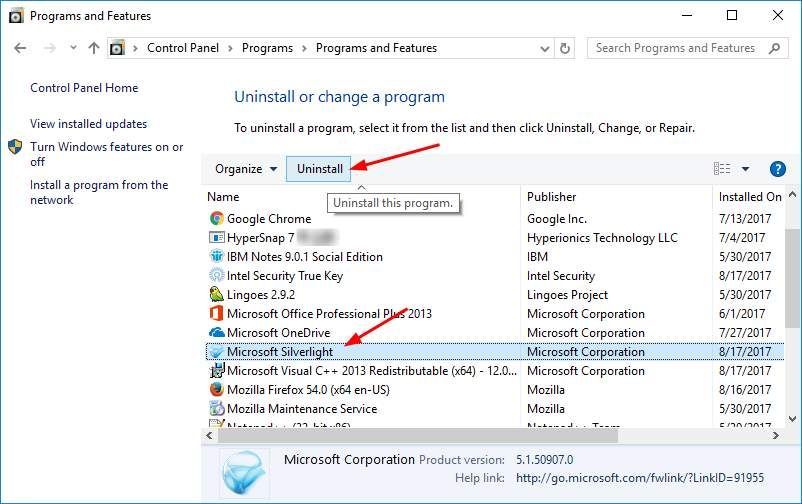
- Gå til Microsoft Silverlight-websted for at downloade den nyeste version af den. Installer det derefter på din Windows, og se om Netflix kan fungere korrekt eller ej.
Metode 3: Fejlfinding af dine netværksforbindelsesproblemer
Hvis din Netflix stadig fryser, efter du har prøvet metode 1 og metode 2, er det tid til at foretage fejlfinding af dine netværksforbindelsesproblemer.
Måde 1: Genstart dit netværk
- Luk computeren ned.
- Frakobl dit modem og din Wi-Fi-router, hvis du har en.
- Vent i cirka 30 sekunder, og sæt dit modem og din router i igen.
- Tænd din computer, og prøv Netflix igen.
Måde 2: Opdater din netværksadaptersoftware
Hvis din netværksadaptersoftware er forældet eller beskadiget, vil det forårsage problemer med netværksforbindelsen på din Windows. Følg vejledningen her for at opdatere din netværksadaptersoftware.
For at få din enhedssoftware opdateret kan du downloade den nyeste korrekte direkte fra producentens websted.
Hvisdu ikke er sikker på at lege med drivere manuelt,eller hvis du vil spare meget mere tid, kan du bruge Driver let at gøre det automatisk.
Det er et super nyttigt og sikkert driverværktøj.Det genkender automatisk dit system og finder de rigtige drivere til det. Du behøver ikke vide nøjagtigt, hvilket system din computer kører, du behøver ikke risikere at downloade og installere den forkerte driver, og du behøver ikke bekymre dig om at lave en fejl, når du installerer.
- Hent og installer Driver Easy.
- Kør Driver Easy og klik Scan nu knap. Driver Easy scanner derefter din computer og opdager eventuelle drivere. Din netværkskortdriver er ingen undtagelse.
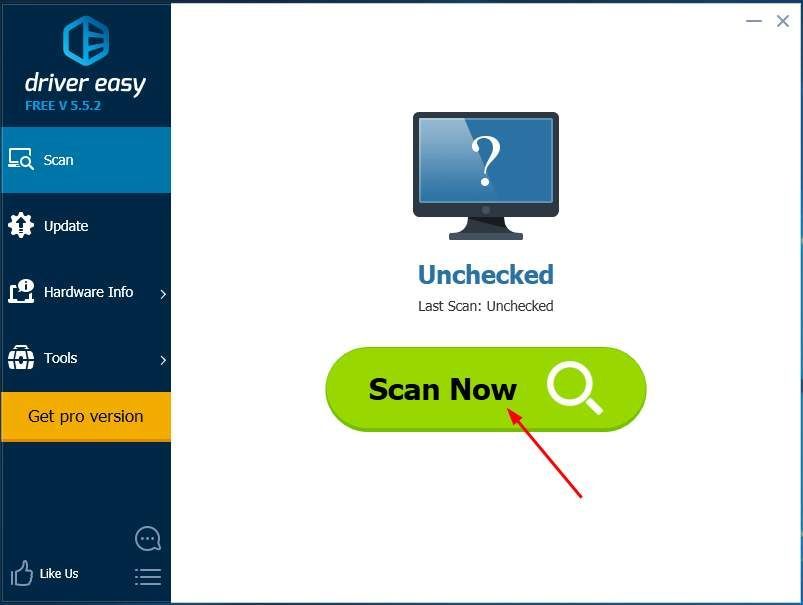
- I Gratis version , Driver Easy viser dig den nyeste netværksdriver, du skal installere. Og du kan opdatere driverne en efter en ved hjælp af Opdatering knap.Men hvis du opgraderer til Pro-version , kan du opdatere alle dine drivere med et enkelt klik - Opdater alle .
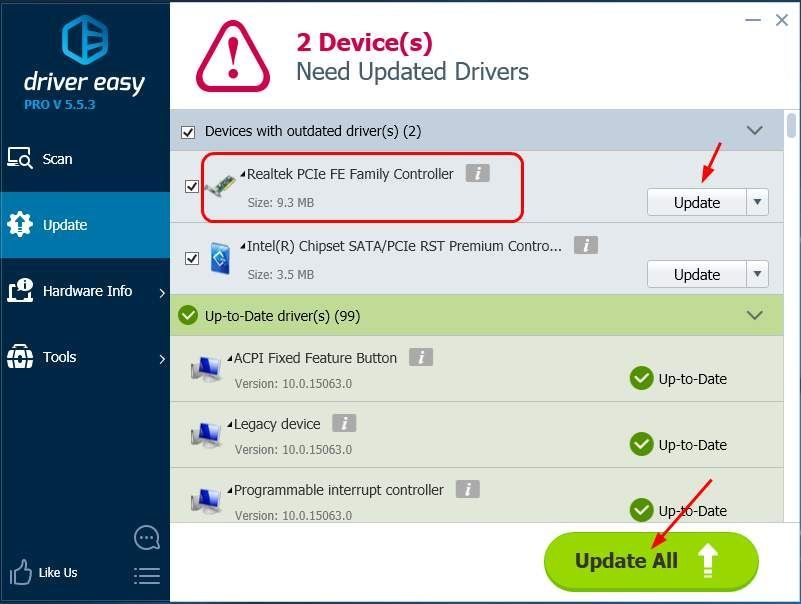
Har du nogensinde løst problemet med Netflix-fryser? Hvilken metode prøvede du? Du er velkommen til at kommentere nedenfor med din egen erfaring.

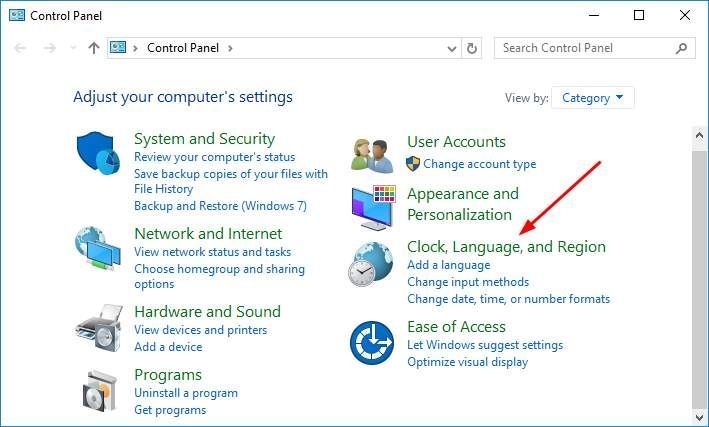
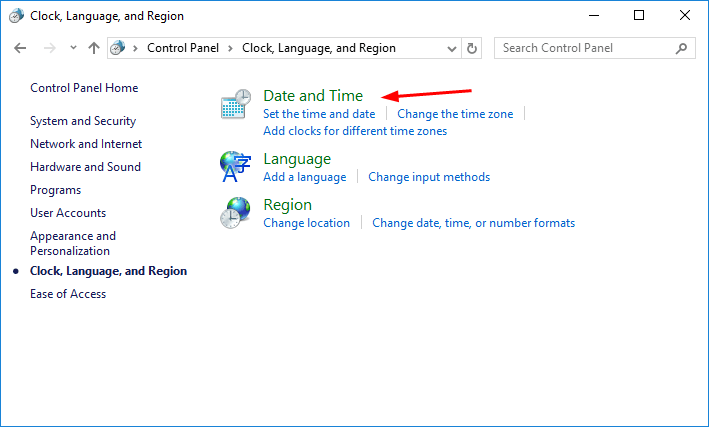
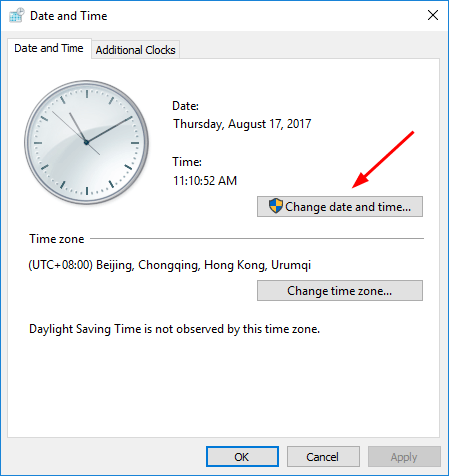
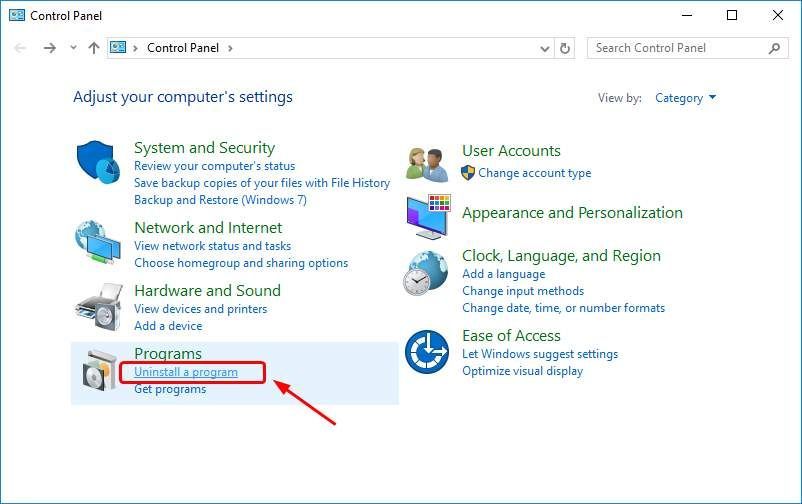
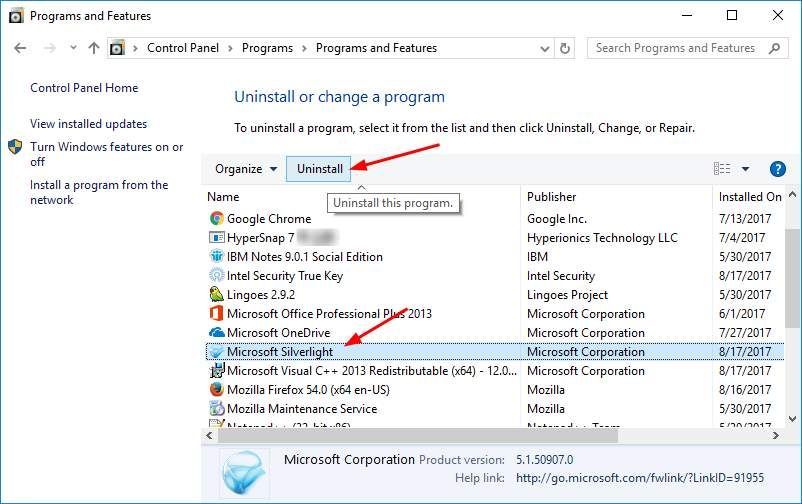
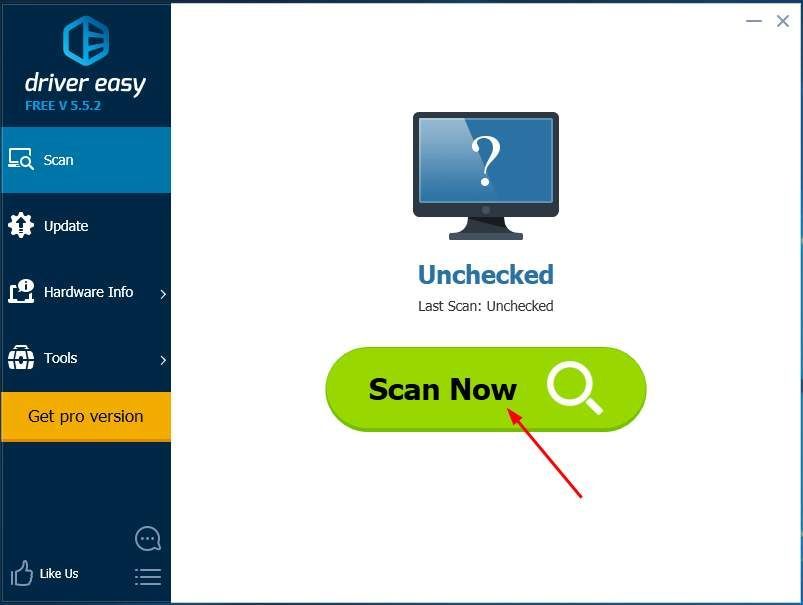
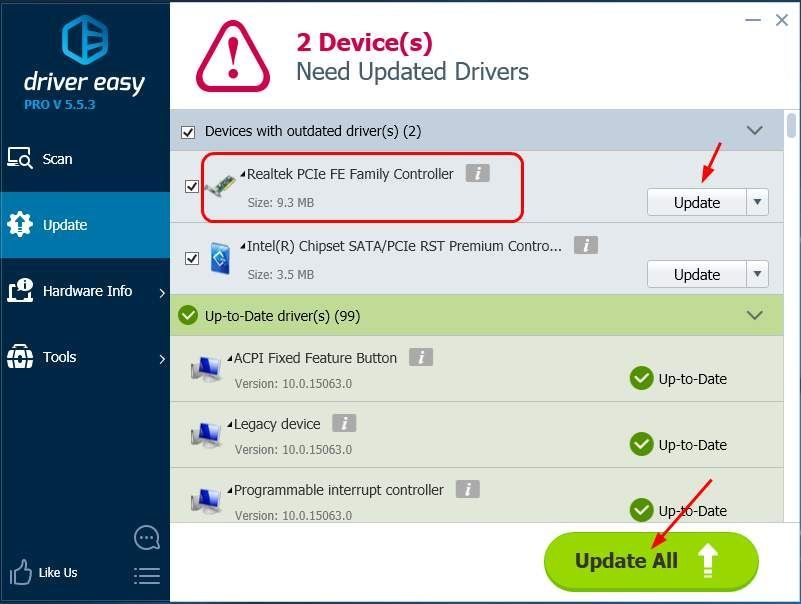



![Resident Evil Village går ned på pc [LØST]](https://letmeknow.ch/img/other/52/resident-evil-village-crash-sur-pc.jpg)
![[Download] AMD Ryzen-driver nemt og gratis](https://letmeknow.ch/img/other/63/amd-ryzen-pilote-facilement-gratuitement.jpg)

![[Løst] Surface Pro 4-skærmen flimrer](https://letmeknow.ch/img/knowledge/44/surface-pro-4-screen-flickering.jpg)