'>

Hvis du bruger Windows 10, og du ser den blå skærmfejl ovenfor, er du bestemt ikke den eneste. Der er ikke noget mere skræmmende. Vi har set mange brugere rapporterer dette FAT_File_System fejl. Heldigvis er det normalt let at rette. Læs videre og find ud af, hvordan ...
4 rettelser til FAT_File_System-fejl:
- Fjern alle dine flytbare enheder fra din computer
- Opdater alle dine tilgængelige drivere
- Kør systemfilkontrol for at gendanne enhver beskadiget systemfil
- Kør CHKDSK for at opdage og reparere dårlige sektorer på dine harddiske
Løsning 1: Fjern alle dine flytbare enheder fra din computer
En defekt hardware kan medføre, at din computer får den blå skærmfejl. Følg disse trin for at foretage fejlfinding, hvis din hardware er defekt.
- Fjern alle dine flytbare enheder undtagen dit bootdrev, mus og tastatur fra din computer.
- Genstart din computer for at se, om den blå skærmfejl stadig eksisterer.
til) Hvis fejlen stadig opstår, skal du gå videre Løsning 2 ;
b) Hvis fejlen ikke opstår, har du muligvis tilsluttet en defekt hardware til din computer. Du kan fortsætte med nedenstående trin for at finde ud af din defekte hardware.
- Tilslut en enhed, du lige har frakoblet. (Hvis du bare fjerner en enhed, skal du springe til trin 4. Genstart derefter computeren for at se, om fejlen stadig eksisterer. Gentag denne handling, indtil du finder den defekte enhed. (Når den defekte enhed tilsluttes din computer igen, komme til syne.)
- Føj den defekte enhed til en anden computer for at teste, om den er beskadiget. Hvis ja, skal du udskifte den med en ny.
Løsning 2: Opdater alle dine tilgængelige drivere
Fejlen FAT_File_System kan være forårsaget af en gammel, manglende eller beskadiget driver . Du skal kontrollere, at alle dine enheder har den rigtige driver og opdatere dem, der ikke gør det. Hvis du ikke har det godt med at lege med drivere manuelt, kan du gøre det automatisk med Driver let .
Driver Easy genkender automatisk dit system og finder de korrekte drivere til det. Du behøver ikke vide nøjagtigt, hvilket system din computer kører, du behøver ikke risikere at downloade og installere den forkerte driver, og du behøver ikke bekymre dig om at lave en fejl, når du installerer.
Du kan opdatere dine drivere automatisk med enten LEDIG eller den Til version af Driver Easy. Men med Pro-versionen tager det bare 2 klik (og du får fuld støtte og en 30 dages pengene tilbage garanti ):
- Hent og installer Driver Easy.
- Kør Driver Easy og klik Scan nu . Driver Easy scanner derefter din computer og opdager eventuelle drivere.
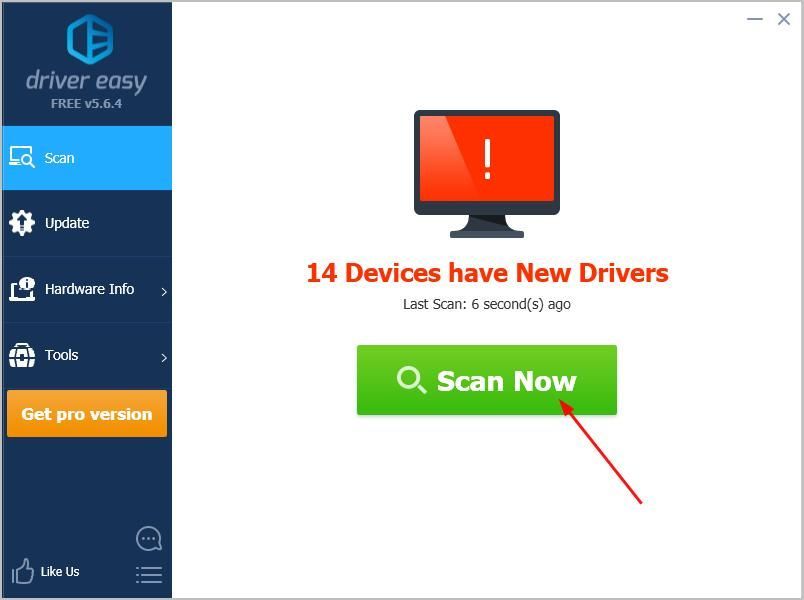
- Klik på Opdater alle for automatisk at downloade og installere den korrekte version af alle drivere, der mangler eller er forældede på dit system (dette kræver Pro-version - du bliver bedt om at opgradere, når du klikker på Opdater alle).
Bemærk: Du kan gøre det gratis, hvis du vil, men det er delvist manuelt.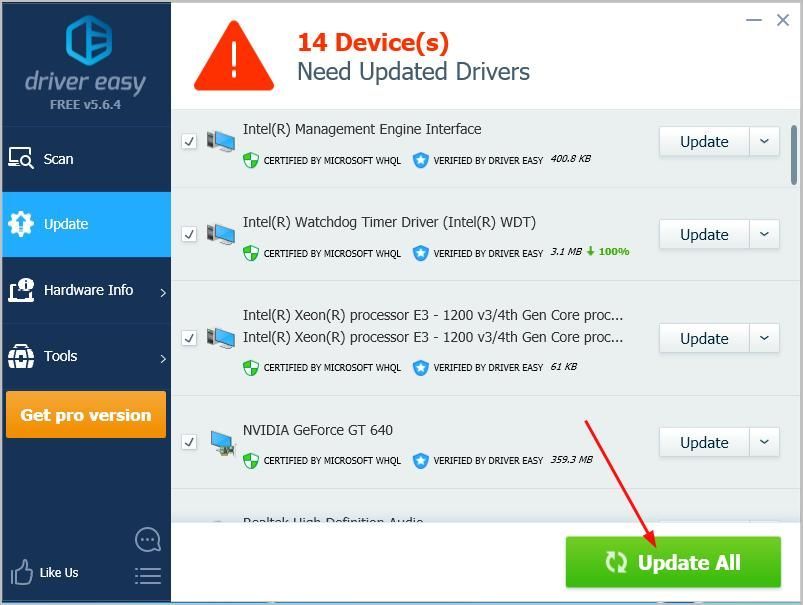
Genstart din computer for at se, om fejlen forsvinder. Hvis ja, så fantastisk! Hvis du stadig ser fejlen, skal du ikke opgive håbet, du har noget andet at prøve ...
Løsning 3: Kør systemfilkontrol for at gendanne enhver beskadiget systemfil
Dette problem kan også være forårsaget af beskadigede systemfiler . Hvis dette er tilfældet, kan du køre System File Checker for at gendanne en beskadiget systemfil.
For at gøre det:
- Tryk på tastaturet på tastaturet Windows-logo-nøgle .
- Type cmd i søgefeltet. Højreklik derefter på Kommandoprompt at vælge Kør som administrator .

- Klik på Ja når du bliver bedt om det af brugerkontokontrol.
- Type sfc / scannow og tryk på Enter.
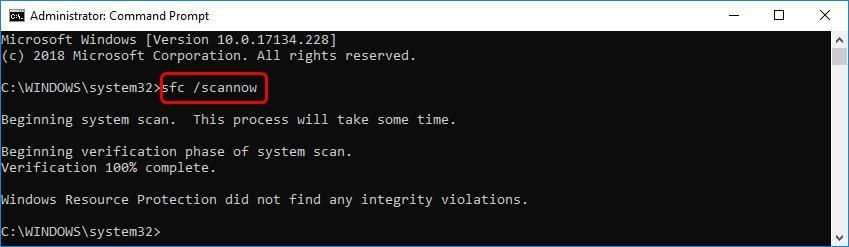
Vent på, at kommandoen er færdig. Windows skal derefter scanne alle dine systemfiler og gendanne eventuelle beskadigede, hvis de opdager. Når det er gjort, skal du genstarte din computer for at se, om fejlen forsvinder.
Løsning 4: Kør CHKDSK for at opdage og reparere eventuelle dårlige sektorer på dine harddiske
Hvis der er nogen filsystem strukturel korruption af dine diske kan FAT_File_System-fejlen også forekomme. Du kan køre CHKDSK for at få hjælp. CHKDSK-værktøjet vil forsøge at reparere dårlige sektorer, det fandt.
Vigtig: Processen nedenfor sletter dataene på dine diske. Udfør denne løsning på egen risiko.- Tryk på tastaturet på tastaturet Windows-logo-nøgle .
- Type cmd i søgefeltet. Højreklik derefter på Kommandoprompt at vælge Kør som administrator .

- Klik på Ja når du bliver bedt om det af brugerkontokontrol.
- Skriv det åbne sorte vindue chkdsk / f / r og tryk på Gå ind . Tryk derefter på OG på dit tastatur for at aktivere denne lydstyrke kontrolleres næste gang, når din computer genstarter.
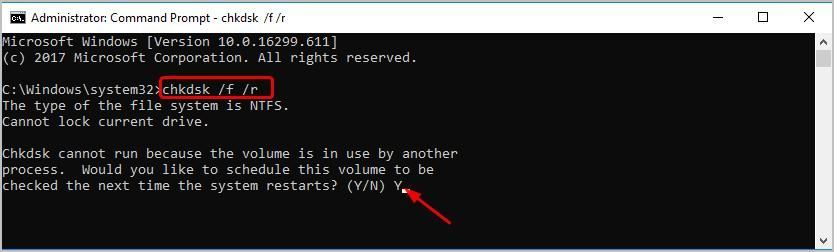
- Trykke Gå ind . Genstart derefter din computer for at starte processen. Når processen er afsluttet, starter din computer i Windows, se om den blå skærmfejl forsvinder.
Håber dette hjælper. Du er velkommen til at efterlade en kommentar nedenfor med dine egne oplevelser og dele den med dine venner, hvis de oplever det samme problem.
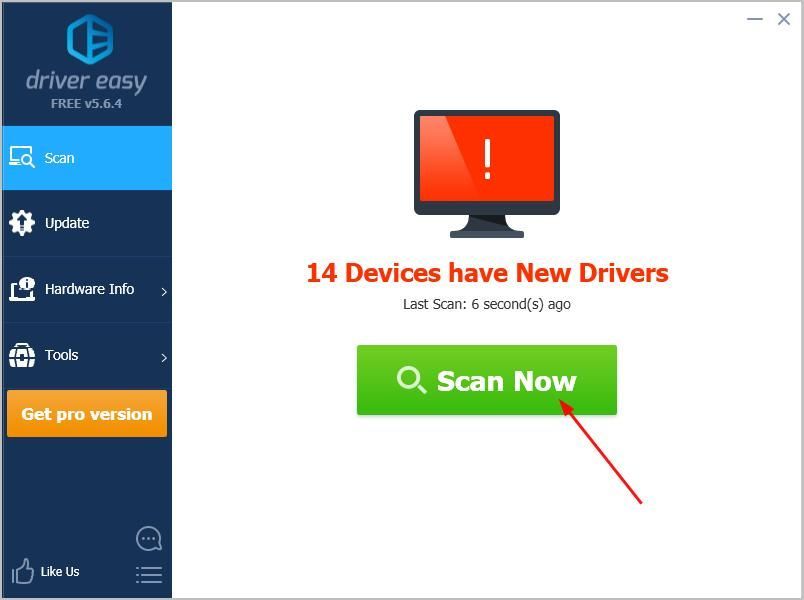
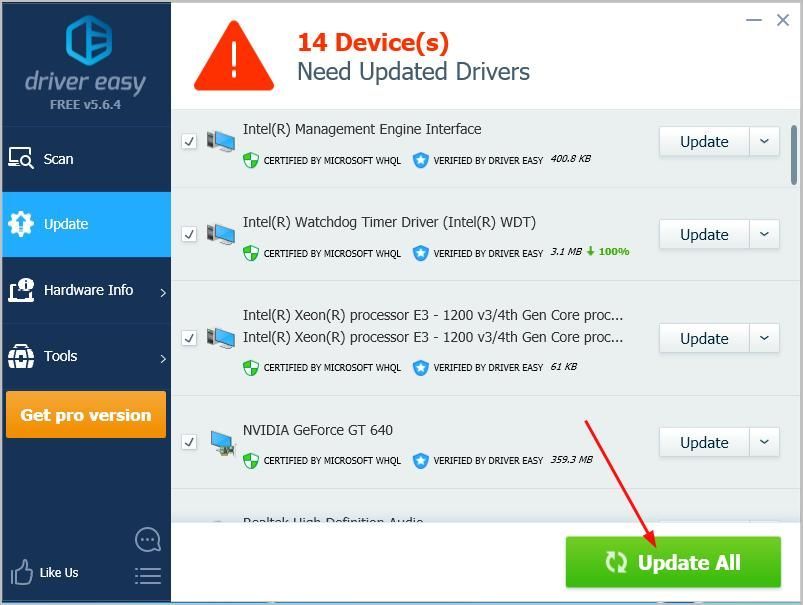

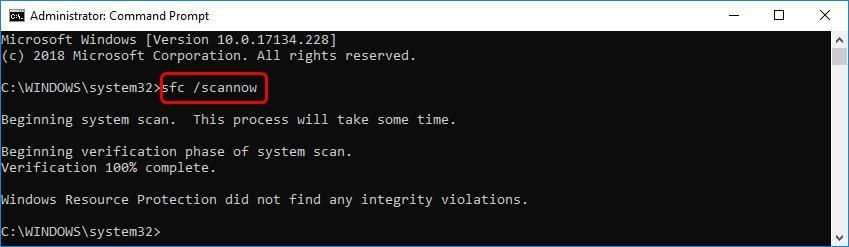
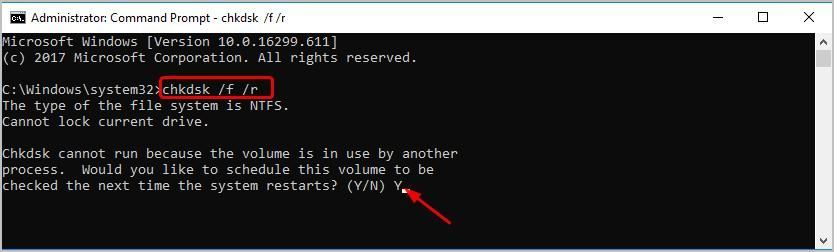


![[LØST] Diskudnyttelse 100 procent | windows 10](https://letmeknow.ch/img/other/96/datentr-gerauslastung-100-prozent-windows-10.png)
![[Download] NETGEAR AC1200 Wifi USB-adapterdriver](https://letmeknow.ch/img/driver-install/99/netgear-ac1200-wifi-usb-adapter-driver.png)


