'>

Ping pigge når du spiller Fortnite ?Bare rolig ... Selvom det er utroligt frustrerende, er du bestemt ikke den eneste person, der oplever dette problem. Tusinder af spillere har for nylig rapporteret om det samme problem. Endnu vigtigere skal du være i stand til at ordne det ret nemt ...
Løsninger at prøve
- Genstart Fortnite
- Genstart dit netværk
- Luk applikationer til båndbredde
- Opdater din netværksdriver
- Deaktiver proxyserveren
- Skift din matchmaking-region
- Kontroller, om det er et serverproblem
Fix 1: Genstart Fortnite
Dette er den hurtigste og nemmeste løsning at prøve, når du løber ind i Fortnite high ping-problem. Lige afslut Fortnite og genstart dit spil .
Kør nu spillet igen og test for at se, om dets ping stadig er højt. I så fald skal du gå videre til Fix 2 nedenfor.
Fix 2: Genstart dit netværk
En af de nemmeste rettelser til problemer med høj ping er simpelthen genstart dit netværk . Ved at genstarte dit netværk kan din internetforbindelseshastighed muligvis være normal. Så måske løser det også problemet med høj ping. Sådan gør du det:
1) Tag stikket ud dit modem (og din trådløse router, hvis det er en separat enhed) fra strømmen til 60 sekunder .


2) Tilslut dine netværksenheder igen, og vent, indtil indikatorlamperne er tilbage i normal tilstand.
Start Fortnite for at se, om ping øger i Fortnite igen. Hvis problemet med høj ping vises igen, når du genstarter dit netværk, kan du prøve den næste løsning nedenfor.
Fix 3: Luk applikationer til hogging af båndbredde
Hvis du kører andre applikationer som f.eks OneDrive , Dropbox og iCloud der kræver internetforbindelse for at downloade og uploade filer, eller hvis dine familiemedlemmer ser tv-udsendelser på samme tid, kan problemet med høj ping opstå, når du er midt i at spille Fortnite.
For at løse dette problem skal du lukke disse båndbreddeprogrammer. Sådan gør du det:
1) Tryk på på tastaturet Ctrl , Flytte og Esc på samme tid for at åbne Jobliste .
2) Højreklik båndbreddesøgningsprogrammerne, og vælg derefter Afslut opgave .
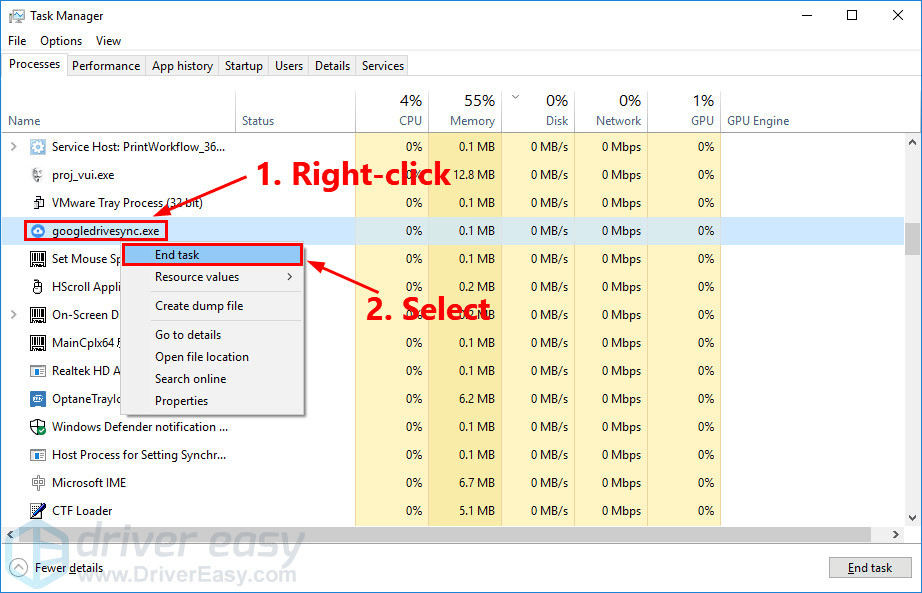
Start Fortnite for at se, om dette problem vises igen. Hvis dette problem dukker op igen, skal du ikke bekymre dig. Prøv den næste løsning nedenfor.
Fix 4: Opdater din netværksdriver
En forældet eller manglende netværksdriver kan også udløse problemet med høj ping. Prøv at opdatere din netværksdriver og måske kan dette problem løses.
Der er to måder at opdatere din netværksdriver på: manuelt og automatisk .
Opdater din netværksdriver manuelt - Du kan opdatere din netværksdriver manuelt ved at gå til producentens websted og søge efter den nyeste driver til din netværksadapter. Sørg for at vælge den driver, der er kompatibel med din nøjagtige netværksadaptermodel og din version af Windows.
Eller
Opdater dine drivere automatisk - Hvis du ikke har tid, tålmodighed eller computerfærdigheder til at opdatere din netværksdriver manuelt, kan du i stedet gøre det automatisk med Driver let . Du behøver ikke vide nøjagtigt, hvilket system din computer kører, du behøver ikke risikere at downloade og installere den forkerte driver, og du behøver ikke bekymre dig om at lave en fejl, når du installerer. Driver Easy håndterer det hele .
Alle chauffører i Driver Easy kommer lige fra producenten . De er alt certificeret sikkert .1) Hent og installer Driver Easy.
2) Kør Driver Easy og klik Scan nu . Driver Easy scanner derefter din computer og opdager eventuelle drivere.
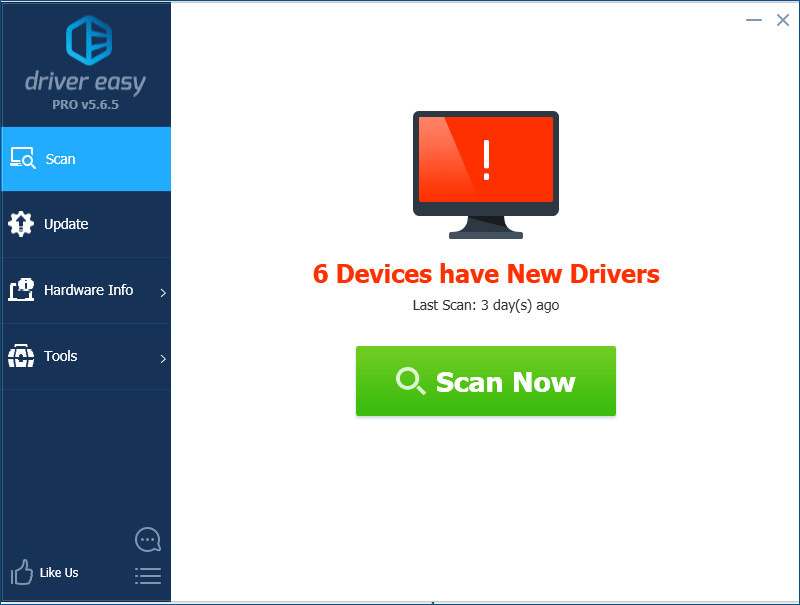
3) Klik på Opdatering ved siden af din netværksadapter for automatisk at downloade den korrekte version af driveren, så kan du installere den manuelt. Eller klik Opdater alle for automatisk at downloade og installere den korrekte version af alle de drivere, der mangler eller er forældede på dit system (dette kræver Pro-version - du bliver bedt om at opgradere, når du klikker Opdater alle. Du får fuld støtte og en 30 dages penge tilbage garanti).
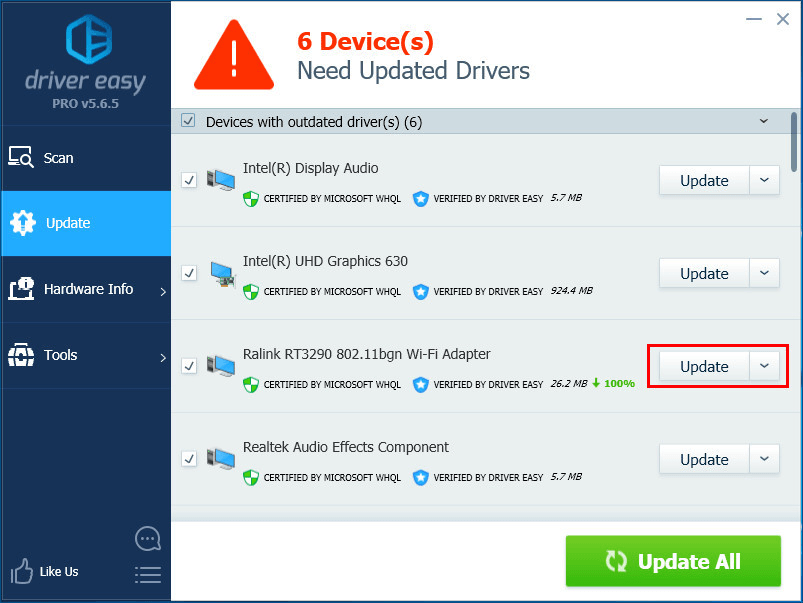
Fix 5: Deaktiver proxyserveren
Hvis du bruger en proxyserver, kan dette problem også forekomme. Prøv at deaktivere din proxyserver og måske kan dette problem løses. Sådan gør du det:
1) Tryk på på tastaturet Windows-logo-nøglen og R på samme tid for at åbne dialogboksen Kør. Type inetcpl.cpl og tryk på Gå ind .
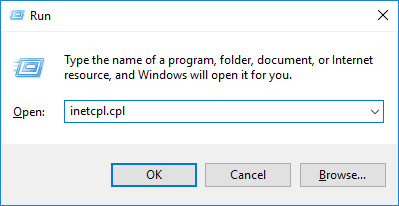
2) Naviger til Forbindelser fanen. Vælg Ring aldrig op til en forbindelse hvis du ser det (et eller andet sted nedenfor Vælg Indstillinger, hvis du har brug for ... ). Klik derefter på LAN-indstillinger .
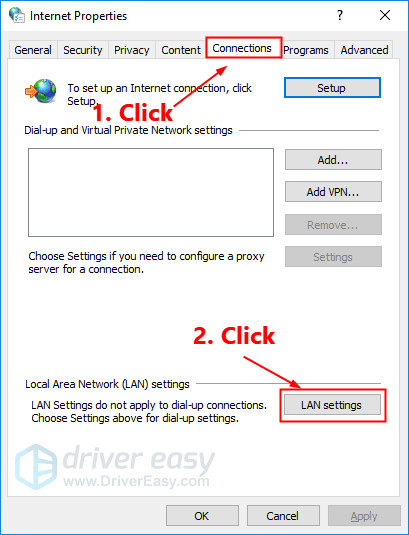
3) Fjern markeringen boksen ved siden af Brug en proxyserver til dit LAN . Hvis det ikke allerede er markeret, kontrollere boksen ved siden af Registrer automatisk indstillinger . Klik derefter på Okay .
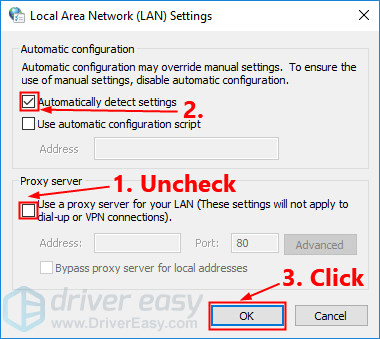
Start Fortnite for at se, om du har løst dette problem. Hvis ikke, prøv den næste løsning nedenfor.
Fix 6: Skift din matchmaking-region
Du kan også prøve at ændre din matchmaking-region for at se, om problemet med høj ping dukker op igen. Sådan gør du det:
1) Start Fortnite.
2) Klik på menuknappen i øverste højre hjørne. Klik derefter på gearknappen for at åbne Fortnite-indstillinger.
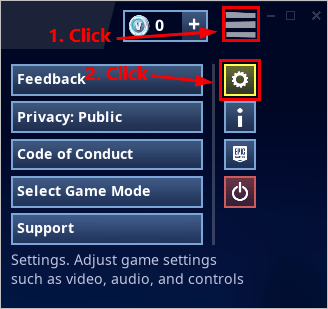
3) Klik på gearknappen for at skifte til Spil fanen. Klik derefter på højre pil ved siden af Matchmaking Region for at ændre din matchmaking-region. Vælg regionen med mindre netværkslatens og klik derefter på ansøge i nederste højre hjørne for at gemme de ændringer, du har foretaget.
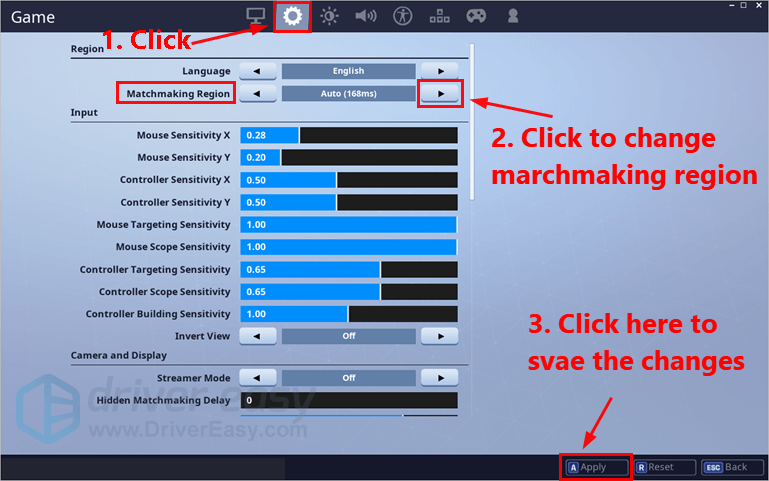
Deltag i et hold for at se, om du har løst problemet med high ping. Hvis ikke, skal du muligvis kontrollere, om det er et serverproblem.
Fix 7: Kontroller, om det er et serverproblem
Hvis ingen af rettelserne hjælper, det kunne simpelthen være et serverproblem . Du kan gå til Fortnite fora og se om nogen andre har de høje ping-problemer. Du kan også besøge https://fortniteserverstatus.com/ for at kontrollere Fortnite-serverstatus.
Efterlad din kommentar nedenfor, hvis du har spørgsmål eller forslag.




![[LØST] Computer sidder fast på startskærmen (2022)](https://letmeknow.ch/img/knowledge/37/computer-stuck-boot-screen.jpg)

