God of War – et berømt action-eventyrspil udviklet af Santa Monica Studios og PlayStation Studios. Det er et fantastisk spil, selvom det ikke er perfekt. Spillet har flere problemer, og præstationsproblemet er et af dem. Hvis du har problemer med ydeevnen, er dette indlæg her for at hjælpe.
Indholdsfortegnelse
- Rettelse 1: Tjek systemkravene
- Rettelse 2: Opdater din grafikdriver
- Rettelse 3: Bekræft spilfiler
- Rettelse 4: Se efter systemopdateringer
- Rettelse 5: Reparer systemfiler
Rettelse 1: Tjek systemkravene
Opfylder dit system minimumskravene? Før nogen komplekse rettelser, skal du kontrollere, om dine pc-specifikationer først. Hvis det ikke er det, kan du støde på God of War-ydelsesproblem.
| DU | Windows 10 64-bit |
| Processor | Intel i5-2500k (4 core 3,3 GHz) eller AMD Ryzen 3 1200 (4 core 3,1 GHz) |
| Hukommelse | 8 GB RAM |
| Grafik | NVIDIA GTX 960 (4 GB) eller AMD R9 290X (4 GB) |
| DirectX | Version 11 (DirectX funktionsniveau 11_1 påkrævet) |
| Opbevaring | 70 GB ledig plads |
Rettelse 2: Opdater din grafikdriver
God of War-ydelsesproblemet er relateret til grafikken. Hvis du bruger en forældet eller beskadiget grafikdriver, kan du støde på ydeevneproblemer. Der er to måder at opdatere din grafikdriver på, manuelt og automatisk.
Manuelt – Grafikkortproducenter vil regelmæssigt udrulle grafikdrivere, der er optimeret til de nyeste titler. Du kan downloade den seneste korrekte driver fra deres websteder ( AMD eller NVIDIA til grafik) og installer det manuelt.
Automatisk (anbefales) – Hvis du ikke har tid, tålmodighed eller computerfærdigheder til at opdatere din videodriver manuelt, kan du i stedet gøre det automatisk med Driver nemt . Driver Easy genkender automatisk dit system og finder de korrekte drivere til dine nøjagtige enheder og din Windows-version, og den vil downloade og installere dem korrekt:
- Kør Driver Easy, og klik på Scan nu knap. Driver Easy vil derefter scanne din computer og opdage eventuelle problemdrivere.
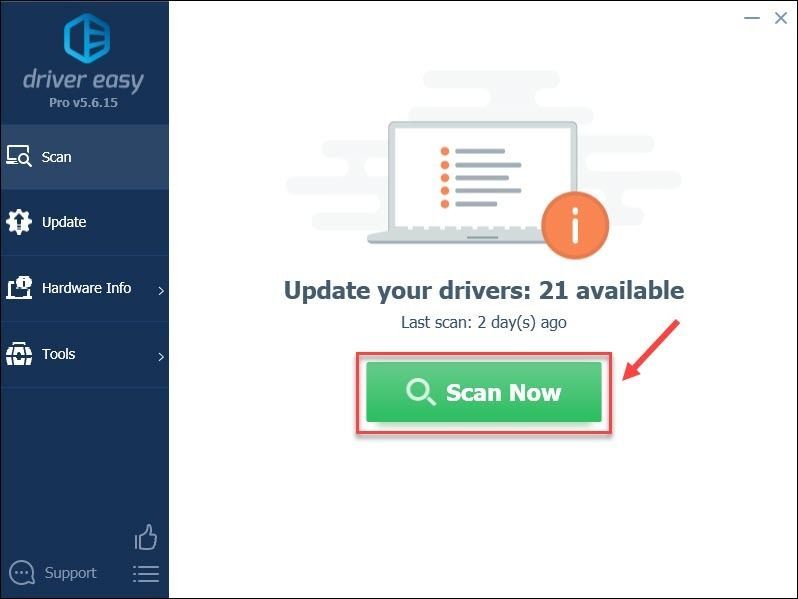
- Klik på knappen Opdater ved siden af den markerede driver for automatisk at downloade den korrekte version af den driver, hvorefter du kan installere den manuelt (du kan gøre dette med den GRATIS version).
Eller klik Opdater alle for automatisk at downloade og installere den korrekte version af alle de drivere, der mangler eller er forældede på dit system. (Dette kræver Pro version som kommer med fuld support og 30-dages pengene-tilbage-garanti. Du bliver bedt om at opgradere, når du klikker Opdater alle .)
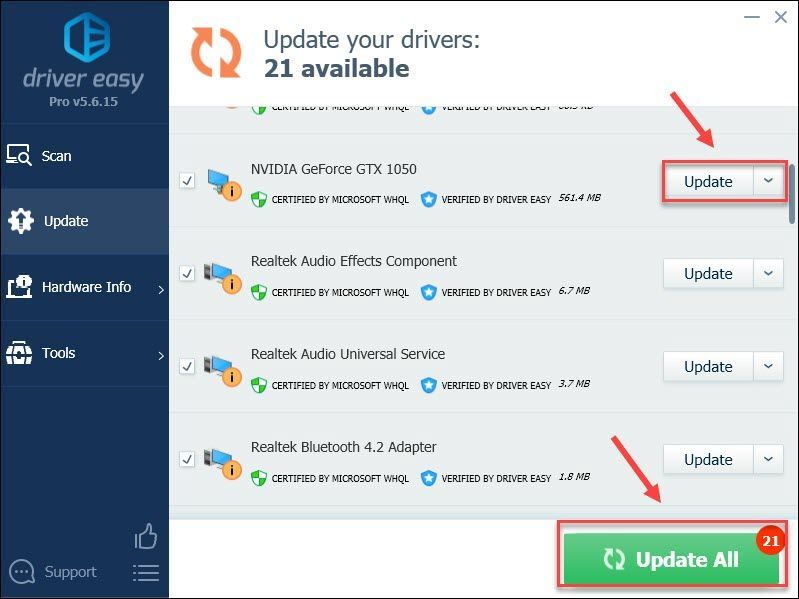 Pro-versionen af Driver Easy leveres med fuld teknisk support.
Pro-versionen af Driver Easy leveres med fuld teknisk support. - Åbn din Steam-klient og gå til BIBLIOTEK .
- Højreklik krigsgud og vælg Ejendomme.. .
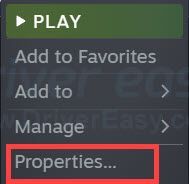
- Vælg til venstre LOKALE FILER . Klik derefter Bekræft integriteten af spilfiler .. og vent på, at processen er fuldført.
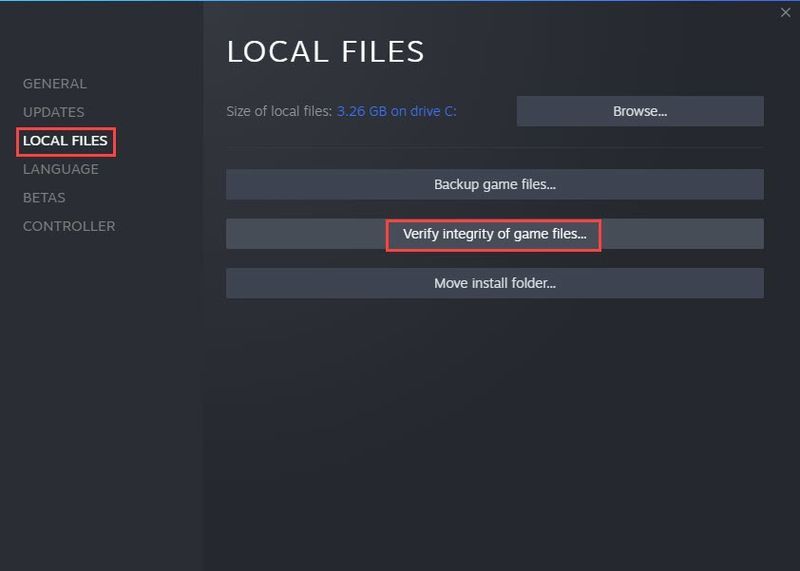
- Genstart God of War, og kontroller, om problemet fortsætter.
- På dit tastatur skal du trykke på Windows-logo-tasten og I (i)-tasten for at åbne Windows-indstillingerne. Klik Opdatering og sikkerhed .
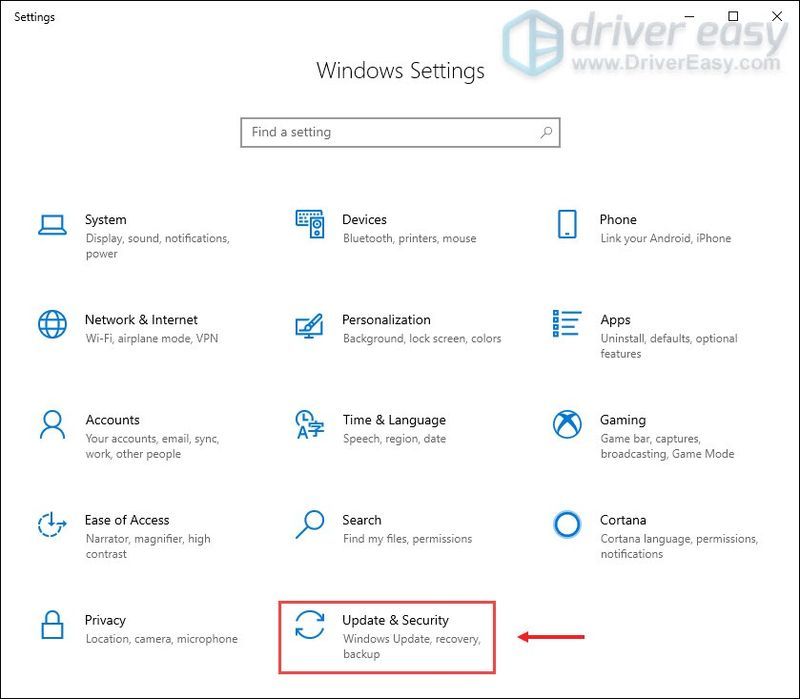
- Klik Søg efter opdateringer . Windows vil derefter downloade og installere de tilgængelige patches. Det kan tage lidt tid (op til 30 minutter).
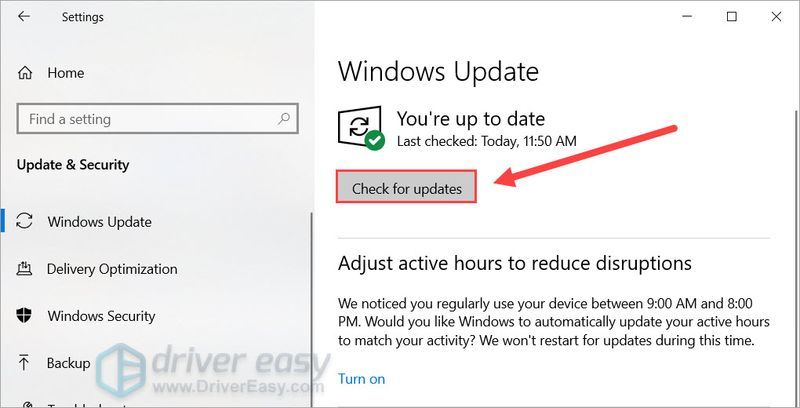
Hvis du har brug for hjælp, så kontakt Driver Easys supportteam på support@drivereasy.com .
Rettelse 3: Bekræft spilfiler
Bekræftelse af spilfilerne er en nyttig løsning til at løse spilproblemer, især når spillet går ned eller har en forfærdelig ydeevne. Som et nyt spil har God of War nye patches udrullet næsten hver dag, og verificering af dine spilfiler kan muligvis løse installationskorruption, der forhindrer dig i at kunne spille spillet.
Sådan gør du:
Hvis dette ikke løser problemet, så tag et kig på den næste rettelse.
Ret 4: Se efter systemopdateringer
Windows 10/11 tilbyder systemopdateringer regelmæssigt, hvilket normalt forbedrer systemstabiliteten og nogle gange in-game ydeevne. Normalt er det en automatiseret proces, men du kan også kontrollere, at du har alle patches:
For at bekræfte, at du har installeret alle systemopdateringer, gentag disse trin indtil du bliver bedt om at du er opdateret, når du klikker Søg efter opdateringer .
Når du har installeret alle systemopdateringer, skal du genstarte din computer og teste gameplayet.
Hvis de seneste opdateringer ikke virker for dig, så prøv den næste metode.
Rettelse 5: Reparer systemfiler
Hvis din pc har korrupte eller manglende systemfiler, vil du støde på en række problemer, der kan føre til problemer med God of War-ydelsen eller endda gå ned. Brug et reparationsværktøj til at kontrollere forskellige områder på din computer for at bestemme årsagen til dit nøjagtige problem. Det vil håndtere problemer relateret til systemfejl, kritiske systemfiler og finde den rigtige pasform til dig.
jeg gendanner er en computerreparationssoftware, der kan diagnosticere problemer på din computer og rette dem med det samme. Det er skræddersyet til dit specifikke system og fungerer på en privat og automatisk måde. Når den er færdig, vil den finde en løsning på dit specifikke problem.
Restoro er et pålideligt reparationsværktøj, og det vil ikke skade din pc. Det bedste er, at du ikke behøver at bekymre dig om at miste nogen programmer og dine personlige data.
en) Hent og installer Restoro.
2) Åbn Restoro og kør en gratis scanning. Det kan tage 3~5 minutter at analysere din pc fuldstændigt. Når du er færdig, vil du være i stand til at gennemgå den detaljerede scanningsrapport.
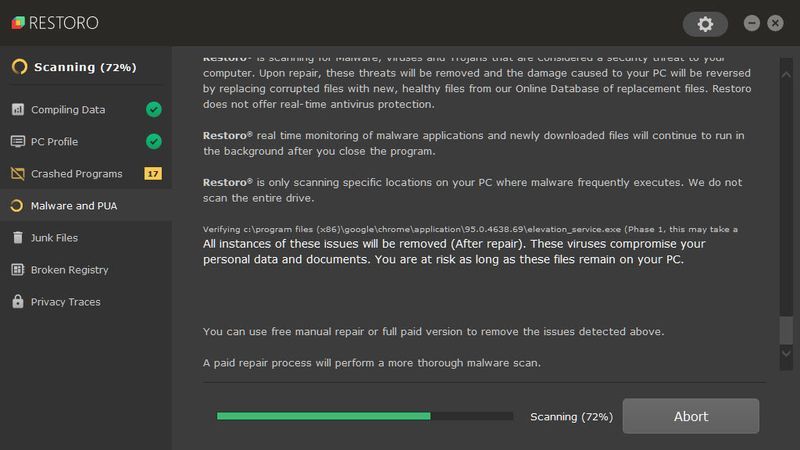
3) Du vil se oversigten over opdagede problemer på din pc. Klik START REPARATION og alle problemer vil blive rettet automatisk. (Du skal købe den fulde version. Den leveres med en 60-dages pengene-tilbage-garanti, så du kan refundere når som helst, hvis Restoro ikke løser dit problem).
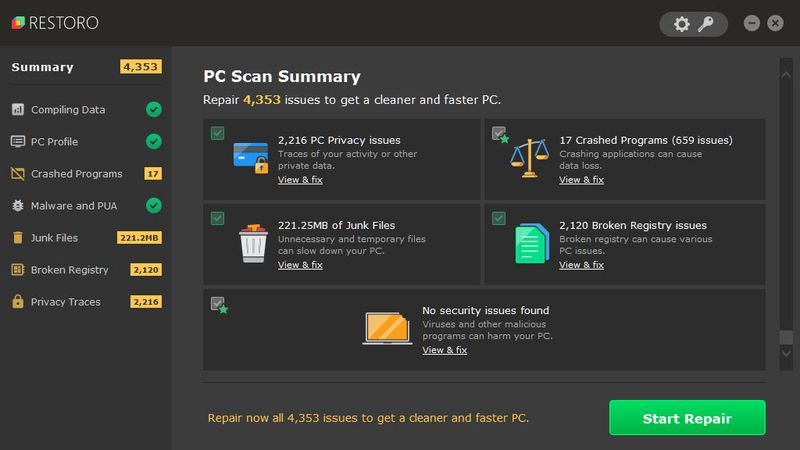 Bemærk: Restoro leveres med 24/7 teknisk support. Hvis du har brug for hjælp, mens du bruger Restoro, kan du bruge en af følgende:
Bemærk: Restoro leveres med 24/7 teknisk support. Hvis du har brug for hjælp, mens du bruger Restoro, kan du bruge en af følgende: Telefon: 1-888-575-7583
E-mail: support@restoro.com
Chat: https://tinyurl.com/RestoroLiveChat
Det handler om, hvordan man løser God of War-ydelsesproblemet. Håber dette indlæg ville hjælpe. Hvis du ikke er tilfreds med God of War, kan du sende en billet til deres støttegruppe . Og du er velkommen til at efterlade dine ideer og forslag nedenfor.
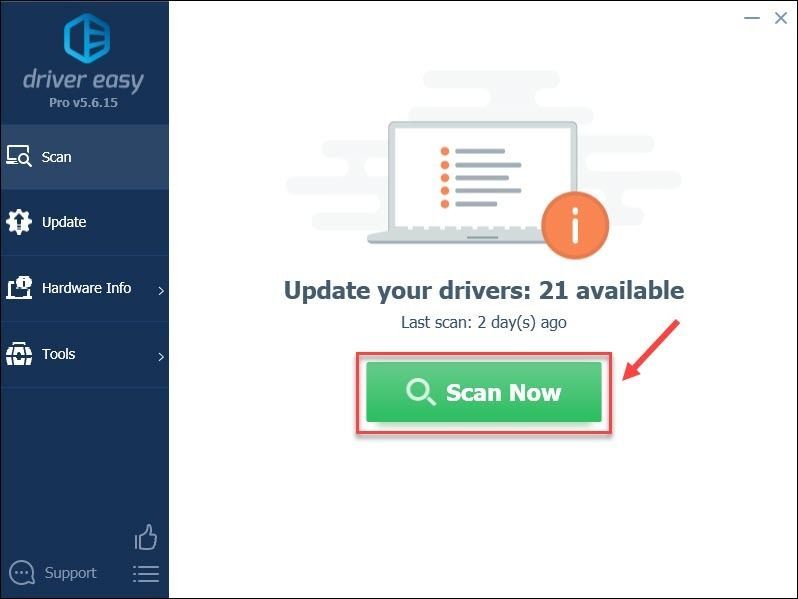
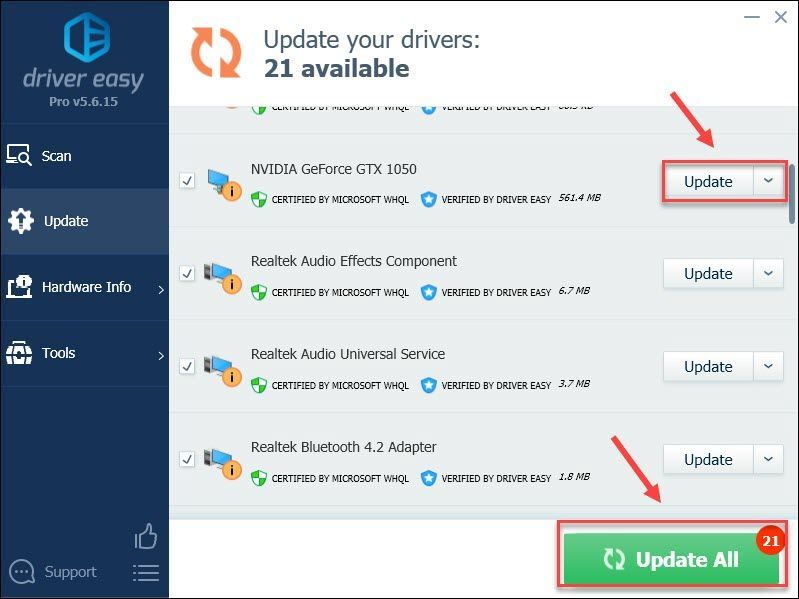
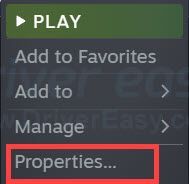
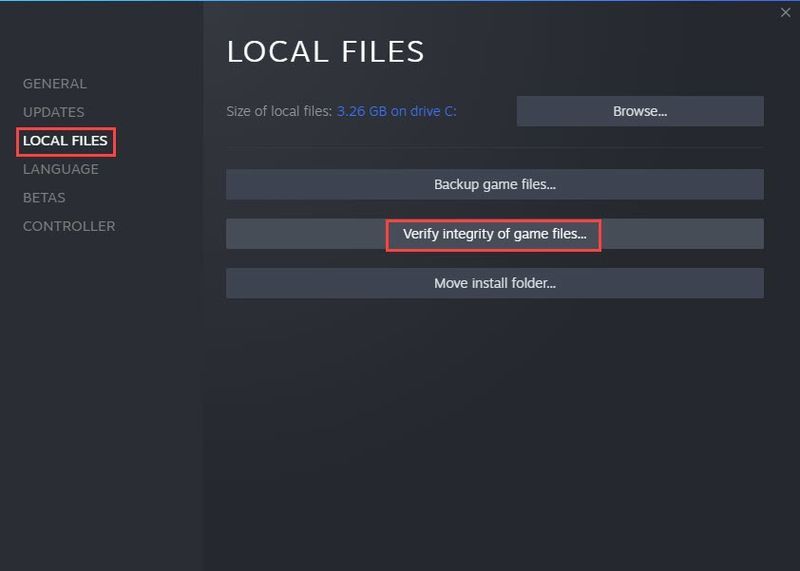
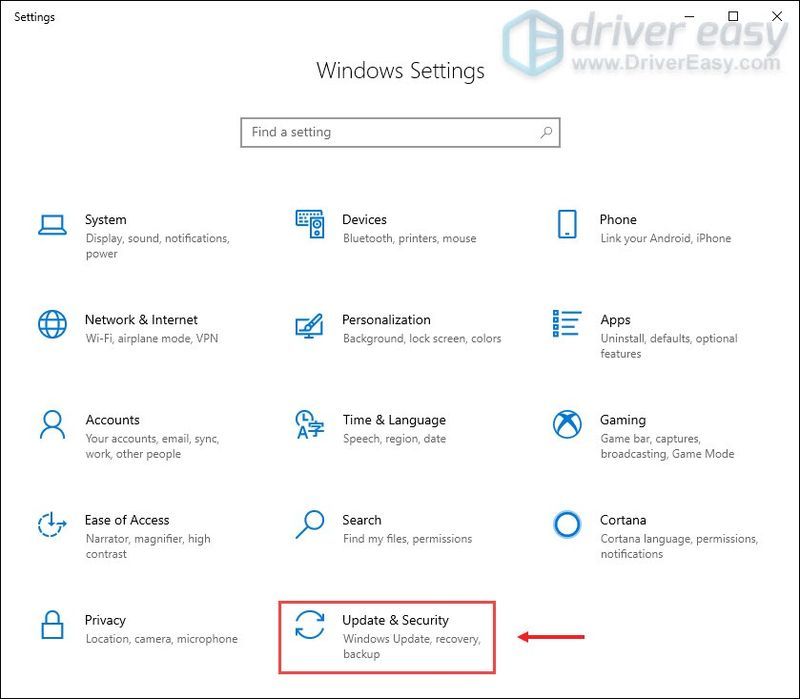
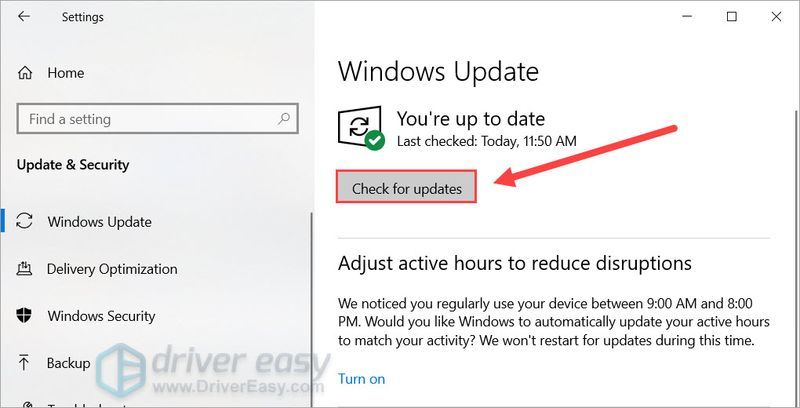

![[RETTET] Microsoft Basic Render-driverproblemer i Windows 11/10/8/7](https://letmeknow.ch/img/knowledge/45/microsoft-basic-render-driver-issues-windows-11-10-8-7.png)


![[LØST] Far Cry 6 Crashing på pc](https://letmeknow.ch/img/knowledge/24/far-cry-6-crashing-pc.png)

