'>
Din computer kører langsomt? Før du bruger en formue på opdatering af hukommelse eller køber en helt ny computer, ved du nøjagtigt, hvor meget og hvor hurtigt det er RAM-hastighed er vigtigt.
Hvorfor er RAM-hastighed så vigtig?
Hvordan fungerer RAM?
Processoren beder om information fra RAM'en kører beregninger og gemmer den tilbage i hukommelsen.
Så hvad sker der, når RAM er langsom?
Det ender med at vente på et svar. Således reducerer en hukommelse med lavere hastighed naturligvis ydeevnen på din pc, især i CPU-intensive spil, hvor du har en høj cacheudnyttelse.
Jo hurtigere, jo bedre?
Teknisk set, jo højere MHz-klokkehastighed, jo flere data kan RAM overføre på en kortere periode. For at øge ydeevnen vælger mange spillere endda at overklokke RAM. Der er dog begrænsninger og potentielle farer ved overclocking af dit RAM.
Din RAM-hastighed afhænger af dit bundkort og CPU. Nogle bundkort - selv de blandt de bedste bundkort til spil - tillader ikke RAM-overclocking.
Så uanset om du diagnosticerer problemer eller ønsker at opgradere, skal du kontrollere din RAM-hastighed.
Hvordan kontrolleres RAM-hastighed?
Metode 1: Jobliste
1) Tryk på på tastaturet Ctrl + Flytte + Esc på samme tid for at åbne Task Manager.
2) Gå til Ydeevne fanen, og klik derefter på Hukommelse . Der vil du se RAM-hastighed , den mængde RAM, der i øjeblikket bruges, såvel som den tilgængelige hukommelse, du stadig kan bruge.

Metode 2: Kommandoprompt
1) På dit tastatur skal du trykke på Windows-logo-tasten og R samtidig for at påkalde boksen Kør. Type cmd i boksen og tryk på Gå ind .
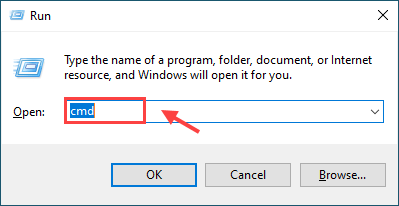
2) Kopier og indsæt wmic memorychip få hastighed ind i kommandopromptvinduet, og tryk på Gå ind . Denne kommando giver dig mulighed for at kontrollere hastigheden på din RAM-chip.
wmic memorychip få hastighed
3) Nu vil du kunne se hastigheden eller frekvensen (1600 MHz i mit tilfælde).
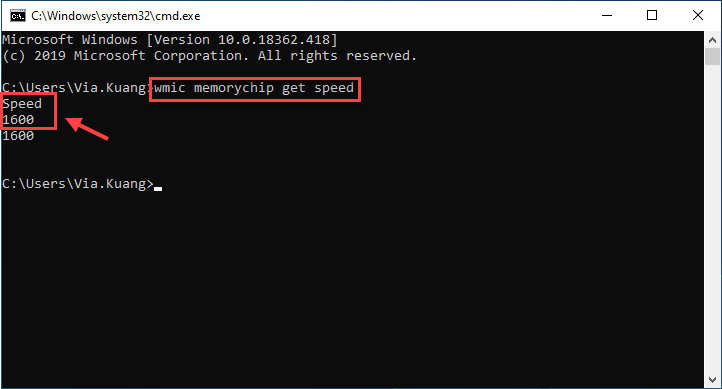
Metode 3: CPU-Z
Gå til officielle hjemmeside for CPU-Z for at downloade og installere softwaren. CPU-Z kører en analyse af dit system og serverer derefter masser af nyttige oplysninger - inklusive RAM-hastighed.
1) Klik på Hukommelse fanen er den, du leder efter DRAM-frekvens . Multiplicer dette tal med 2, fordi dets DDR (dobbelt datahastighed).
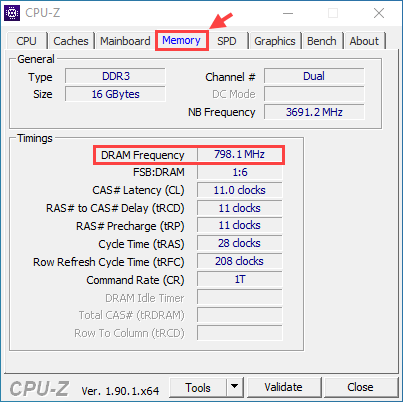
For eksempel, som du kan se på vores skærmbillede, er vores RAM 798,1 MHz, men fordi det er DDR RAM (dobbelt datahastighed) multiplicerer vi tallet med to for at få et endeligt tal på 1596,2 MHz.
Metode 4: Driver let
Det kræver tid at manuelt kontrollere alle de oplysninger, du har brug for om din RAM og andre hardwareoplysninger. Hvis du ikke har tid eller computerfærdigheder, kan du gøre det automatisk med Driver let .
1) Download Driver let og kør på din computer.
2) Klik på Hardwareinfo fanen. Når du bliver bedt om administratortilladelse, skal du klikke på Blive ved , derefter Ja .
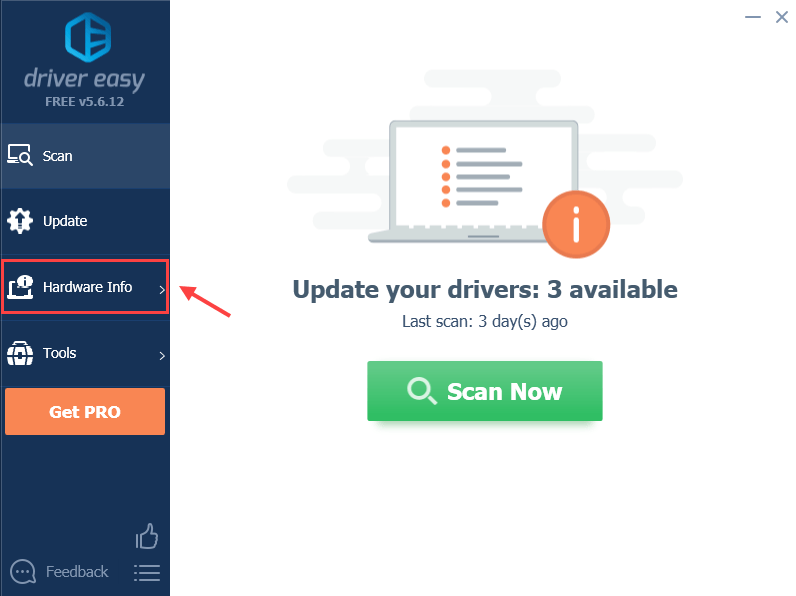
3) Naviger til Hukommelse fanen, vil du se DRAM-frekvens under Tider afsnit. For at få den aktuelle RAM-hastighed skal du gange dette tal med 2.
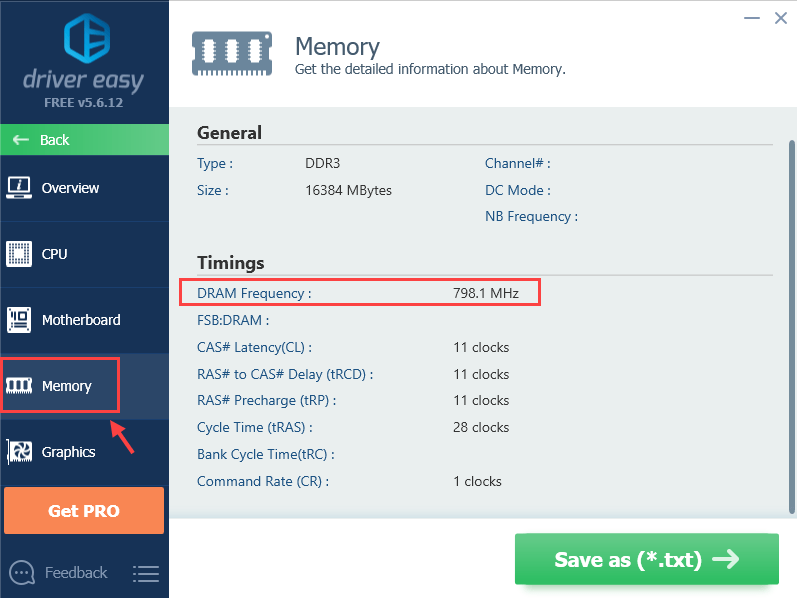
Der får du alle de oplysninger, du har brug for om din RAM. Du kan også kontrollere andre systemoplysninger, f.eks CPU , Bundkort , Grafikkort , Netværkskort, etc.
Du kan også klikke Gem som (* .txt) for at gemme hardwareoplysninger i en tekstfil (dette kræver Pro-version ).
Bonus tip
Som du måske allerede har kendt, løber Windows-computere normalt i forskellige problemer, og et af de mulige problemer er enhedsdriverne. For at forbedre computerens ydeevne og spiloplevelse anbefales det at holde dine enhedsdrivere opdaterede.
Driver let genkender automatisk dit system og løser driverens problemer. Du behøver ikke vide nøjagtigt, hvilket system din computer kører, du behøver ikke risikere at downloade og installere den forkerte driver, og du behøver ikke bekymre dig om at lave fejl, når du installerer.
Du kan opdatere dine drivere automatisk med enten LEDIG eller den Til version af Driver Easy. Men med Pro-version , det tager bare 2 klik (og du får fuld support og en 30 dages pengene-tilbage-garanti ).
1) Kør Driver Easy, og klik på Scan nu knap. Driver Easy scanner derefter din computer og opdager eventuelle drivere.
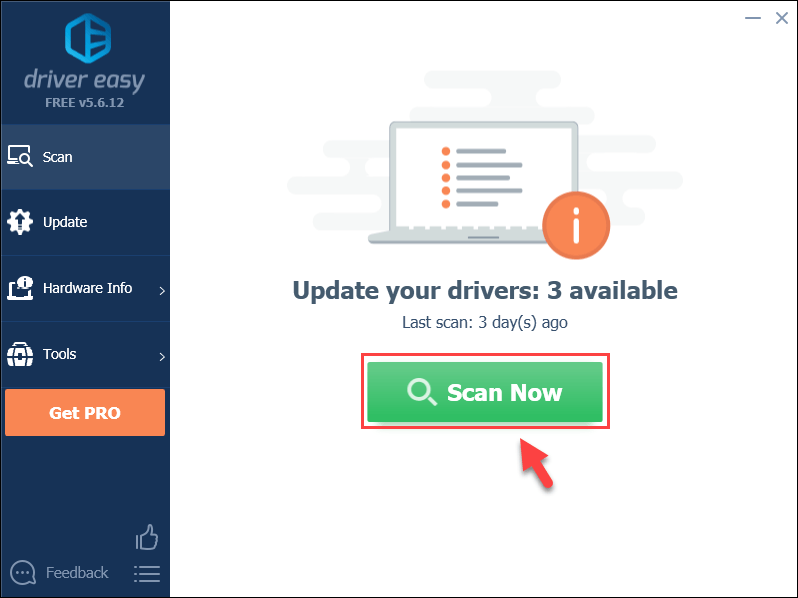
2) Klik på Opdatering knappen ved siden af den markerede driver for automatisk at downloade den korrekte version af driveren (du kan gøre dette med den GRATIS version), og installer den derefter på din computer.
Eller
Klik på Opdater alle for automatisk at downloade og installere den korrekte version af alle drivere, der mangler eller er forældede på dit system (dette kræver Pro-version - du bliver bedt om at opgradere, når du klikker på Opdater alle).
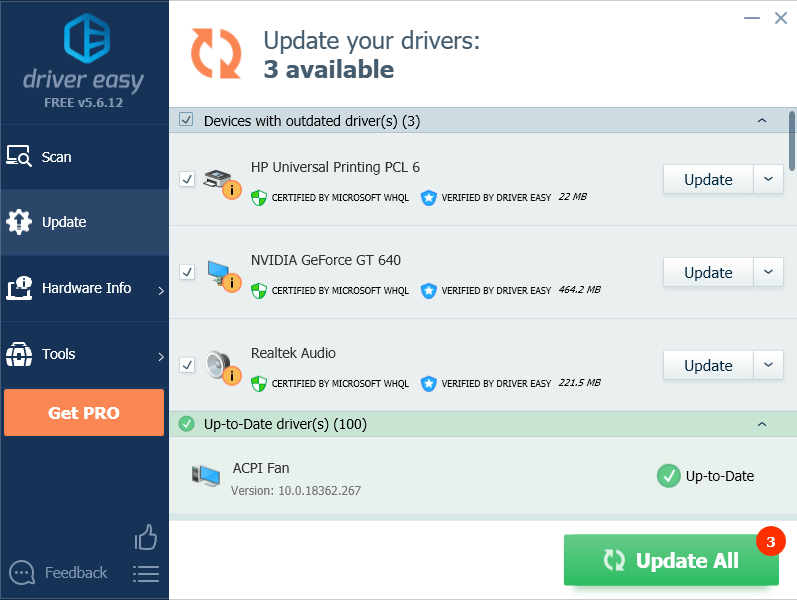 Glem ikke at genstarte din computer for at træde i kraft efter opdatering af dine drivere.
Glem ikke at genstarte din computer for at træde i kraft efter opdatering af dine drivere. Metode 5: BIOS
Du kan også indtaste din computers BIOS og se RAM-hastigheden der. Hvis du allerede ved, hvilken hastighed din RAM skal køre ved, ved du, om den har den korrekte hastighed eller ej.
1) Sluk for din computer.
2) Start din computer, og tryk på funktionstasten på din computer, der giver dig mulighed for at gå ind i BIOS-indstillinger. De hyppigst anvendte fem taster er vist nedenfor:
- F2
- F1
- F10
- Slet
- Esc .
Klik på for at vide nøjagtigt, hvilken funktionel nøgle dit bundkort bruger her for mere information.
Bemærk: LADE VÆRE MED slip funktionstasten, indtil du ser BIOS-skærmvisningen.3) Når du er kommet ind i BIOS, skal du finde Overclock-indstillinger ved hjælp af piletasterne på dit tastatur, og tryk derefter på Gå ind . Vælg DRAMA eller Hukommelse undermenu (navnet varierer efter producent) for at få vist RAM-indstillingerne og foretage ændringer, hvis du vil.
4) Tryk på Esc nede, indtil du kommer tilbage til BIOS-hovedmenuen. Trykke F10 for at gemme dine ændringer. Din computer genstarter med de nye indstillinger til din RAM.
Forhåbentlig finder du denne artikel nyttig. Du er velkommen til at sende os en kommentar og dele din oplevelse med andre brugere!
![[RETTET] Halo uendelig forbindelse mistet fejl](https://letmeknow.ch/img/knowledge/21/halo-infinite-connection-lost-error.jpg)
![[SOVLED] Sådan rettes Roblox High Ping | Hurtigt & nemt!](https://letmeknow.ch/img/knowledge/41/how-fix-roblox-high-ping-quickly-easily.jpg)




