'>
Battlefield 1 bliver ved med at gå ned fra ingen steder? Dette er irriterende. Men rolig. Du kan ordne Battlefield 1, der går ned ganske let. Dette indlæg samler de mulige løsninger til dig.
Grundlæggende går dit spil ned på pc, enten fordi din hardware ikke understøtter spillet, eller fordi softwarekonflikter forhindrer din pc i at køre spillet. Nogle gange er det svært at fortælle, hvor dit problem ligger i, men du har løsninger på dette problem.
Prøv disse rettelser
Du skulle ikke være nødt til at prøve dem alle; bare arbejde dig ned på listen, indtil dit problem er løst.
- Installer den nyeste programrettelse til dit spil
- Stop med at overklokke din CPU
- Opdater din grafikkortdriver
- Reparer dit spil i Origin
- Kør dit spil som administrator
- Deaktiver oprindelse i spillet Overlay
- Skift til DirectX 11
- Opdater dit Windows-operativsystem
- Afinstaller Windows-sikkerhedsopdatering KB4284835 og KB4284880
Metode 1: Installer den nyeste patch til dit spil
Hvis Battlefield 1 er forældet, kan det medføre problemer med buggy og sikkerhedsrisici, når du spiller, og så kolliderer dit spil med angivelse af slagmark 1 er stoppet arbejder . Under disse omstændigheder bliver du nødt til at installere den nyeste programrettelse til Battlefield 1. Ved at gøre dette bliver fejl løst, og dit spil stopper muligvis med at gå ned.
Du kan tjekke for opdateringer fra officiel hjemmeside eller fra Oprindelse , og installer derefter alle tilgængelige opdateringer. Efter opdatering skal du genstarte din computer og starte Battlefield for at se, om den fungerer.
Metode 2: Stop overclocking af din CPU
Overclocking betyder at indstille din CPU og hukommelse til at køre ved hastigheder højere end deres officielle hastighed, og næsten alle processorer leveres med en hastighedsvurdering. Dette kan dog medføre, at dit spil går ned eller fryser. I så fald skal du indstille din CPU-ur hastighed tilbage til standard for at løse dit problem.
Er det ikke nødvendigt for dig? Bare rolig. Der er andre løsninger.
Metode 3: Opdater din grafikkortdriver
Afspilning af Battlefield 1 kræver den nyeste grafikkortdriver. Hvis din grafikkortdriver er forældet eller beskadiget, har du sandsynligvis problemet med BF1-nedbrud. Så du kan opdatere din grafikkortdriver til den nyeste version.
Der er to måder at opdatere dine enhedsdrivere på: manuelt og automatisk .
Mulighed 1 - manuelt - Gå til producentens websted for dit grafikkort, find driveren, der svarer til din specifikke smag af Windows-versionen (for eksempel Windows 64 bit), og download driveren manuelt. Vi anbefaler denne mulighed, hvis du er sikker på dine computerfærdigheder.
ELLER
Mulighed 2 - automatisk (anbefales) - Hvis du ikke har tid eller tålmodighed, kan du gøre det automatisk med Driver let .
Driver Easy genkender automatisk dit system og finder de rigtige drivere til det. Du behøver ikke vide nøjagtigt, hvilket system din computer kører, du behøver ikke risikere at downloade og installere den forkerte driver, og du behøver ikke bekymre dig om at lave en fejl under installationen.
Du kan opdatere dine drivere automatisk med enten LEDIG eller den Til version af Driver Easy. Men med Pro-versionen tager det kun to klik.
1) Hent og installer Driver Easy.
2) Kør Driver Easy, og klik på Scan nu knap. Driver Easy scanner derefter din computer og opdager eventuelle drivere.

3) Klik på Opdatering knappen ved siden af det markerede grafikkort for at downloade den korrekte driver (du kan gøre dette med LEDIG version), og installer den derefter manuelt.
Eller klik Opdater alle for automatisk at downloade og installere den korrekte version af alle de drivere, der mangler eller er forældede på dit system (dette kræver Pro-version - du bliver bedt om at opgradere, når du klikker Opdater alle ).
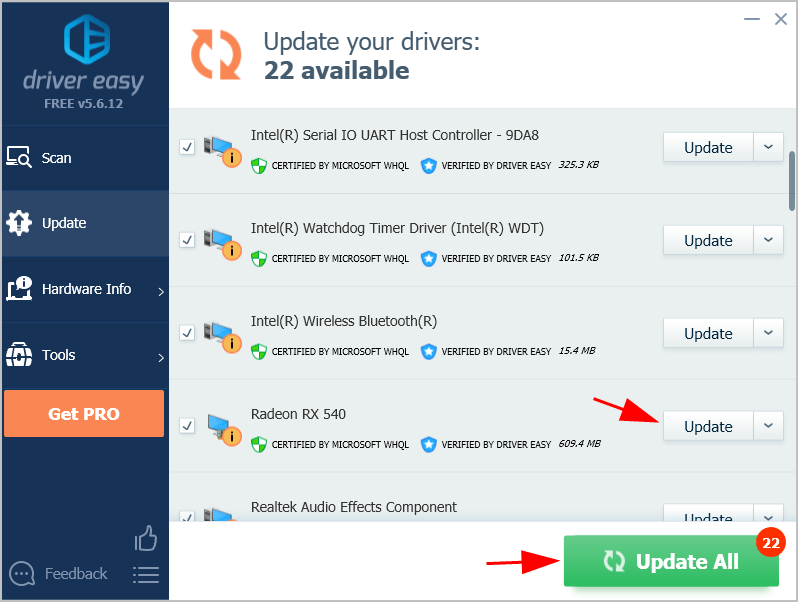
4) Genstart computeren for at træde i kraft.
Start nu Battlefield 1 og se om den kører ordentligt uden at gå ned.
Metode 4: Reparer dit spil i Origin
Hvis Battlefield 1 fortsætter med at gå ned på din computer, kan du prøve at reparere spillet fra Origin-klienten. Det scanner problemer for dit spil og prøver at reparere det ved at gøre det.
Sådan gør du:
1) Åbn Oprindelse klient og sørg for at logge ind på din konto.
2) Klik på Mit spilbibliotek .
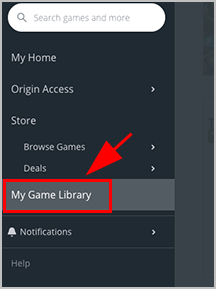
3) Højreklik på Slagmark 1 og klik Reparation .
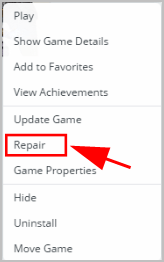
4) Følg instruktionerne på skærmen for at afslutte processen.
4) Genstart computeren.
Prøv at spille Battlefield 1 og se, om dit nedbrudsproblem kan løses.
Hvis dit spil holder op med at gå ned, så tillykke! Hvis ikke, så gå videre til næste løsning.
Metode 5: Kør dit spil som administrator
At køre et program som administrator betragtes som en mulig løsning på mange programproblemer. Hvis Battlefield stadig går ned ved opstart, kan du prøve at køre det i admin.
For at gøre dette skal du følge disse trin:
1) Åbn File Explorer , og gå til spilmappen i Battlefield.
2) Højreklik på Opsætningsfil til Battlefield 1 og klik på Ejendomme .
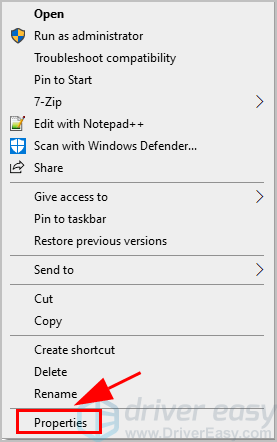
3) Klik på Kompatibilitet fanen, og marker afkrydsningsfeltet for Kør dette program som administrator . Klik derefter på ansøge og Okay .
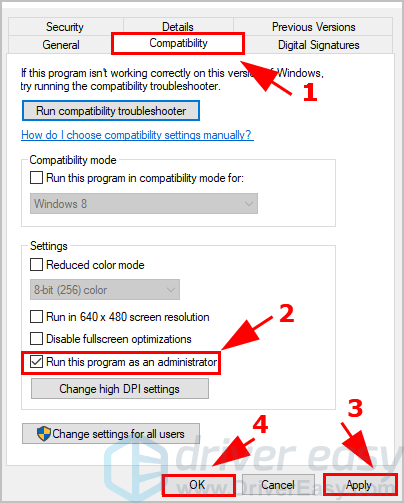
4) Genstart dit spil og se, hvordan det fungerer.
Battlefield 1 kører uden problemer? Det er fantastisk!
Metode 6: Deaktiver Origin In-Game Overlay
Nogle gange kan overlays i spillet resultere i, at spillet går ned, da det kan forårsage softwarekonflikter. For at udelukke det som årsag kan du slå Origin In-Game Overlay fra og se det, du kan løse dit problem.
1) Start Origin på din computer, og log ind på din Origin-konto.
2) Klik på Oprindelsesmenu og klik Applikationsindstillinger .
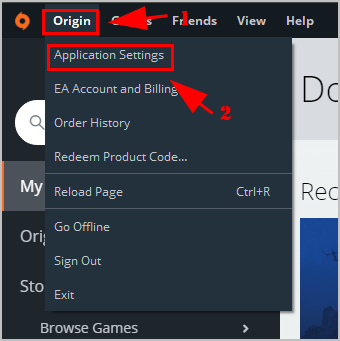
3) Klik på Oprindelse i spillet fanen.
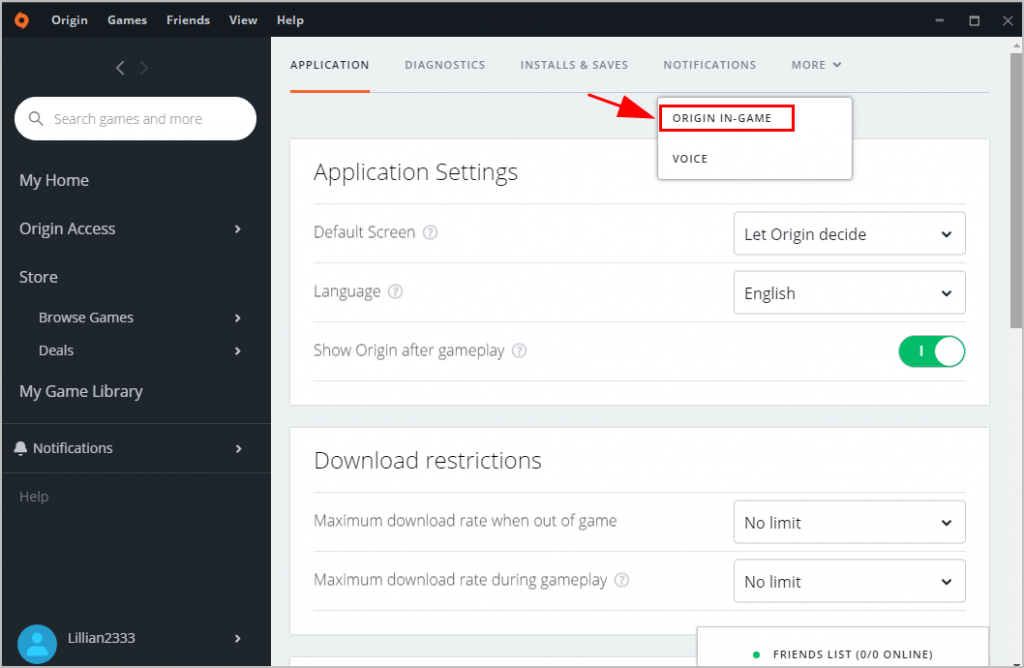
4) Skift det til Af .
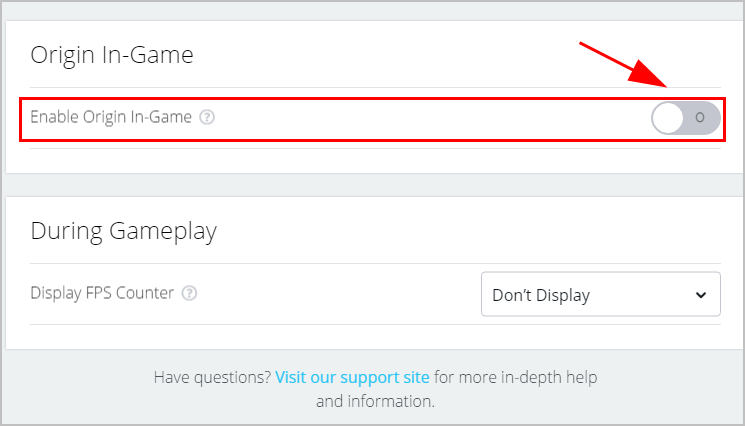
5) Genstart Origin og Battlefield 1 for at se, hvordan det fungerer.
Metode 7: Skift til DirectX 11
Hvis du bruger Windows 10, og du skal bruge DirectX 12 til Battlefield 1. Du kan dog skifte til DirectX 11, hvis Battlefield går ned på din computer.
Du skal være i stand til at finde en DirectX-indstilling i Valgmuligheder i Battlefield 1. Det er aktiveret DX12 eller noget lignende, og indstil det derefter AF . Så skal du være i stand til at køre dit spil uden at gå ned.
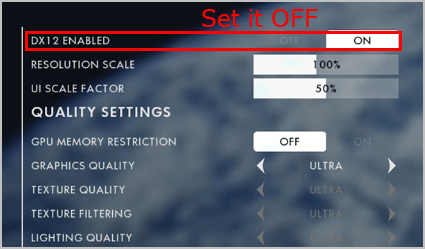
Hvis en sådan mulighed ikke findes i Indstillinger, kan du ændre denne indstilling manuelt i Battlefield-spilmappen.
1) Åbn File Explorer på din computer, og gå til Battlefield 1 mappe .
2) Find en fil med navnet PROFSAVE_profile . Det burde være i indstillinger folder.
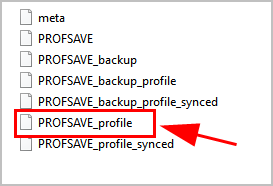
3) Højreklik på PROFSAVE_profile fil, og åbn den med Notesblok .
4) Find en indstilling som DX12Enabled , og skift værdien til fra 1 til 0.
5) Gem dine ændringer, og luk filen.
Genstart Battlefield 1 og se, hvordan det fungerer. Forhåbentlig vil dette rette Battlefield 1 ned.
Stadig ikke held? Giv ikke håbet op.
Metode 8: Opdater dit Windows-operativsystem
Prøv at opdatere Windows-operativsystemet til det nyeste for at stoppe eventuelle problemer.
1) På tastaturet skal du trykke på Windows-logo-nøgle og jeg på samme tid for at bringe op Indstillinger app.
2) Klik på Opdatering og sikkerhed .
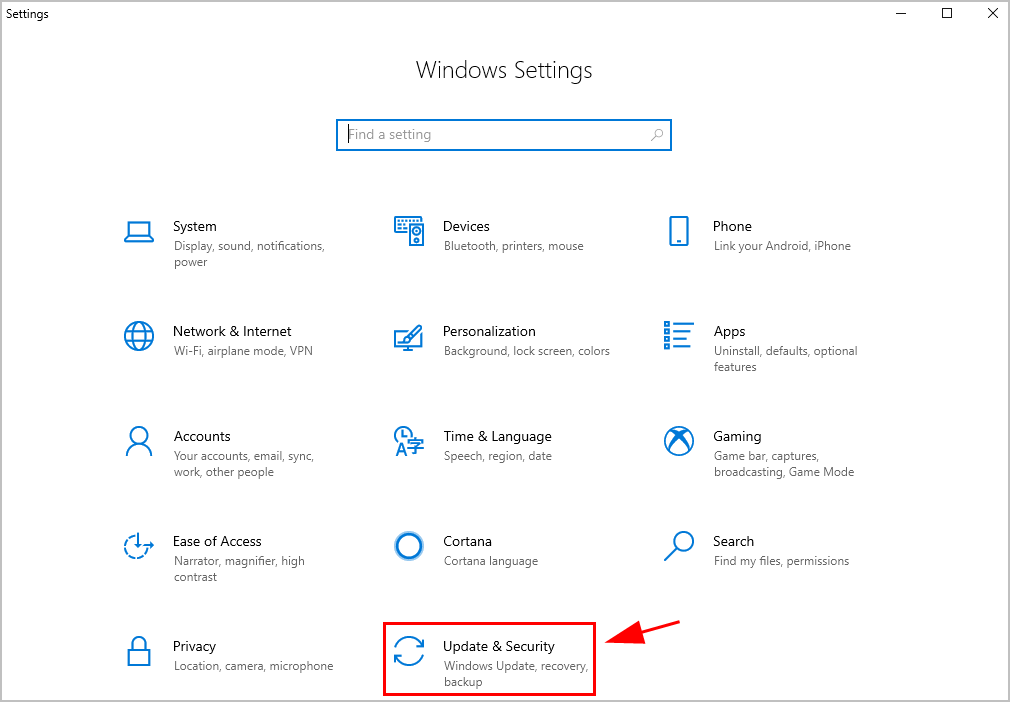
3) Klik på Windows opdatering til venstre og Søg efter opdateringer .
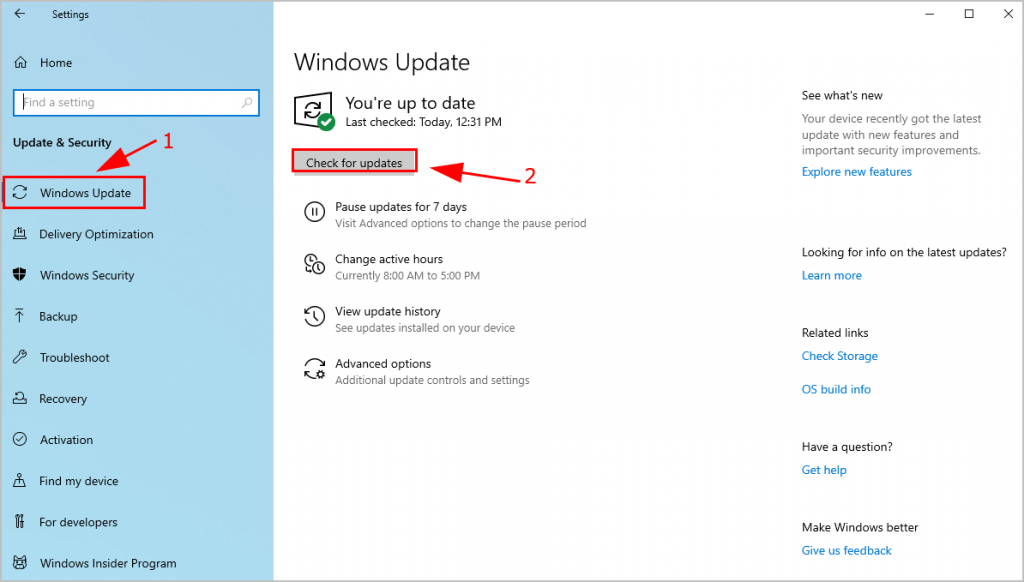
4) Installer derefter eventuelle tilgængelige opdateringer.
5) Når Windows er opdateret, skal du genstarte Windows.
Spil nu Battlefield 1 og se om det fungerer.
Metode 9: Afinstaller Windows-sikkerhedsopdatering KB4284835 og KB4284880
Nogle spillere fandt ud af, at de løste Battlefield 1-nedbrudsproblemet på deres computer ved at afinstallere Windows sikkerhedsopdatering KB4284835 og KB4284880. Hvis du har disse to udpates installeret på din computer, kan du prøve at afinstallere det.
1) På dit tastatur. tryk på Windows-logo-nøgle og R på samme tid.
2) Type appwiz.cpl og klik Okay .
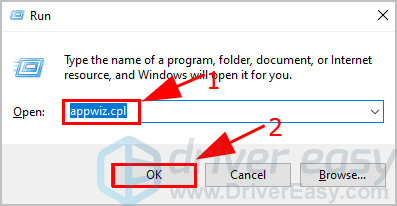
3) Klik på Se installerede opdateringer til venstre.
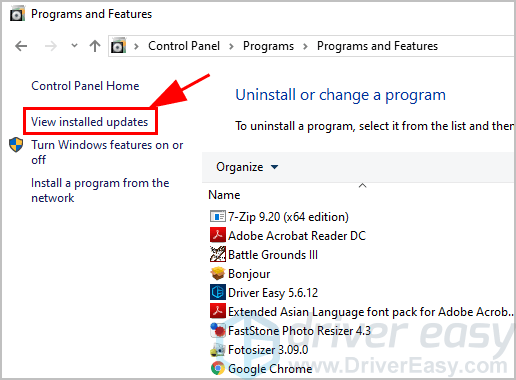
4) Under Microsoft Windows , kontroller og se om der findes opdatering til Microsoft Windows KB4284835 og KB4284880. Hvis det er tilfældet, skal du afinstallere det fra din computer.
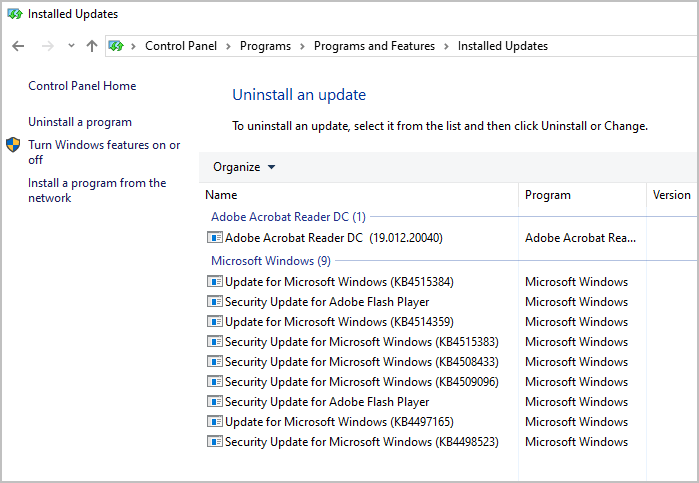
5) Efter afinstallation, genstart Windows.
Start nu Battlefield 1 og se, hvordan det fungerer.
Håber dette indlæg hjælper med at løse Battlefield 1-nedbrudsproblem for dig. Du er velkommen til at efterlade en kommentar nedenfor, del din idé med os!


![Printere udskriver ikke alle sider [2022 rettelse]](https://letmeknow.ch/img/knowledge/04/printers-won-t-print-all-pages.jpg)



![[LØST] Ascent bliver ved med at gå ned på pc](https://letmeknow.ch/img/knowledge/58/ascent-keeps-crashing-pc.jpg)