
Den længe ventede Battlefield 2042 Early Access er allerede ude, og den fulde udgivelse vil være den 19. november. Hypen ser dog ud til at have bragt en vis skuffelse. Mange spillere støder på forskellige DirectX-fejl og kan ikke spille spillet. De mest almindelige er DXGI_ERROR_DEVICE_HUNG og DXGI_ERROR_DEVICE_REMOVED fejl.
Udviklerne undersøger problemerne, og forhåbentlig får vi en endelig løsning, når de udruller de nye opdateringer. Inden da har vi samlet nogle rettelser, der har løst fejlene for nogle spillere, som du kan prøve.
Battlefield 2042 systemkrav
| Minimum | Anbefalede | |
| DU | Windows 10 (64-bit) | Windows 10 (64-bit) |
| Processor | AMD Ryzen 5 3600 eller Intel Core i5 6600K | AMD Ryzen 7 2700X eller Intel Core i7 4790 |
| Grafik | Nvidia GeForce GTX 1050 Ti eller AMD Radeon RX 560 | Nvidia GeForce RTX 3060 eller AMD Radeon RX 6600 XT |
| Hukommelse | 8 GB | 16 GB |
| Videohukommelse | 4 GB | 8 GB |
| Opbevaring | 100 GB | 100 GB SSD |
| DirectX | Version 12 | Version 12 |
Prøv disse rettelser...
3: Installer de seneste Windows-opdateringer
Rettelse 1: Opdater din grafikdriver
DirectX-fejl i Battlefield 2042 tyder normalt på et driverproblem. Nogle af fejlmeddelelserne beder dig direkte om at installere den nyeste grafikdriver.
Der er to måder at holde din grafikkortdriver opdateret på. Den ene er at opdatere den manuelt via Enhedshåndtering. Hvis Windows ikke kan finde den seneste tilgængelige opdatering, kan du også søge på producentens websted. Sørg for kun at vælge den driver, der er kompatibel med din Windows-version.
Automatisk driveropdatering – Hvis du ikke har tid, tålmodighed eller computerfærdigheder til at opdatere din driver manuelt, kan du i stedet gøre det automatisk med Driver Easy. Driver Easy genkender automatisk dit system og finder den korrekte driver til dit nøjagtige grafikkort og din Windows-version, hvorefter den downloader og installerer driveren korrekt:
- Download og installer Driver Easy.
- Kør Driver Easy, og klik på Scan nu knap. Driver Easy vil derefter scanne din computer og opdage eventuelle problemdrivere.

- Klik på Opdatering knappen ved siden af den markerede grafikkortdriver for automatisk at downloade den korrekte version af driveren, så kan du manuelt installere den (du kan gøre dette med den GRATIS version).
Eller klik Opdater alle for automatisk at downloade og installere den korrekte version af alle de drivere, der mangler eller er forældede på dit system. (Dette kræver Pro-versionen, som leveres med fuld support og en 30-dages pengene-tilbage-garanti. Du bliver bedt om at opgradere, når du klikker på Opdater alle).

Hvis du har brug for hjælp, så kontakt Driver Easys supportteam på support@drivereasy.com .
Genstart din pc for at den nye driver træder i kraft. Hvis opdatering af grafikdriveren ikke løser dit problem, kan du prøve den næste rettelse.
Rettelse 2: Reparer spilfiler
En anden hurtig løsning, du kan prøve, er at reparere dine spilfiler. Hvis nogen filer mangler eller er beskadiget, tilføjer eller erstatter Origin-klienten de problematiske filer for dig. Sådan gør du:
- Start Origin, og klik Mit spilbibliotek .
- Højreklik på Battlefield 2042, og klik derefter Reparation spil .
- Denne proces kan tage et stykke tid. Genstart Origin og kør Battlefield 2042 efter reparationen er fuldført.
Hvis dette ikke løser dit problem, kan du prøve den næste rettelse.
Rettelse 3: Installer de seneste Windows-opdateringer
Ifølge spillernes rapporter har opdatering af systemet løst DirectX-fejlene for dem. At holde dit system opdateret kan løse kompatibilitetsproblemer og forbedre stabiliteten. Denne rettelse kan gøre en forskel, hvis dine DirectX-fejl blev udløst af Windows-problemer.
Hvis du er på Windows 10, er det ikke nødvendigt at opdatere til Windows 11, fordi det ikke er en garanteret rettelse, plus det kan forårsage problemer for dine andre spil. Nogle spillere påpegede specifikt, at installation af Windows 20H2 eller 21H1 opdateringer var hjælpsom.- Skriv i søgefeltet ved siden af din Start-knap opdatering , og klik derefter på C pokker for opdateringer .

- Windows vil søge efter tilgængelige opdateringer. Hvis der er ingen tilgængelige opdateringer, får du en Du er opdateret skilt. Du kan også klikke Se alle valgfrie opdateringer og installer dem om nødvendigt.

- Hvis der er tilgængelige opdateringer, vil Windows automatisk downloade dem for dig. Følg instruktionerne for at fuldføre installationen.

Hvis opdatering af dit system ikke løser fejlene for dig, kan du prøve den næste rettelse.
Rettelse 4: Tvangskør DirectX 12
I henhold til systemkravet kræver Battlefield 2042 DirectX version 12, og spillet skal køre DirectX 12 som standard. Men vi har alle forskellige opsætninger på vores pc, og det er muligt, at Battlefield 2042 ikke kører den rigtige version af DirectX på din pc. Du kan manuelt aktivere DirectX12 og tvinge spillet til at bruge det. Sådan gør du:
- Tryk på Windows nøgle og OG på dit tastatur for at åbne filstifinderen.
- Naviger til C:UsersDIT BRUGERNAVNDocumentsBattlefield 2042 .
- Find det navngivne dokument PROFSAVE_profil . Lav en kopi af dette dokument, før du justerer noget, så du er i stand til at fortryde ændringerne, hvis du har brug for det.
- Højreklik på dokumentet og åbn det med notesblok .
- Find linjen GstRender.Dx12Enabled 0 , og ændre værdien 0 til 1 .
- Gem ændringerne, og start Battlefield 2042 for at teste problemet.
Hvis det ikke hjælper at tvinge DirectX 12 til Battlefield 2042, skal du gå videre til næste rettelse.
Rettelse 5: Ryd spilcache
Ødelagt spilcache kan også udløse DirectX-fejlene i Battlefield 2042. Selvom det ikke er hovedårsagen, kan rydning af spilcache hjælpe med at forbedre spillets ydeevne og rette nogle tilfældige nedbrud. Sådan gør du:
Oprindelse
Du skal lukke Origin-klienten helt ned, før du fortsætter til nedenstående trin.- Tryk på Windows nøgle og R for at starte feltet Kør.
- Kopiere og indsætte %ProgramData%/Oprindelse i tekstboksen, og klik derefter Okay .

- Åbn boksen Kør igen ved at trykke på Windows nøgle og R på dit tastatur.
- Indtaste %AppData% , og klik derefter Okay .

- I pop op-vinduet, slet oprindelsesmappen .

- Naviger til C:UsersDit brugernavnAppDataLocal , og slet oprindelsesmappen der også.
- Genstart din pc og kør Battlefield 2042 via Origin.
- Start EA-appen. Klik på tre-linjers ikon i øverste venstre hjørne skal du vælge Hjælp klik derefter Appgendannelse .

- Klik Ryd cache .

- Hvis du har problemer med at åbne EA-appen, kan du klikke på Start knap , udvide EA-mappen , og klik APP-gendannelse .

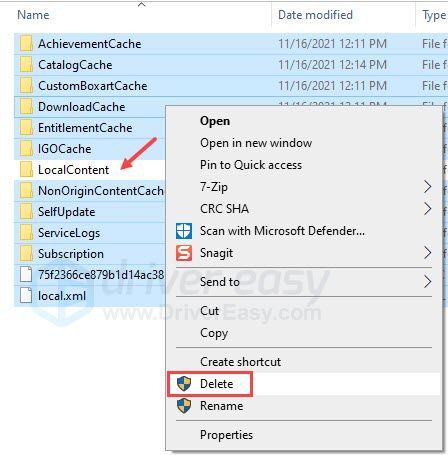
EA desktop app
Forhåbentlig hjælper denne artikel! Du er velkommen til at efterlade en kommentar nedenfor, hvis du har spørgsmål eller forslag.












![[LØST] Halo 4 UE4 Fatal Error Crash 2022](https://letmeknow.ch/img/knowledge/36/halo-4-ue4-fatal-error-crash-2022.png)



![Baldur's Gate 3 går ned på pc [løst]](https://letmeknow.ch/img/knowledge-base/36/baldur-s-gate-3-crashing-pc.jpg)
