
Mange spillere nyder stadig Cities: Skyline i 2021. Nogle vil opleve tilfældige nedbrud eller nedbrud ved indlæsningsskærm problem, som kan være virkelig irriterende. Det gode nye er, at der er nogle kendte rettelser til rådighed. Læs videre og find ud af, hvad de er ...
Prøv disse rettelser ...
Du behøver ikke at prøve dem alle; bare arbejde dig ned på listen, indtil du finder den der gør tricket!
1: Sluk for unødvendige programmer
2: Kontroller integriteten af dine spilfiler
5: Deaktiver mods / aktiver ved opstart
6: Geninstaller byer: Skylines
Før vi dykker ned i noget avanceret ...
1: Prøv at genstart din pc genstart derefter Cities: Skylines.
2: Du vil være sikker din pc opfylder minimumskravene til spillet .
| DU | Windows XP / Vista / 7/8 / 8.1 (64-bit) |
| Processor | Intel Core 2 Duo, 3.0 GHz eller AMD Athlon 64 X2 6400+, 3.2 GHz |
| Hukommelse | 4 GB RAM |
| Grafik | NVIDIA GeForce GTX 260, 512 MB eller ATI Radeon HD 5670, 512 MB (Bemærk: Understøtter ikke Intel Integrated Graphics Cards) |
| Opbevaring | 4 GB |
| Directx | Version 9.0c |
| Netværk | Bredbåndsinternetforbindelse |
For en jævnere spiloplevelse, tjek anbefalede pc-specifikationer til dette spil:
| DU | Windows 10/7/8 (64-bit) |
| Processor | Intel Core i5-3470, 3.20GHz eller AMD FX-6300, 3.5Ghz |
| Hukommelse | 6 GB RAM |
| Grafik | NVIDIA GeForce GTX 660, 2 GB eller AMD Radeon HD 7870, 2 GB (Bemærk: Understøtter ikke Intel Integrated Graphics Cards) |
| Opbevaring | 4 GB |
| Directx | Version 11 |
| Netværk | Bredbåndsinternetforbindelse |
Men det er muligvis ikke tilfældet længere, da spillet har været ude i et par år, plus de fleste spillere abonnerer på mange mods og aktiver.
Mange gamere har rapporteret, at de var nødt til at opgradere deres RAM, hvis de vil køre spillet problemfrit med mods og aktiver. Overvej at opgradere din RAM, hvis det allerede har været en tanke i dit sind, selv kun til almindelig brug; det vil sandsynligvis også øge spillets ydeevne.
Fix 1: Sluk for unødvendige programmer
Hvis Cities: Skyline konstant går ned, skal du først udelukke muligheden for, at en eller anden baggrundsapp forstyrrer spillet, eller at baggrundsapps tager for mange ressourcer. Du vil ikke have for mange programmer, der kører i baggrunden, mens du spiller spillet. Her er hvad du kan gøre:
- Højreklik på din proceslinje, og klik derefter på Jobliste .

- Under Processer fane, skal du kigge efter de processer, der er CPU- og hukommelseshugging. Tag Chrome her, for eksempel, højreklik på den og klik derefter på Afslut opgave .
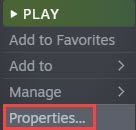
- Gentag trin 2 ovenfor for at lukke baggrundsprogrammerne en efter en, og test derefter problemet, der går ned. Hvis du er i stand til at spille spillet problemfrit efter at have lukket en bestemt app, ved du, at denne app er problemet.
Sørg for, at du ikke kører Cities: Skylines og problem-appen på samme tid, så skal spillet køre uden nedbrud.
Hvis du ikke finder et program, der ser ud til at forårsage det nedbrudte problem, eller Cities: Skyline går stadig ned, når du slukker for de unødvendige programmer, skal du prøve den næste løsning.
Fix 2: Bekræft integriteten af dine spilfiler
En af grundene til, at Cities: Skyline går ned, mangler eller korrupte spilfiler. Du kan kontrollere integriteten af spilfilerne, så den kan køre korrekt:
På Steam :
- Find byer: Skylines i dit bibliotek, højreklik på spilikonet, og klik derefter på Ejendomme .

- Under LOKALE FILER fanen skal du klikke Kontroller integriteten af spilfiler .
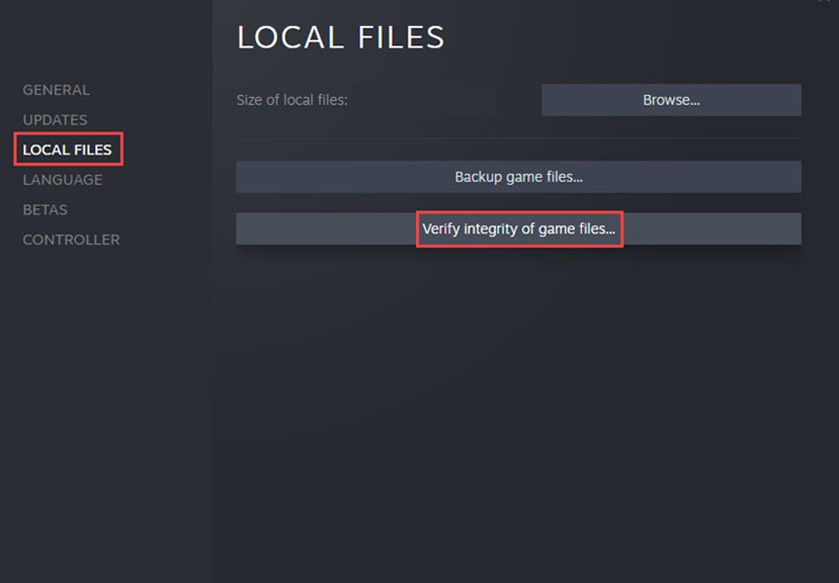
- Steam scanner dine spilfiler og tilføjer eller erstatter manglende eller beskadigede filer til din spilmappe.
På Epic Games Launcher :
- Gå til dit bibliotek og find Cities: Skylines, og klik på ikon med tre prikker ved siden af spilletitlen.
- Klik på i rullemenuen Verificere .
- Det tager noget tid for Epic Games Launcher at scanne dine spilfiler afhængigt af størrelsen.
Når du er færdig, skal du genstarte Cities: Skylines og teste, om det stadig går ned.
Hvis det ikke løser dit problem at kontrollere integriteten af dine spilfiler, skal du gå videre til næste løsning.
Fix 3: Opdater din grafikdriver
En forældet eller defekt grafikdriver er en almindelig årsag til problemer med spilnedbrud. Det kan være en god idé at opdatere din grafikkortdriver for at sikre, at den fungerer korrekt.
En måde at holde din grafikdriver opdateret er at manuelt opdatere den via Enhedshåndtering. Hvis Windows foreslår, at din driver er opdateret, kan du stadig kontrollere, om der er en nyere version og opdatere den i Enhedshåndtering. Gå til producentens websted, og søg efter den seneste korrekte driver. Sørg for kun at vælge drivere, der er kompatible med din Windows-version.
Automatisk driveropdatering - Hvis du ikke har tid, tålmodighed eller computerfærdigheder til at opdatere din driver manuelt, kan du i stedet gøre det automatisk med Driver Easy. Driver Easy genkender automatisk dit system og finder den korrekte driver til dit nøjagtige grafikkort og din Windows-version, så downloades og installeres det korrekt:
- Download og installer Driver Easy.
- Kør Driver Easy, og klik på Scan nu knap. Driver Easy scanner derefter din computer og opdager eventuelle drivere.
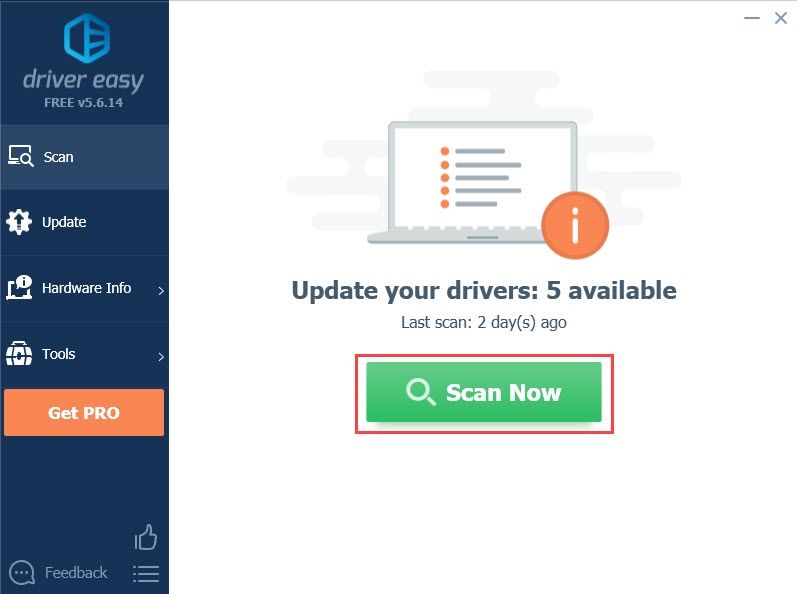
- Klik på Opdatering knappen ved siden af den markerede driver til det grafiske kort for automatisk at downloade den korrekte version af driveren, så kan du installere den manuelt (du kan gøre dette med den GRATIS version).
Eller klik Opdater alle for automatisk at downloade og installere den korrekte version af alle de drivere, der mangler eller er forældede på dit system. (Dette kræver Pro-versionen, der leveres med fuld support og en 30-dages pengene-tilbage-garanti. Du bliver bedt om at opgradere, når du klikker på Opdater alle.)
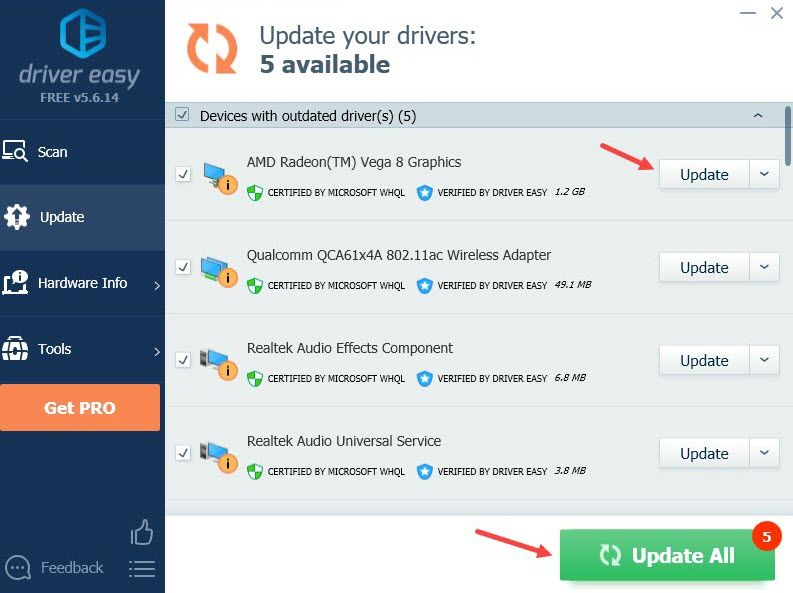
Hvis du har brug for hjælp, bedes du kontakte Driver Easy's supportteam på support@letmeknow.ch .
Genstart din pc, så den nye driver træder i kraft. Hvis opdatering af grafikdriver ikke løser dit problem, kan du prøve den næste løsning.
Fix 4: Deaktiver DLC
Udviklerne af Cities: Skylines har frigivet nye DLC-indhold hvert år, og i år får vi 4 nye DLC-pakker. DLC har helt sikkert tilføjet dette spil meget sjovt, men de kan forårsage tilfældige nedbrud nogle gange.
Prøv at deaktivere DLC-indhold, og genstart spillet for at teste problemet. Hvis du bruger Steam, skal du finde DLC-sektionen på din spilside, så kan du fjerne markeringen i afkrydsningsfelterne i DLC-pakkerne. Eller højreklikke Byer: Skylines og vælg Egenskaber i pop-ud-menuen, og naviger derefter til DLC-fanen for at deaktivere DLC-indhold.
Hvis dit spil ikke går ned længere, efter at du har deaktiveret en bestemt DLC-pakke, ved du, at dette er problemet. Kontakt udviklerne for at få hjælp.
Hvis deaktivering af DLC ikke løser dit problem, skal du prøve den næste løsning.
Fix 5: Deaktiver mods / aktiver ved opstart
Hvis du kan starte Cities: Skylines, men det ville det nedbrud ved opstart eller sidde fast ved indlæsningsskærmen , kan du kontrollere dine mods og aktiver. Sådan gør du:
- Start Steam, og gå til dit bibliotek.
- Højreklik på Byer: Skylines og vælg Ejendomme .

- Under GENEREL fane, find LANSERINGSMULIGHEDER og indsæt –IngenWorkshop .
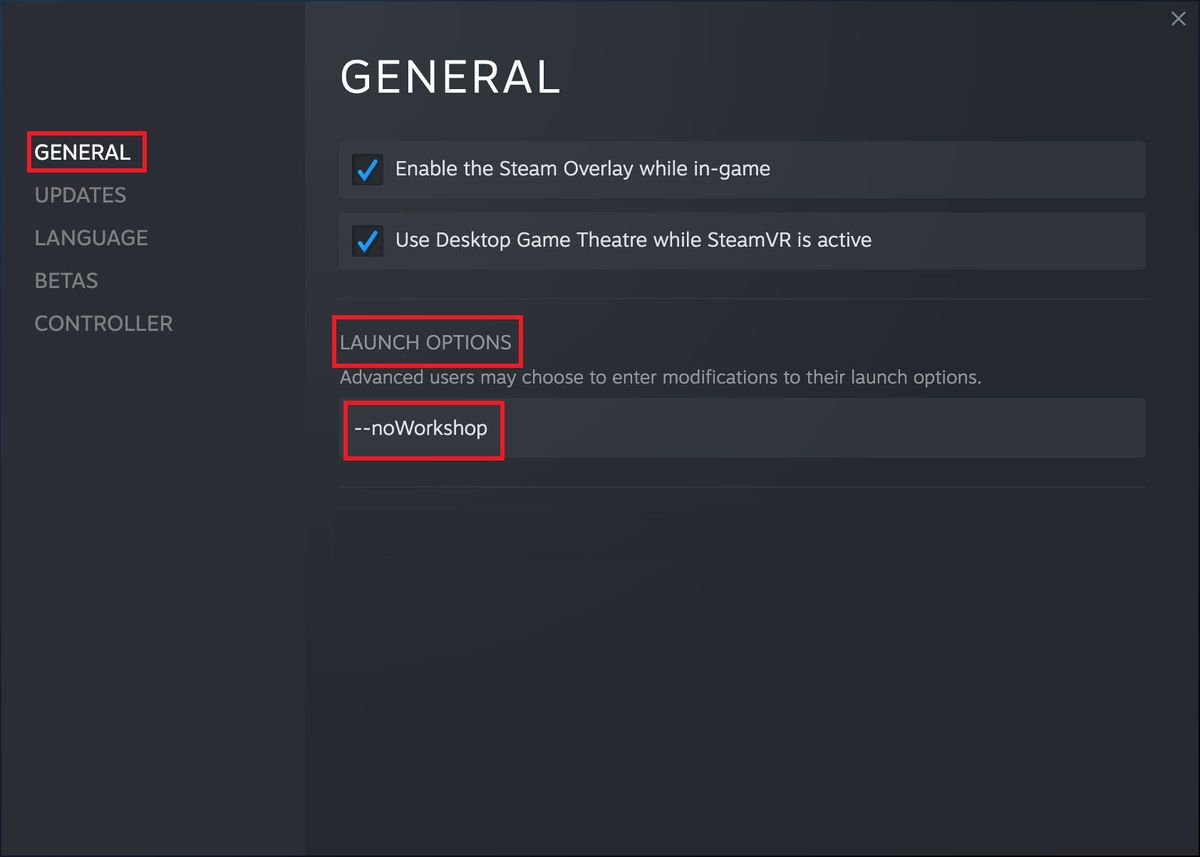
- Genstart byer: Skylines.
Hvis dette løser dit problem, og dit spil kører problemfrit, kan nogle af mods og aktiver forårsage det nedbrudte problem. Du kan genaktivere mods og aktiver i grupper for at teste problemet, indtil du finder problemet (ene).
Bonus tip:
- Du kan tjekke dette dokument for ødelagte og inkompatible mods (takket være AquilaSol på Steam!), så du ikke behøver at gå igennem alle mods og aktiver manuelt. Bemærk, at listen muligvis ikke er komplet.
- Hvis du har abonneret på mange mods og aktiver, kan du abonnere på Mod-kompatibilitetskontrol . Dette værktøj registrerer modkompatibiliteter, så du ikke behøver at kontrollere dem alle manuelt.
- Du kan også prøve at installere Indlæser skærmmod , som siges at hjælpe med at reducere RAM-brug og dermed øge stabiliteten i spillet.
Hvis dette ikke løser dit problem, kan du prøve den sidste løsning.
Fix 6: Geninstaller byer: Skylines
Geninstallation af hele spillet kan være frustrerende, men nogle spillere har fundet det løser det nedbrudte problem. Så det er bestemt værd at prøve.
Sådan geninstalleres byer: Skylines:
- Højreklik på Cities: Skylines i dit Steam-bibliotek, vælg Styre klik derefter på Afinstaller .
- Når spillet er fjernet fra din pc, skal du genstarte Steam-klienten.
- Gå til dit bibliotek, find Cities: Skylines.
- Højreklik på spilikonet, og klik derefter på Installere .
Når installationen er afsluttet, skal du starte spillet og teste, om dit problem fortsætter.
Forhåbentlig løser denne artikel dit problem, og nu kan du spille Cities: Skylines uden det nedbrudte problem! Du er velkommen til at efterlade en kommentar, hvis du har spørgsmål eller forslag.

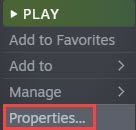

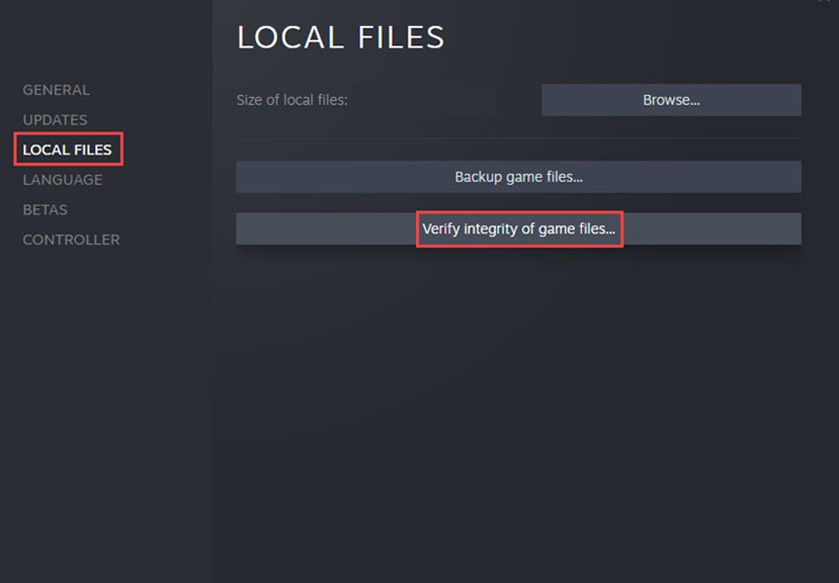
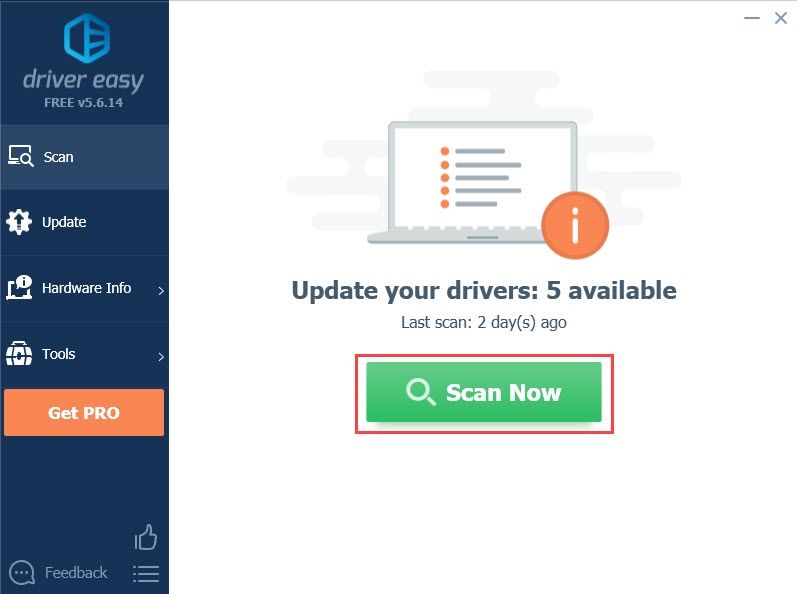
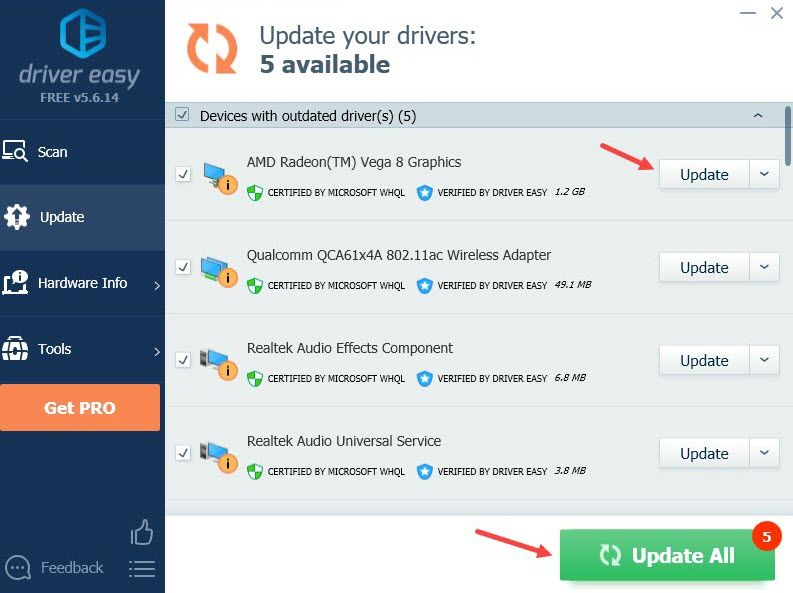
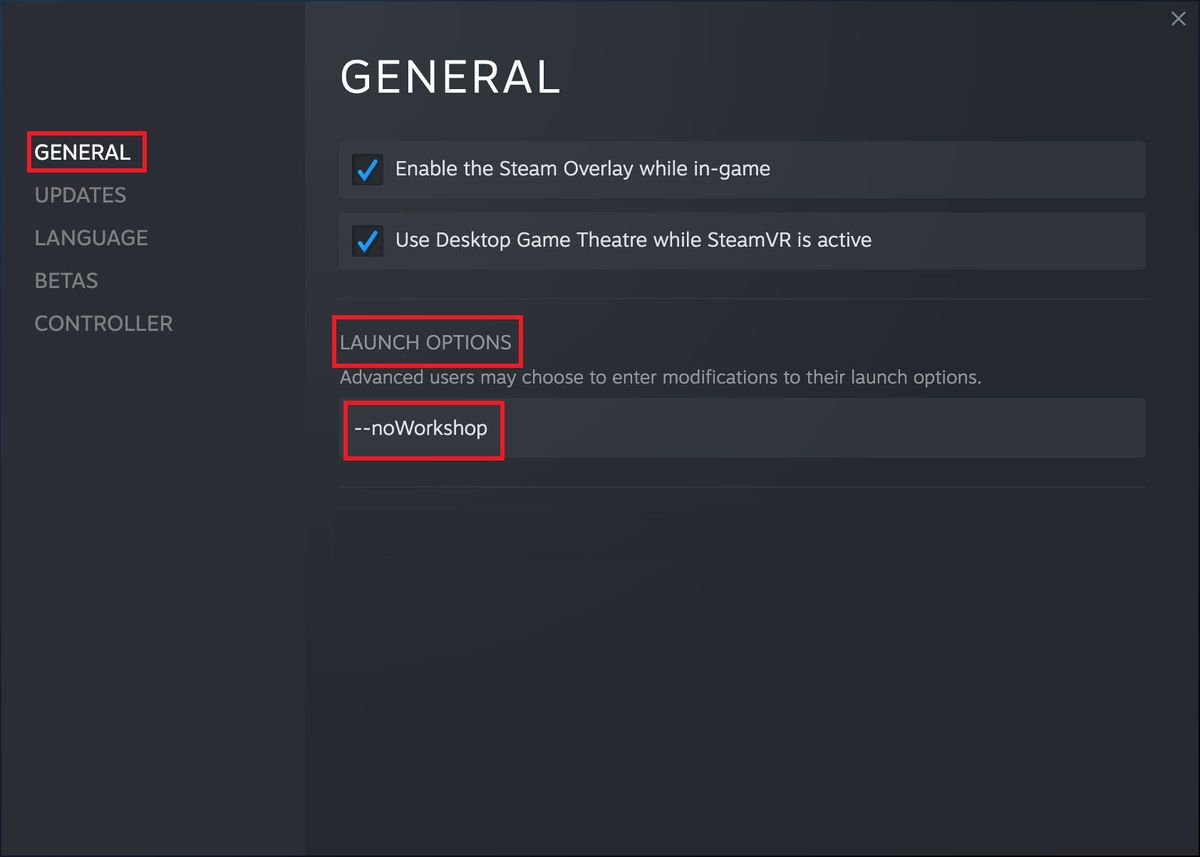


![[Løst] Din computer kunne ikke starte 2022](https://letmeknow.ch/img/knowledge/87/your-computer-was-unable-start-2022.png)
![[LØST] Tower of Fantasy bliver ved med at crashe på pc](https://letmeknow.ch/img/knowledge-base/87/solved-tower-of-fantasy-keeps-crashing-on-pc-1.jpg)


