'>
Intet er værre end at have et spil, der går ned hver gang du starter det. For nylig rapporterer mange spillere om Counter-Strike: Global Offensive (CSGO) lancerer ikke problemet.
Problemet kan opstå af forskellige årsager, hvoraf de fleste er svære at opdage på grund af antallet af unikke hardware- og softwareindstillinger, som afspillere har. Men rolig. Her er en generel guide, der hjælper dig med at udelukke almindelige årsager til dette problem.
Løsninger at prøve:
Du skal muligvis ikke prøve dem alle; bare arbejde dig ned på listen, indtil du finder den der fungerer for dig.
- Genstart din pc
- Opret en autoexec.cfg
- Opdater din grafikdriver
- Stop med at overklokke din CPU
- Kontroller integriteten af CSGO-filer
- Løb CSGO som administrator
- Se efter Windows-opdateringer
- Geninstaller din CSGO
Fix 1: Genstart din pc
Sluk for din computer, og tænd den igen. - Ja, seriøst.
En genstart opdaterer systemet. Ved at slukke for pc'en kan du rense softwarens aktuelle tilstand, som inkluderer eventuelle problemer, der er opstået.
Hvis CSGO starter stadig ikke efter genstart, læs videre og prøv Fix 2 nedenfor.
Fix 2: Nulstil CSGO Config til standardindstillinger
CSGO bruger en autoexec.cfg-fil for at sikre, at nogle kommandoer eller indstillinger altid er indstillet. Filen udføres automatisk ved opstart. Følg vejledningen nedenfor for at nulstille dine spilindstillinger:
1) Tryk på tastaturet på tastaturet Windows-logo-nøgle og ER på samme tid for at åbne File Explorer.
2) Kopiere og indsætte C: Program Files (x86) Steam userdata Dit DAMP-ID 730 lokal cfg i adresselinjen.
Hvor '< Dit DAMP-ID > ”Er id'et for din Steam-konto.
3) Slet autoexec.cfg-fil i det aktuelle bibliotek.
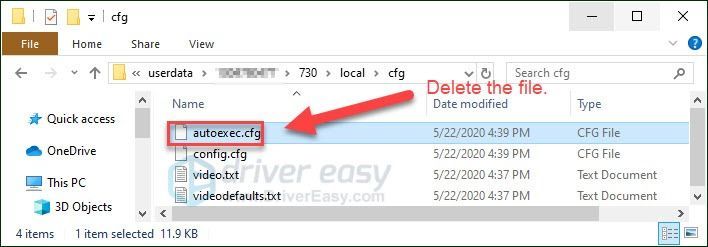
4) Genstart spillet for at se, om denne metode fungerede.
Fix 3: Opdater din grafikdriver
Det CSGO ikke lanceringsproblemer sandsynligvis opstår, hvis du bruger den forkerte grafikdriver, eller hvis driveren er forældet. Så du skal opdatere din grafikdriver for at se, om det er kerneproblemet.
Der er to måder, du kan gøre dette på:
- Mulighed 1 - Download og installer driveren manuelt
- Mulighed 2 - Opdater automatisk din grafikdriver
Mulighed 1 - Download og installer driveren manuelt
Producenten af dit grafikkort opdaterer løbende driveren. For at få den seneste korrekte driver skal du gå til producentens websted, finde driveren, der svarer til din specifikke smag af Windows-versionen (for eksempel Windows 32 bit) og downloade driveren manuelt.
Når du har downloadet den korrekte driver til dit system, skal du dobbeltklikke på den downloadede fil og følge instruktionerne på skærmen for at installere driveren.
Mulighed 2 - Opdater automatisk din grafikdriver
Hvis du ikke har tid, tålmodighed eller computerfærdigheder til at opdatere grafikdriveren manuelt, kan du gøre det automatisk med Driver let .
Driver Easy genkender automatisk dit system og finder den rigtige driver til det. Du behøver ikke vide nøjagtigt, hvilket system din computer kører, du behøver ikke risikere at downloade og installere den forkerte driver, og du behøver ikke bekymre dig om at lave en fejl, når du installerer.
Du kan opdatere dine drivere automatisk med enten den GRATIS eller Pro-version af Driver Easy. Men med Pro-versionen tager det kun to klik:
1) Hent og installer Driver Easy.
2) Kør Driver Easy, og klik på Scan nu knap. Driver Easy scanner derefter din computer og opdager eventuelle drivere.
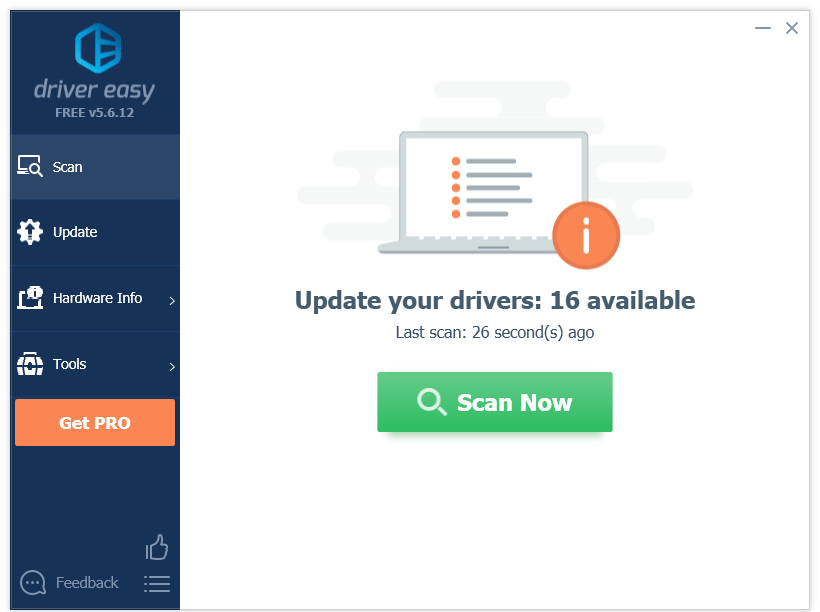
3) Klik på Opdater knap ved siden af grafikdriveren for automatisk at downloade den korrekte version af driveren, så kan du manuelt installere den (du kan gøre dette med den GRATIS version).
Eller klik Opdater alle for automatisk at downloade og installere den korrekte version af alle de drivere, der mangler eller er forældede på dit system (dette kræver Pro-version som kommer med fuld support og en 30-dages pengene tilbage garanti. Du bliver bedt om at opgradere, når du klikker på Opdater alle.)
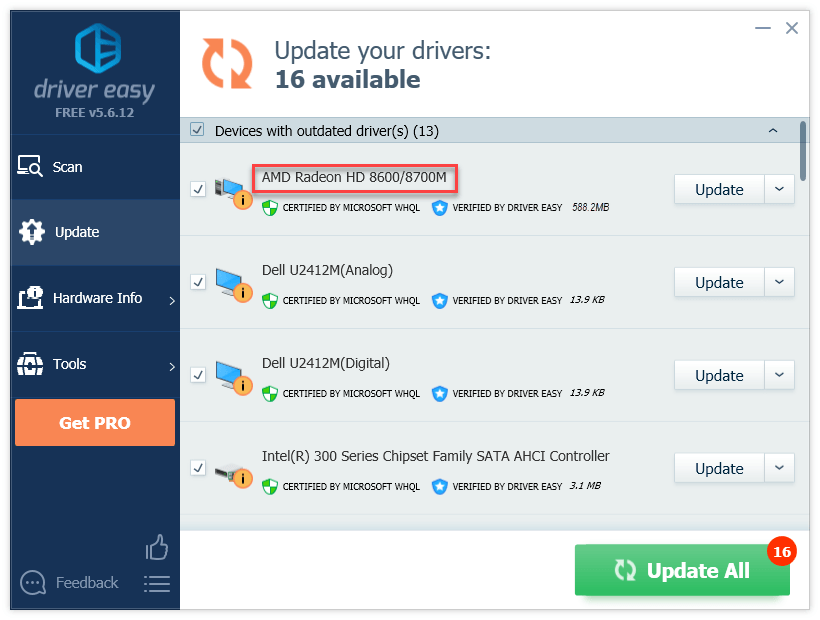
Hvis du har brug for hjælp, bedes du kontakte Driver Easy's supportteam på support@drivereasy.com .
4) Genstart dit spil for at teste problemet.
Hvis problemet stadig eksisterer, skal du gå videre og prøve den næste løsning.
Fix 4: Stop overclocking af din CPU
En ustabil overklok vil kollidere dit spil og hele systemet. Hvis du overclocked din GPU, kan det være problemet. Så du skal indstille din CPU-klokkehastighed tilbage til standard for at se, om det løser dit problem.
Hvis dit problem fortsætter med at forekomme, skal du gå til næste løsning.
Fix 5: Bekræft integriteten af CSGO-filer
Hvis CSGO stadig ikke starter, har du muligvis en eller flere beskadigede eller forældede spilfiler, der er i konflikt med spillet. I dette tilfælde skal du prøve at kontrollere integriteten af dine spilfiler på Steam. Sådan gør du det:
1) Kør Steam.
2) Klik på BIBLIOTEK .

3) Højreklik Counter-Strike: Global Offensive og vælg Ejendomme .
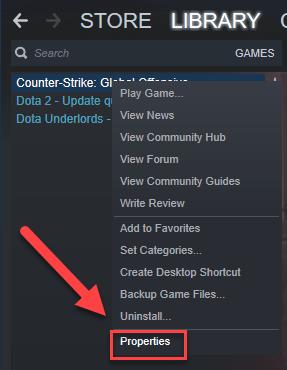
4) Klik på LOKALE FILER fanen, og klik derefter på VERIFIER INTEGRITET AF SPILFILER .
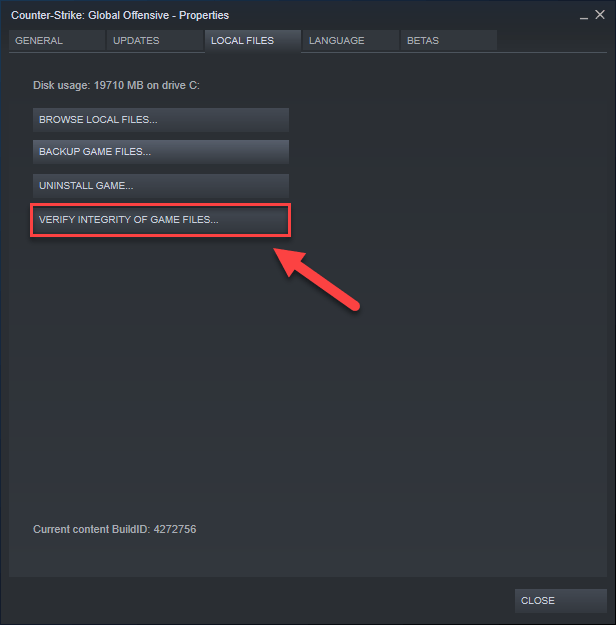
5) Dette kan tage flere minutter. Vent til processen er afsluttet. (Steam reparerer beskadigede filer, hvis den opdager nogen.) Genstart derefter dit spil for at teste dit problem.
Fix 6: Kør CSGO som administrator
CSGO muligvis ikke få adgang til bestemte spilfiler og mapper, hvis du kører det under en standardbrugerkonto. For at se om det er årsagen til startfejlen, skal du prøve at køre dit spil som administrator for at give det høj integritetsadgang. Sådan gør du det:
1) Afslut Damp.
2) Højreklik på Steam-ikon og vælg Kør som administrator .
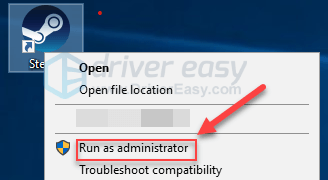
3) Klik på Ja .
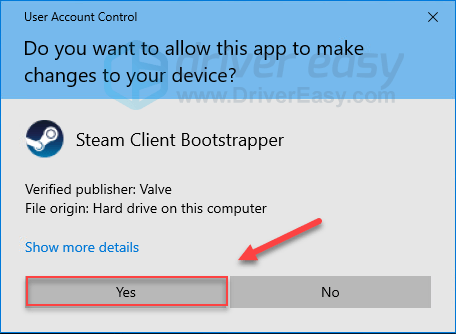
4) Start CSGO fra Steam.
Hvis dette ikke fungerede, skal du fortsætte med den næste løsning.
Fix 7: Kontroller for Windows-opdateringer
Hvis et spil slet ikke kører, er det usandsynligt, at den forældede Windows-version er kerneproblemet, men du bør stadig udelukke muligheden. Følg instruktionerne nedenfor:
1) Tryk på tastaturet på tastaturet Windows-logo nøgle. Skriv derefter Windows opdatering og vælg Windows Update-indstillinger .
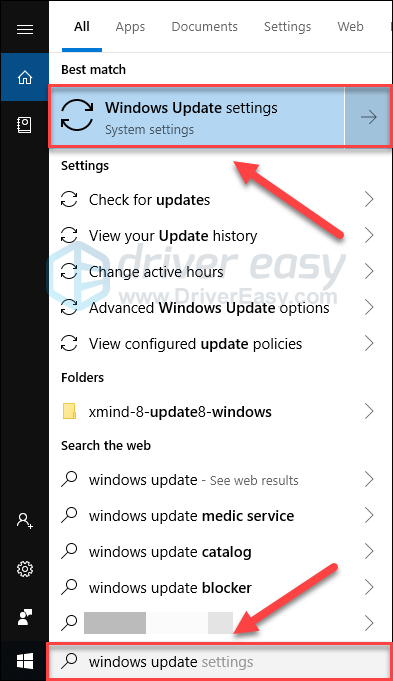
2) Klik på Søg efter opdateringer, og vent derefter på, at Windows downloader og installerer opdateringerne automatisk.
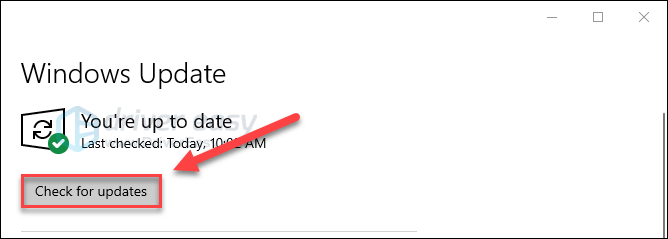
Genstart computeren, når opdateringen er gennemført, og prøv derefter at køre CSGO igen. Hvis problemet fortsætter, kan du prøve løsningen nedenfor.
Fix 8: Geninstaller CSGO
Hvis ingen af rettelserne ovenfor fungerede for dig, er geninstallation af dit spil sandsynligvis løsningen på dit problem. Følg instruktionerne nedenfor:
1) Kør Steam.
2) Klik på BIBLIOTEK .

3) Højreklik Counter-Strike: Global Offensive og vælg Afinstaller.
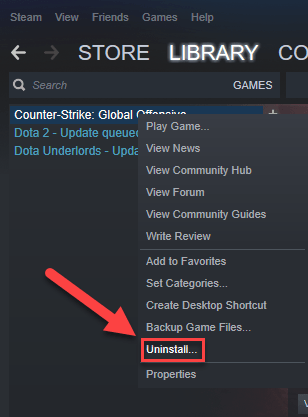
4) Klik på SLET .
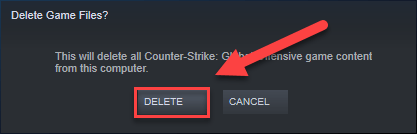
5) Afslut damp.
6) Tryk på tastaturet på tastaturet Windows-logo nøgle og ER på samme tid for at åbne File Explorer.
7) sæt ind C: Program Files (x86) Steam steamapps common i adresselinjen.
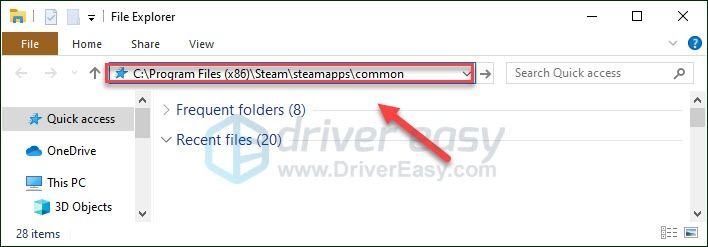
8) Fremhæv Counter-Strike Global Offensive mappe , og tryk derefter på Af på tastaturet for at slette mappen.
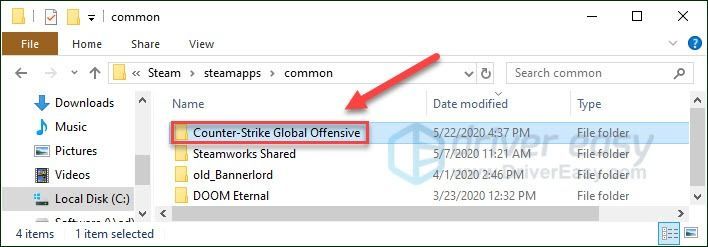
9) Genstart Steam for at downloade og geninstallere CSGO .
Forhåbentlig hjalp denne artikel med at løse dit problem! Hvis ingen af løsningerne her fungerede for dig, anbefaler vi, at du når ud til spiludvikleren for dybdegående support.
Du er velkommen til at efterlade en kommentar nedenfor, hvis du har spørgsmål og forslag.
![[Løst] Battlefront 2 Long Load Times på pc](https://letmeknow.ch/img/knowledge/31/battlefront-2-long-load-times-pc.png)





