
Valorant er blevet et af de mest populære skydespil i 2022, men der er stadig mange spillere, der klager over lav FPS & FPS drops problem . Hvis du tilfældigvis er en af dem, er her nogle arbejdstip, du kan prøve.
Før du starter
Før du graver ind i nogen avancerede løsninger nedenfor, er den første ting, du skal gøre, at sørg for, at dine pc-specifikationer opfylder minimumskravene til spillet . Selvom Valorant ikke er grafisk krævende, giver det dig altid et ben at have et kraftfuldt setup.
Minimumskrav til Valorant (30 FPS):
| Operativ system: | Windows 7/8/10 64-bit |
| Processor: | Intel Core 2 DUO E8400 |
| Hukommelse: | 4 GB RAM |
| Grafikkort: | Intel HD 4000 |
Anbefalede krav til Valorant (60 FPS):
| Operativ system: | Windows 7/8/10 64-bit |
| Processor: | Intel Core i3-4150 |
| Hukommelse: | 4 GB RAM |
| Grafikkort: | NVIDIA GeForce GT 730 |
Hvis du er sikker på, at din rig er mere end i stand til Valorant, skal du fortsætte til de avancerede rettelser nedenfor.
Prøv disse rettelser:
Du behøver måske ikke at prøve dem alle. Du skal blot arbejde dig langt ned, indtil du finder den, der virker for dig.
- Installer alle Windows-opdateringer
- Skift din pc-strømplan
- Opdater din grafikdriver
- Luk alle baggrundsprogrammer
- Stop med at bruge skind med effekter
- På dit tastatur skal du trykke på Windows logo nøgle og jeg (i-tasten) på samme tid for at åbne appen Windows Settings. Klik derefter Opdatering og sikkerhed .

- Klik Søg efter opdateringer . Det kan tage noget tid (op til en time) for Windows at kontrollere og installere tilgængelige opdateringer.

- Efter installation af systemopdateringer skal du genstarte din computer.
- På dit tastatur skal du trykke på Windows logo nøgle og jeg (i-tasten) på samme tid. Klik derefter fra højre menu Skift pc-indstillinger .

- Fra venstre menu skal du vælge Windows opdatering . Klik Se efter opdateringer nu .

- På dit tastatur skal du trykke på Windows logo nøgle og R på samme tid. Indtast eller indsæt kontrol wuaucpl.cpl , og klik derefter Okay .

- Klik Søg efter opdateringer . Vent derefter på, at processen er fuldført.

- På dit tastatur skal du trykke på Windows logo nøgle og R på samme tid for at kalde Kør-boksen. Indtast eller indsæt kontrol powercfg.cpl og tryk Gå ind .

- Vælg Høj ydeevne strømplan. (Hvis du ikke kan se Høj ydeevne , klik for at udvide yderligere planer .)

- Hent og installer Driver Easy.
- Kør Driver Easy, og klik derefter Scan nu . Driver Easy vil derefter scanne din computer og opdage eventuelle problemdrivere.

- Klik Opdater alle for automatisk at downloade og installere den korrekte version af alle de drivere, der mangler eller er forældede på dit system.
(Dette kræver Pro version – du bliver bedt om at opgradere, når du klikker på Opdater alle. Hvis du ikke vil betale for Pro-versionen, kan du stadig downloade og installere alle de drivere, du har brug for, med den gratis version; du skal bare downloade dem en ad gangen og manuelt installere dem på den normale Windows-måde.)

Rettelse 1: Installer alle Windows-opdateringer
En gang imellem udgiver Windows nogle systemopdateringer, der vil rette fejl og løse softwarekonflikter. Nogle gange kommer opdateringerne endda med en præstationsløft , som meget vel kunne løse dit FPS-problem.
Og her er hvordan du opdaterer på Windows 10, 8 eller 7 :
Windows 10
Windows 8
Windows 7
Når du har installeret alle systemopdateringer, skal du deltage i et spil i Valorant og teste gameplayet.
Hvis problemet med FPS-dråber fortsætter efter installation af alle systemopdateringer, kan du tjekke den næste rettelse nedenfor.
Fix 2: Skift din pc-strømplan
Windows giver en strømplan funktion, der giver dig mulighed for at styre strømforbruget. Det betyder også, at du kan få mest muligt ud af din pc ved at ændre strømplanen. Det vil i nogle tilfælde give et løft til dit spil.
Så her er hvordan:
Nu kan du teste gameplayet i Valorant og se, om der er nogen forbedringer.
Hvis denne metode ikke giver dig held, skal du blot tage et kig på den næste.
Rettelse 3: Opdater din grafikdriver
En af de mest almindelige årsager til spilstamming er det du bruger en ødelagt eller forældet grafikdriver . GPU-drivere er afgørende for ydeevnen i spillet, især i skydespil som Valorant, der ikke tolererer mikro-hatter. Hvis du bruger en forældet grafikdriver, vil du opleve fps-problemer oftere.
Du kan opdatere drivere manuelt ved at besøge producentens websted ( NVIDIA / AMD / Intel ), søg, download og installer driveren trin for trin. Men hvis du ikke har tålmodigheden eller evnerne til at opdatere manuelt, kan du gøre dette nemt og automatisk med Driver nemt . Det er et værktøj, der registrerer, downloader og installerer driveropdateringer, som din computer har brug for.
Efter at have opdateret din grafikdriver, genstart din computer og tjek FPS i Valorant.
Hvis denne rettelse ikke virker for dig, skal du blot fortsætte til den næste.
Rettelse 4: Luk alle baggrundsprogrammer
En af de almindelige årsager til FPS-faldet er, at du har nogle baggrundsprogrammer, der æder dine ressourcer op. Så før du starter Valorant, skal du først sørge for, at du ikke kører store programmer som Chrome , Uenighed eller Skype .
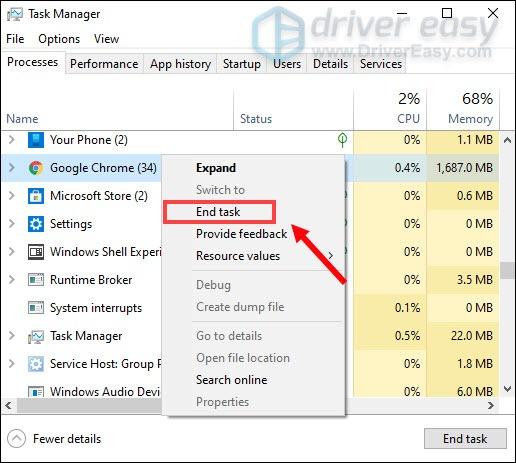
Fix 5: Stop med at bruge skins med effekter
Det skal være fedt at have en hud af sig selv. En smuk hud får dig helt sikkert til at skille dig ud i enhver kamp. Selvom skins i Valorant helt sikkert pifter spillet op, kan de også være synderen i dit FPS-problem. Skins med specielle effekter belaster uden tvivl dit grafikkort. Så hvis du bruger nogle smarte skins, så prøv at deaktivere dem og se, hvordan tingene går.
Rettelse 6: Lavere grafikindstillinger i spillet
Ifølge nogle spillere kan en forkert grafikindstilling udløse det konstante FPS-fald. Dette kan også ske på grund af en defekt spilpatch. Hvis det er tilfældet, kan du prøve at først sænk din grafik i spillet , juster derefter indstillingerne én efter én for at bestemme den bedste værdi.
Du kan sænke dine grafikindstillinger i henhold til dette skærmbillede:
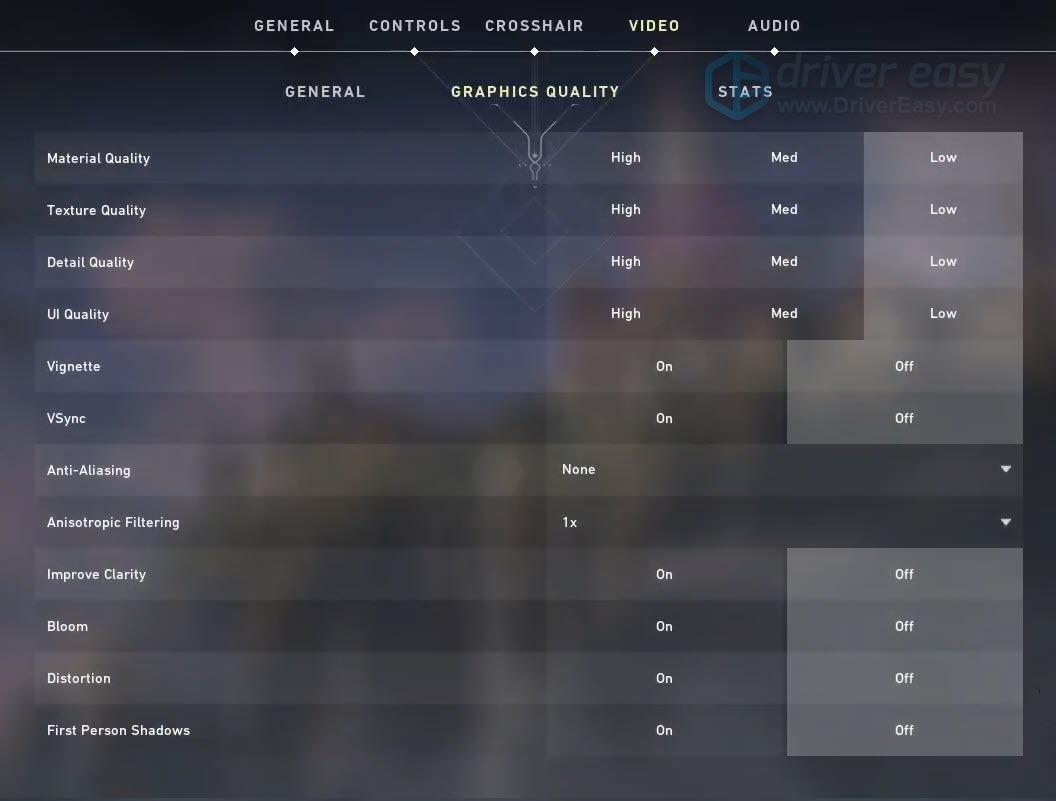
Når du har ændret grafikindstillingerne i Valorant, skal du deltage i et spil og se, om FPS-problemet forsvinder. Hvis det er tilfældet, kan du justere indstillingerne, indtil du finder en konfiguration, der fungerer bedst for dig.
Så disse er rettelserne til dit problem med Valorant FPS-dråber. Hvis du har spørgsmål eller forslag, så læg en besked, så vender vi tilbage til dig.










![[Løst] Fejl ved 'Tving til at geninstallere grafikdriver'](https://letmeknow.ch/img/driver-error/72/force-reinstall-graphics-driver-error.jpg)



![[Fixed] Zoom-kamera virker ikke | 2022 guide](https://letmeknow.ch/img/knowledge/89/zoom-camera-not-working-2022-guide.jpg)
![Resident Evil Village går ned på pc [LØSET]](https://letmeknow.ch/img/program-issues/84/resident-evil-village-crashing-pc.png)
