
Den nye Call of Duty-udgave, Vanguard, er endelig ankommet.
Men reaktionerne er blandede. Udover taktik og design, rapporterer mange spillere problemer som konstant forsinkelse og pakkesprængning . Ifølge nogle forsvandt fjenderne og dræbte dem pludselig som i Matrix.
Men bare rolig, hvis du er på samme båd. Disse problemer er måske slet ikke så svære at løse.
Før du begynder at fejlfinde, først tjek om alle spilservere er oppe .
Prøv disse rettelser:
Du behøver måske ikke at prøve dem alle. Du skal blot arbejde ned på listen, indtil du rammer den, der gør tricket.
- Genstart dit netværk
- Brug en kablet forbindelse
- Opdater din netværksdriver
- Skift dine DNS-indstillinger
- Brug en VPN
- Tag netledningerne ud på bagsiden af dit modem og router.

Modem

Router
- Vent i det mindste 30 sekunder , og sæt derefter ledningerne i igen. Sørg for, at indikatorerne er tilbage til deres normale tilstand.
- Åbn din browser og kontroller forbindelsen.
- Hent og installer Driver Easy.
- Kør Driver Easy, og klik på Scan nu knap. Driver Easy vil derefter scanne din computer og opdage eventuelle problemdrivere.

- Klik Opdater alle for automatisk at downloade og installere den korrekte version af alle de drivere, der mangler eller er forældede på dit system.
(Dette kræver Pro version – du bliver bedt om at opgradere, når du klikker på Opdater alle. Hvis du ikke vil betale for Pro-versionen, kan du stadig downloade og installere alle de drivere, du har brug for, med den gratis version; du skal bare downloade dem én ad gangen og manuelt installere dem på den normale Windows-måde.)

- Klik på computerikonet nederst til højre på skærmen. Klik derefter Netværks- og internetindstillinger .

- Under Avancerede netværksindstillinger sektion, klik Skift adapterindstillinger .

- Højreklik på din netværksadapter, vælg Ejendomme .

- Vælg Internetprotokol version 4 (TCP/IPv4) og klik Ejendomme .

- Vælg Brug følgende DNS-serveradresser: . Til Foretrukken DNS-server , type 8.8.8.8 ; og for Alternativ DNS-server , type 8.8.4.4 . Klik Okay for at gemme ændringerne.

- Dernæst skal du tømme DNS-cachen for at ændringerne skal gælde. Tryk på på dit tastatur Vinde (Windows-logotasten) og skriv cmd . Vælg Kør som administrator .

- Indtast i pop op-vinduet ipconfig /flushdns . Trykke Gå ind .

- NordVPN
- CyberGhost VPN
- SurfShark VPN
Fix 1: Genstart dit netværk
Den første rettelse du kan prøve er genstart dit netværksudstyr . Dette vil nulstille forbindelsen, rydde cache og give dig en ny IP-adresse. Det burde gøre tricket, hvis det bare er en fejl.
Fix 2: Brug en kablet forbindelse
Hvis du er en seriøs gamer, bør du bruge en kablet forbindelse. Vi kan alle blive enige om, at Wi-Fi er praktisk, men det er næppe ideelt til AAA-skydespil. Så hvis det er tilgængeligt, så brug et netværkskabel fra anerkendte mærker.

Hvis du er på Wi-Fi, skal du sørge for, at du bruger 5 GHz-båndet. Du kan også teste din internethastighed på speedtest.net . Normalt har du brug for mindst 20 Mbps for Warzone. Og hvis resultatet er meget lavere end den lovede hastighed, så kontakt din internetudbyder for at ordne dette.
Ret 3: Opdater din netværksdriver
Det konstant høje ping kunne indikere et driverproblem. Med andre ord bruger du måske en ødelagt eller forældet netværksdriver . Hvis du ikke ved, hvornår det var sidste gang, du opdaterede dine drivere, skal du helt sikkert gøre det nu.
Du kan opdatere din netværksdriver manuelt ved at besøge bundkortproducentens websted, finde det seneste korrekte installationsprogram til din model og installere trin for trin. Men hvis du ikke er tryg ved at spille med enhedsdrivere, kan du bruge Driver nemt at opdatere automatisk.
Efter at have opdateret alle driverne, genstart din pc og tjek gameplayet i COD: Vanguard.
Hvis den seneste netværksdriver ikke giver dig held, skal du blot tage et kig på den næste rettelse.
Ret 4: Skift dine DNS-indstillinger
Hvis du ikke ved, hvad DNS-servere er, oversætter de domæner til den faktiske IP-adresse. Normalt bruger vi DNS-servere tildelt af bredbåndsudbydere, men du kan ændre dem til hurtigere offentlige.
Når du er færdig, genstart din Battle.net-klient og test dit spil.
Hvis dette trick ikke virker for dig, så tag et kig på det næste nedenfor.
Ret 5: Brug en VPN
Hvis der ikke er nogen rapporter om servere, der er nede, er det sandsynligt, at problemet er hos dig, eller det kan være et regionalt problem. Uanset hvad, kan du prøv VPN .
Normalt har du ikke brug for VPN'er til spil, medmindre du har konstant pakketab og forsinkelsesspidser. VPN-servere tilbyder en stabil og privat forbindelse mellem din pc og spilserverne, hvilket giver dig glat gameplay selv i myldretiden. Du kan bruge en VPN indtil videre og cirkulere tilbage til fejlfinding, når du har lyst.
Her er nogle gaming VPN'er, vi anbefaler:
Fix 6: Geninstaller spillet
Helt ærligt har dette normalt lidt at gøre med netværksproblemer. Men nogle spillere rapporterede, at de kan spille normalt efter en geninstallation. Hvis ingen af ovenstående ser ud til at virke for dig, kan du prøve denne nukleare løsning og se, hvordan det går.
Hvis det er for meget besvær for dig, så prøv først verificering af spilfilerne i Battle.net-klienten. Dette vil kontrollere, om der mangler filer eller er beskadiget, og det vil downloade de tilgængelige opdateringer.
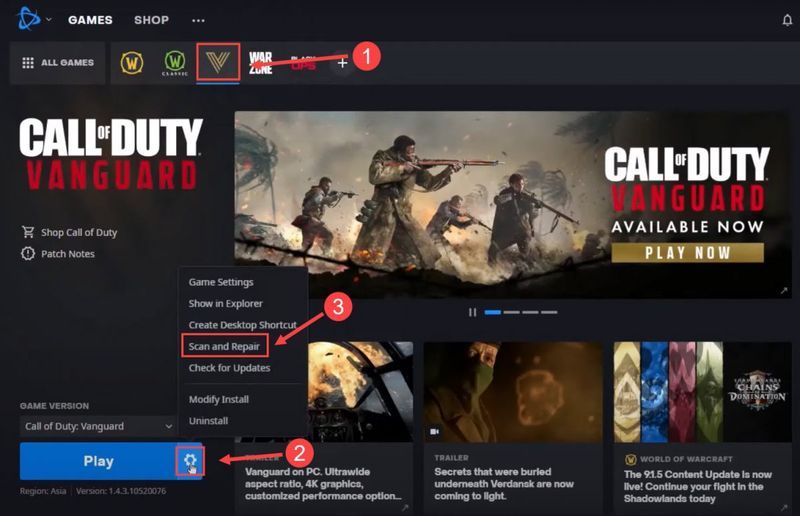
Forhåbentlig hjælper dette indlæg dig med at stoppe forsinkelsen i COD: Vanguard. Hvis du har spørgsmål eller ideer, er du velkommen til at skrive en linje, så vender vi tilbage til dig.











![Football Manager 2021 Crashing on PC [LØST]](https://letmeknow.ch/img/program-issues/84/football-manager-2021-crashing-pc.jpg)

![[LØST] Diskudnyttelse 100 procent | windows 10](https://letmeknow.ch/img/other/96/datentr-gerauslastung-100-prozent-windows-10.png)
![[Download] NETGEAR AC1200 Wifi USB-adapterdriver](https://letmeknow.ch/img/driver-install/99/netgear-ac1200-wifi-usb-adapter-driver.png)


