Det er virkelig irriterende og ubelejligt, når dit tastatur bare stoppede med at arbejde uden grund. Hvis du har et Logitech K750-tastatur, og det ikke fungerer, skal du ikke bekymre dig. Når du har læst dette indlæg, kan du nemt løse dette problem.
Her er rettelserne:
Følgende rettelser har hjulpet mange brugere med at løse problemet med Logitech K750, der ikke fungerer. Du behøver ikke at prøve dem alle. Du skal bare arbejde ovenfra og ned, indtil du finder den, der gør tricket.
- Fejlfinding af hardwareproblemet
- Afinstaller og geninstaller Logitech-tastaturdriveren
- Opdater din Logitech K750 driver
- Genstart HID Human Interface Device Service
Fix 1 - Fejlfinding af hardwareproblemet
Inden vi kommer ned til yderligere rettelser nedenfor, skal du først bekræfte, at tastaturet fungerer ikke, ikke skyldes hardware-skader. Følg de 3 trin her for at udføre enkel fejlfinding:
1) Sørg for, at batterier til dit trådløse tastatur har stadig strøm , hvilket er noget vigtigt, du måske ignorerer.
2) Sæt enhedsmodtageren til en anden USB-port hvis den forrige, du bruger, er defekt.
3) Tilslut dit Logitech K750-tastatur til en anden computer . Hvis det hverken fungerer, er din enhed sandsynligvis i stykker, og du må hellere have den repareret.
Fix 2 - Afinstaller og geninstaller Logitech-tastaturdriveren
En korrupt eller inkompatibel tastaturdriver stopper din Logitech K750 i at arbejde på den rigtige måde. For at se om det er tilfældet, skal du blot geninstallere Logitech-driveren via Enhedshåndtering.
1) Klik på Start knap. Rul derefter listen for at finde Windows-system , klik på den og klik Kontrolpanel .

2) Vælg Små ikoner ud for Vis ved, og klik på Enhedshåndtering .
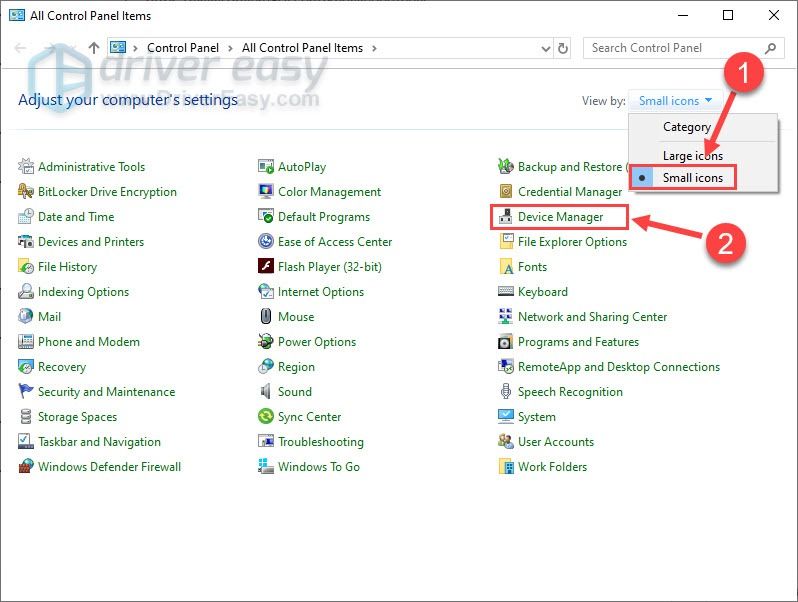
3) Dobbeltklik Tastaturer for at udvide listen.
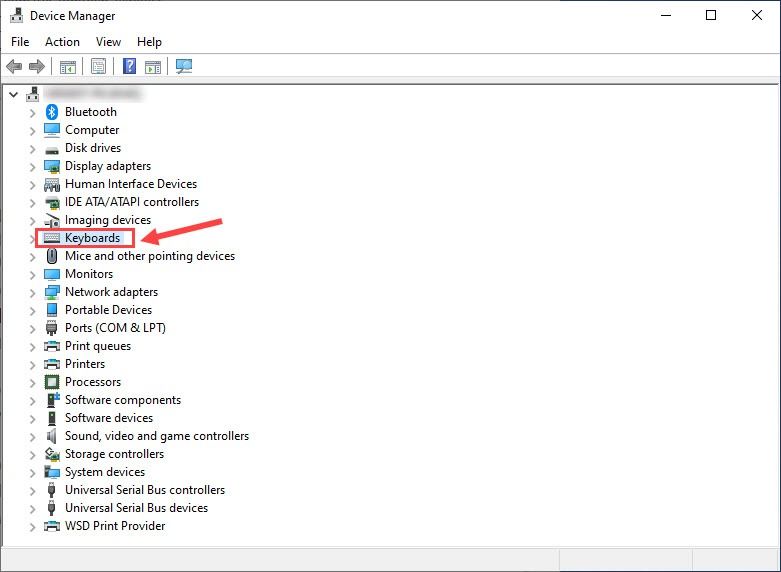
4) Højreklik på din Logitech-tastatur vises, og klik Afinstaller enhed .
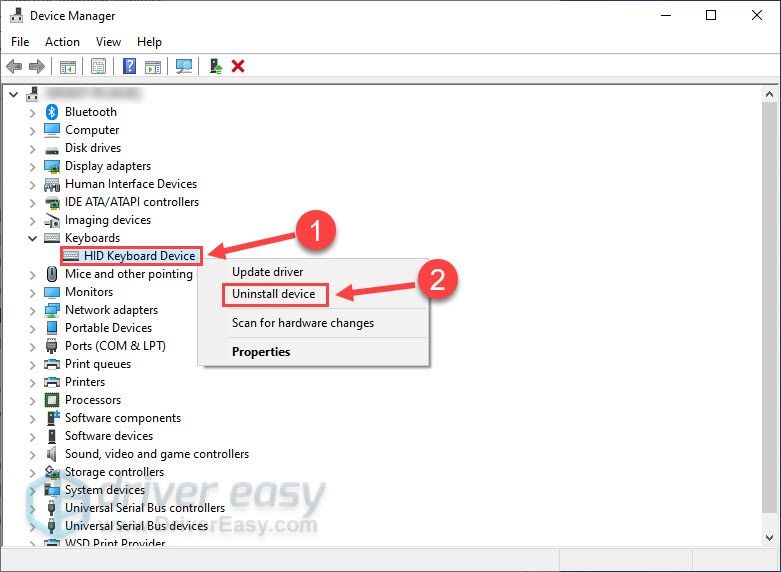
5) Klik på Afinstaller at bekræfte.
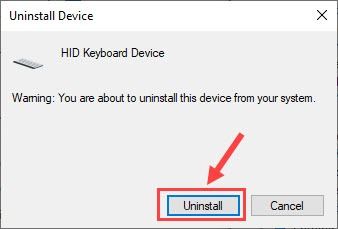
Når du er færdig med ovenstående trin, skal du genstarte din computer, så ændringerne træder i kraft. Ved genstart skal Windows registrere dit Logitech K750-tastatur og automatisk installere den korrekte driver. Hvis dette ikke hjælper, skal du gå videre til Fix 3.
Fix 3 - Opdater din Logitech K750-driver
Logitech K750-tastaturet fungerer ikke, har tendens til at være driverelateret. Hvis geninstallation af driveren ikke løser det, er det muligt, at din tastaturdriver er forældet, og du skal installere den nyeste driver for at løse problemet.
Der er to måder, du kan opdatere tastaturdriveren på: manuelt eller automatisk .
Mulighed 1 - Download og installer tastaturdriveren manuelt
Logitech holder opdatering af drivere. For at få dem skal du gå til dens officielle supportwebsted , find de drivere, der svarer til din specifikke smag af Windows-versionen (f.eks. Windows 32 bit), og download driveren manuelt.
Når du har downloadet de korrekte drivere til dit system, skal du dobbeltklikke på den downloadede fil og følge instruktionerne på skærmen for at installere driveren.
Mulighed 2 - Opdater automatisk Logitech K750-driveren
Hvis du ikke har tid, tålmodighed eller computerfærdigheder til at opdatere din tastaturdriver manuelt, kan du gøre det automatisk med Driver let .
Driver Easy genkender automatisk dit system og finder de korrekte drivere til det. Du behøver ikke vide nøjagtigt, hvilket system din computer kører, du behøver ikke risikere at downloade og installere den forkerte driver, og du behøver ikke bekymre dig om at lave en fejl, når du installerer.
Du kan opdatere dine drivere automatisk med enten GRATIS eller den Pro-version af Driver Easy. Men med Pro-version det tager kun to klik:
1) Hent og installer Driver Easy.
2) Kør Driver Easy, og klik på Scan nu knap. Driver Easy scanner derefter din computer og opdager eventuelle drivere.
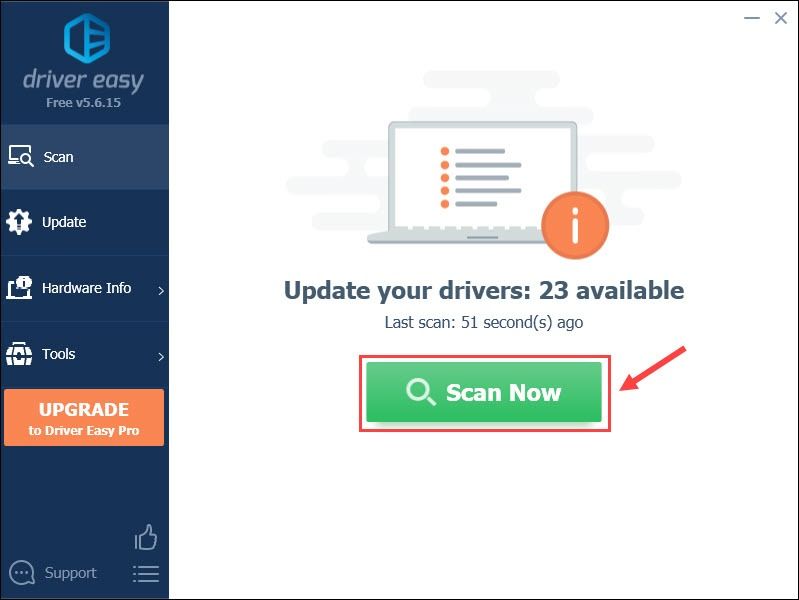
3) Klik på Opdatering knappen ved siden af det markerede Logitech-tastaturdriver for automatisk at downloade den korrekte version af driveren, kan du manuelt installere den (du kan gøre dette med den GRATIS version).
Eller klik Opdater alle for automatisk at downloade og installere den korrekte version af alle de drivere, der mangler eller er forældede på dit system. (Dette kræver Pro-version som kommer med fuld support og en 30-dages pengene tilbage garanti. Du bliver bedt om at opgradere, når du klikker Opdater alle .)
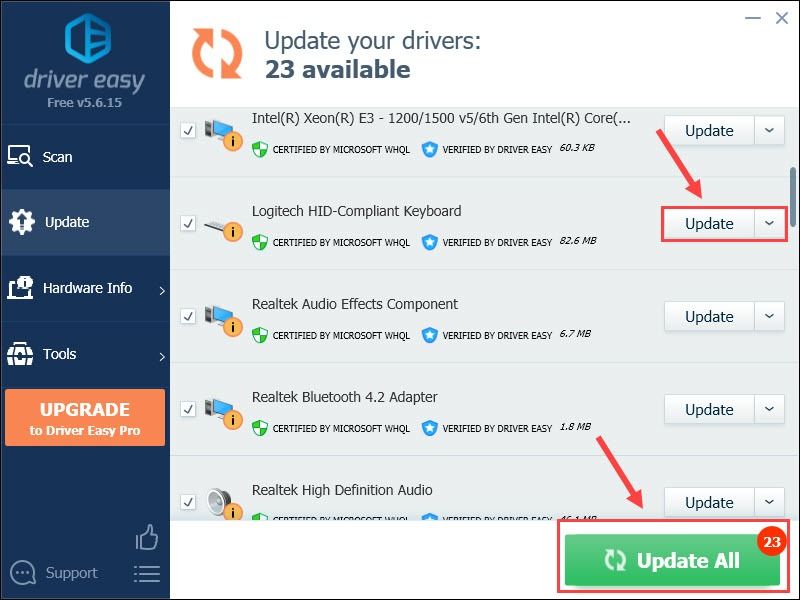
Du kan gøre det gratis, hvis du vil, men det er delvist manuelt.
Pro-versionen af Driver Easy leveres med fuld teknisk support.Hvis du har brug for hjælp, bedes du kontakte Driver Easy's supportteam på support@letmeknow.ch .
Opdatering af driveren er en solid løsning til de fleste enhedsfejl. Men hvis denne metode stadig ikke løser dit tastatur, skal du gå til den næste nedenfor.
Fix 4 - Genstart tjenesten Human Interface Device
Human interface-enhed (eller HID) inklusive mus og tastatur skal køre på visse tjenester på din pc. Hvis det ikke er startet og kører korrekt, løber du ind i Logitech K750-tastaturproblemet.
1) Klik på Start knap. Rul derefter listen for at finde Windows-administrationsværktøjer og klik Tjenester .
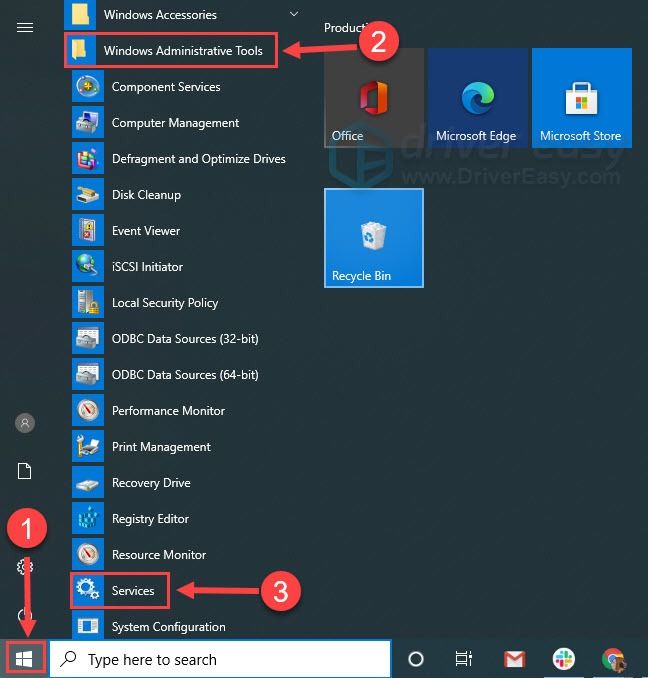
2) Rul ned for at højreklikke Service til menneskelig interface-enhed . Klik på, hvis den ikke kører Start . Klik på, hvis den allerede kører Genstart .

3) Når tjenesten er genstartet, skal du højreklikke på den og klikke Ejendomme .
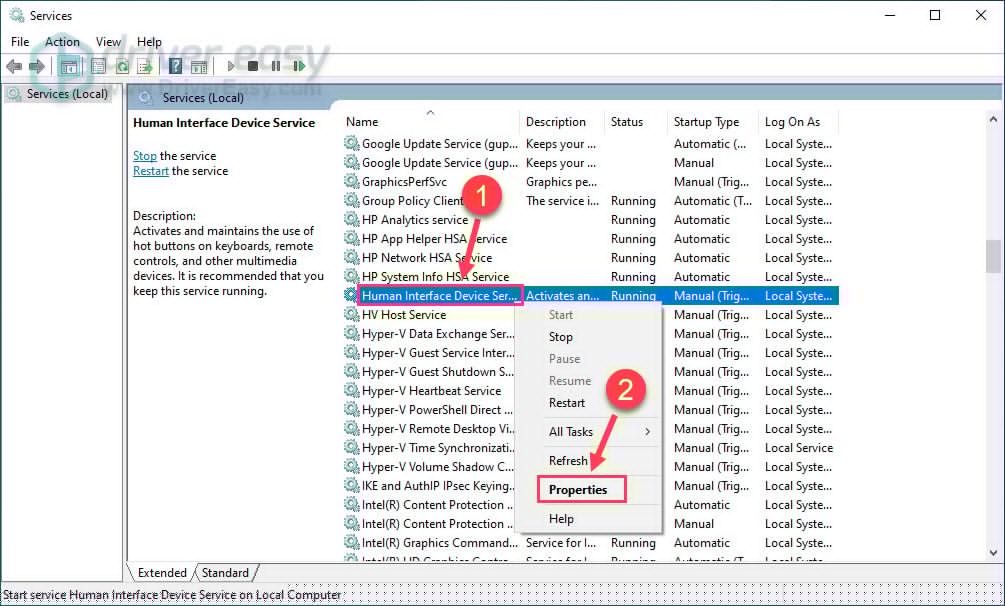
4) Indstil opstartstype til Automatisk og klik på Okay .
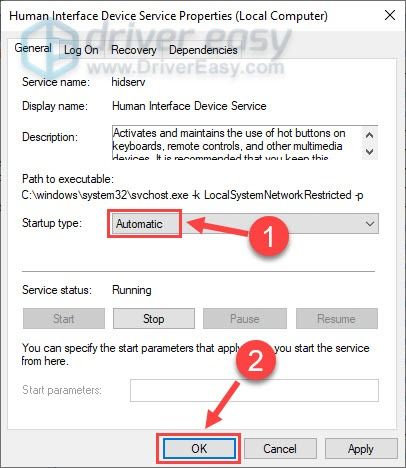
Nu skal du være i stand til at bruge Logitech-tastaturet som forventet.
Forhåbentlig kommer dette indlæg til nytte, når du løser problemet med Logitech K750, der ikke fungerer. Hvis du har spørgsmål eller forslag, er du velkommen til at dele dem i kommentarområdet nedenfor.





![[Løst] ARK Crashing Issues (2022 komplet guide)](https://letmeknow.ch/img/knowledge/75/ark-crashing-issues.png)
