'>
Fik en grøn skærm på YouTube ? Du er bestemt ikke den eneste. Men rolig, det kan let løses ...
Rettelser til YouTube Green Screen i Windows-udgave
Her er 2 rettelser, der har hjulpet andre brugere med at løse problemet med den grønne skærm på YouTube. Bare arbejd dig ned, indtil du finder den der fungerer.
Fix 1: Deaktiver hardwareacceleration
Hardware Acceleration er en funktion i browsereder opgaver GPU med al grafik og tekstgengivelse, hvilket giver dig en bedre videoafspilnings- og seoplevelse.
Men nogle gange er det også synderen af dette grøn-skærm-på-YouTube problem. Så du skal deaktivere hardwareacceleration for at se, om det løser problemet.
Sådan gør du deaktiver hardwareacceleration i Google Chrome , Firefox og Microsoft Edge :
Jeg brugerGoogle Chrome:
- I Chrome, jegn øverst til højre, klik pådet tre lodrette prikker knap> Indstillinger .

- Rul ned til bunden, og klik Fremskreden .

- Rul derefter ned til bunden og ind System , deaktiver skiftet ved siden af Brug hardwareacceleration, når den er tilgængelig .

- Genstart Google Chrome, og kontroller derefter, om problemet med den grønne skærm på YouTube er løst. Hvis ja, så fantastisk! Hvis problemet fortsætter, skal du gå videre til Fix 2 .
Jeg brugerFirefox:
- Klik på i Firefox menuknappen > Muligheder .

- Rul ned til Ydeevne , og fjern derefter afkrydsningen kasserne Før Brug anbefalede præstationsindstillinger og Brug hardwareacceleration, når den er tilgængelig .

- Genstart Firefox, og kontroller derefter, om problemet med den grønne skærm på YouTube er løst. Hvis ja, så fantastisk! Hvis problemet fortsætter, skal du gå videre til Fix 2 .
Jeg bruger Microsoft Edge:
2) På dit tastatur skal du trykke på Windows-logo-nøglen og skriv indstillinger . Klik derefter på Indstillinger .
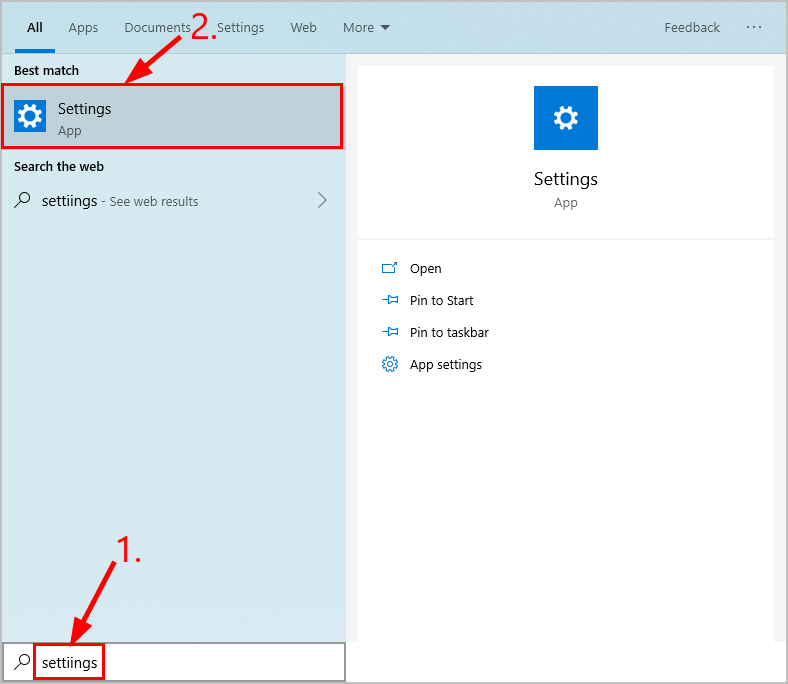
2) Klik på System .
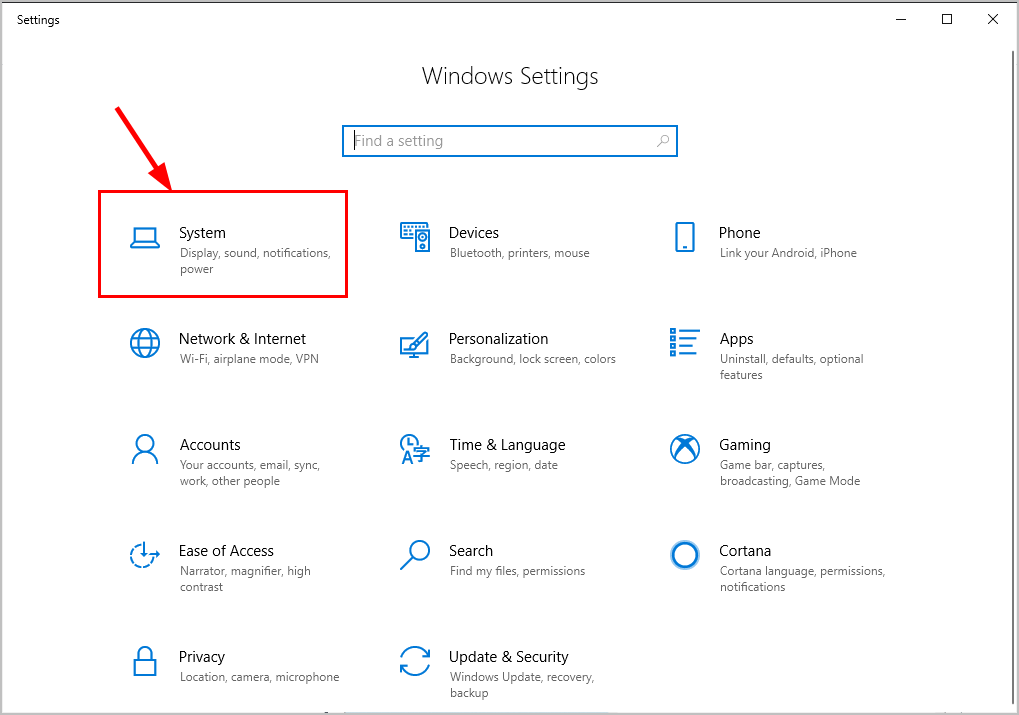
3) Klik på Skærm , rul derefter ned i højre rude Grafikindstillinger og klik på den.
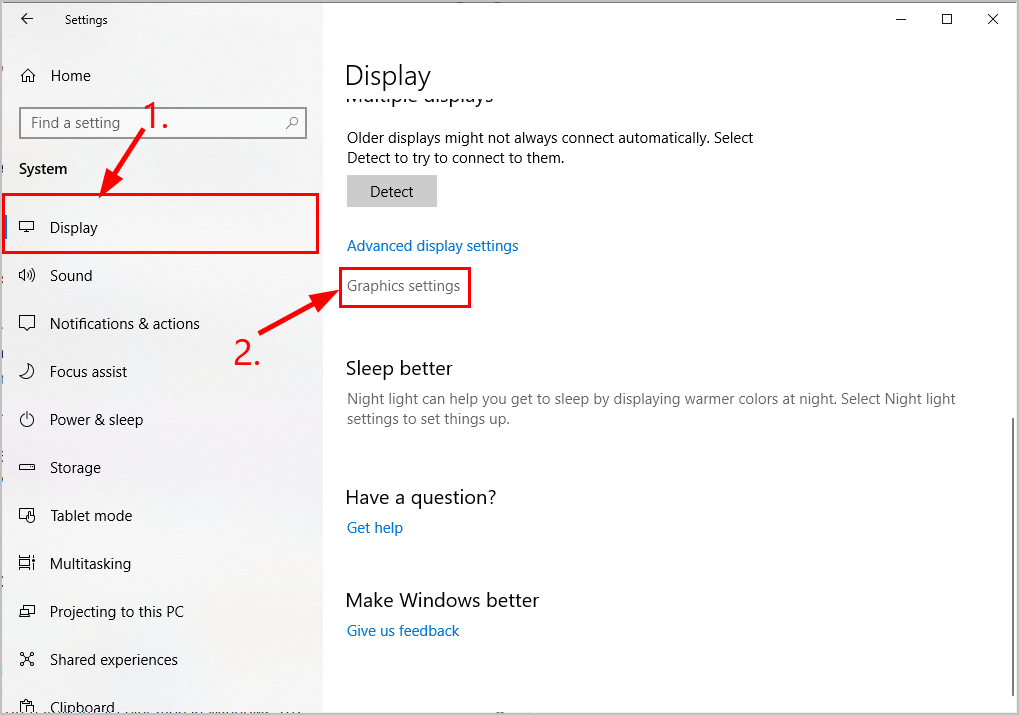
4) I Vælg en app, der skal indstilles, skal du vælge Universel app i den første rullemenu, vælg derefter Microsoft Edge i det andet rullemenu, og klik Tilføje .
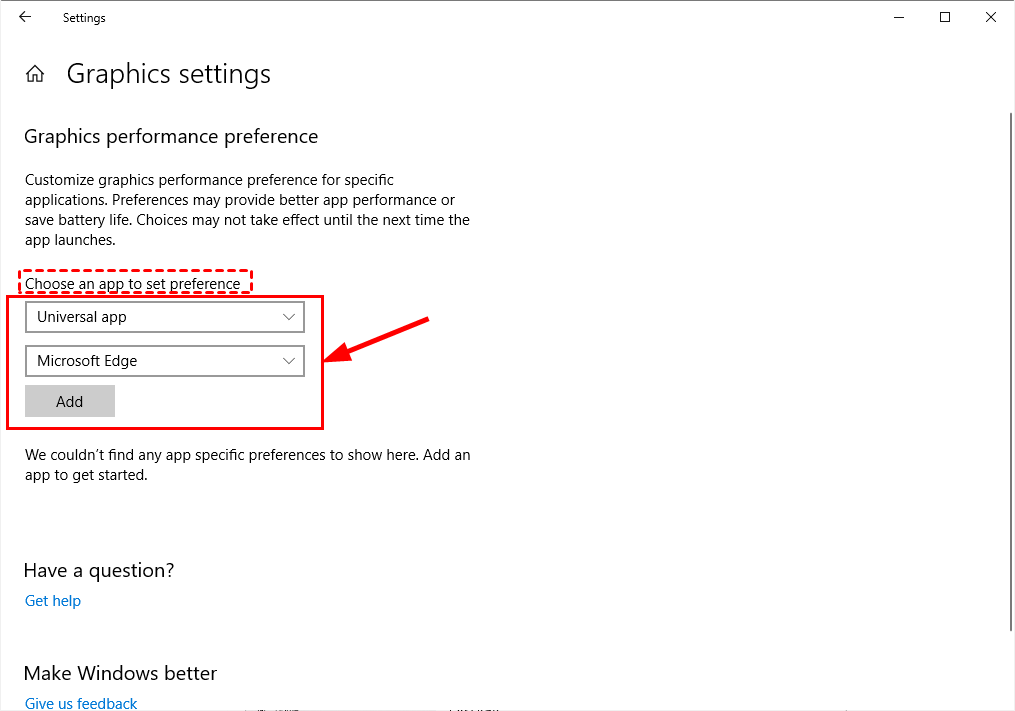
5) Microsoft Edge tilføjes lige efter. Klik på Muligheder , derefter i Grafiske specifikationer vindue, der dukker op, skal du vælge Strømbesparende og klik Gemme .
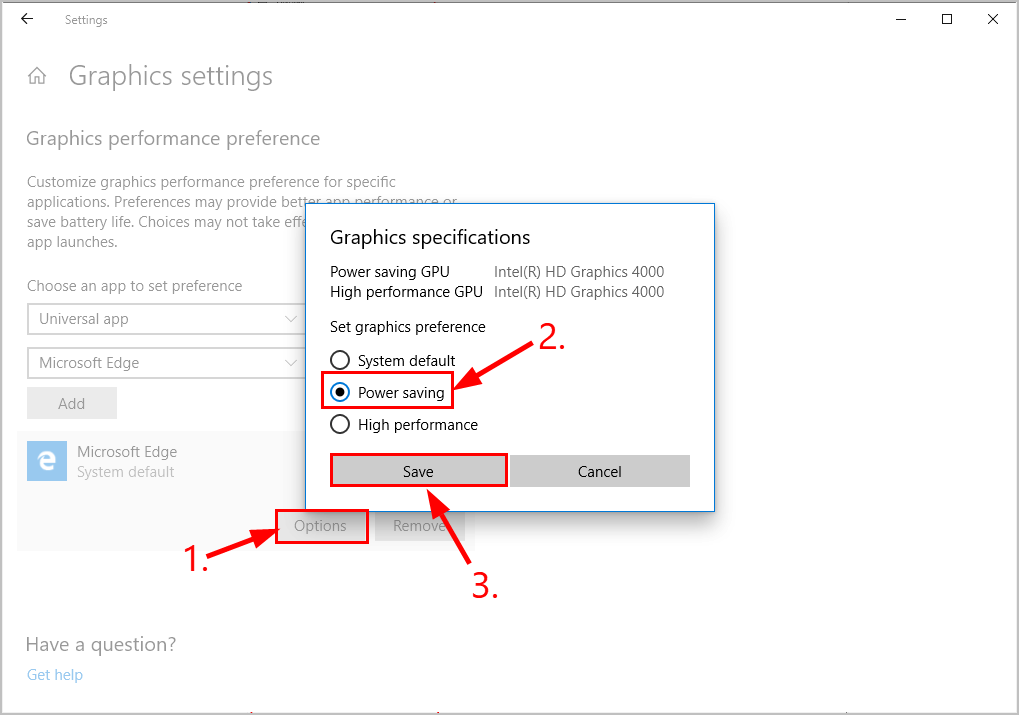
6) Genstart Microsoft Edge, og kontroller derefter, om problemet med YouTubes grønne skærm er løst. Hvis ja, så fantastisk! Hvis problemet fortsætter, skal du gå videre til Fix 2 .
Fix 2: Opdater din grafikdriver
Dette problem kan opstå, hvis du bruger det forkerte grafik føreren, eller den er forældet. Så du skal opdatere din grafik driveren for at se, om det løser dit problem. Hvis du ikke har tid, tålmodighed eller færdigheder til at opdatere driveren manuelt, kan du gøre det automatisk med Driver let .
Driver Easy genkender automatisk dit system og finder de korrekte drivere til det. Du behøver ikke vide nøjagtigt, hvilket system din computer kører, du behøver ikke at blive bekymret over den forkerte driver, du ville downloade, og du behøver ikke bekymre dig om at lave en fejl, når du installerer. Driver Easy håndterer det hele.
Du kan opdatere dine drivere automatisk med enten LEDIG eller den Pro-version af Driver Easy. Men med Pro-versionen tager det kun to trin (og du får fuld support og en 30-dages pengene-tilbage-garanti):
1) Hent og installer Driver Easy.
2) Kør Driver Easy, og klik på Scan nu knap. Driver Easy scanner derefter din computer og opdager eventuelle drivere.
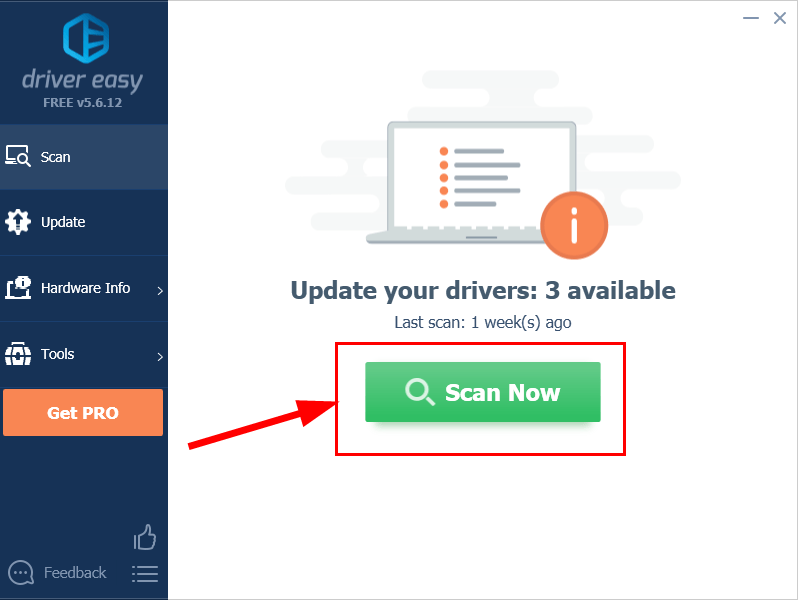
3) Klik på Opdater alle for automatisk at downloade og installere den korrekte version af ALLE de drivere, der mangler eller er forældede på dit system (dette kræver Pro-version - du bliver bedt om at opgradere, når du klikker på Opdater alle).
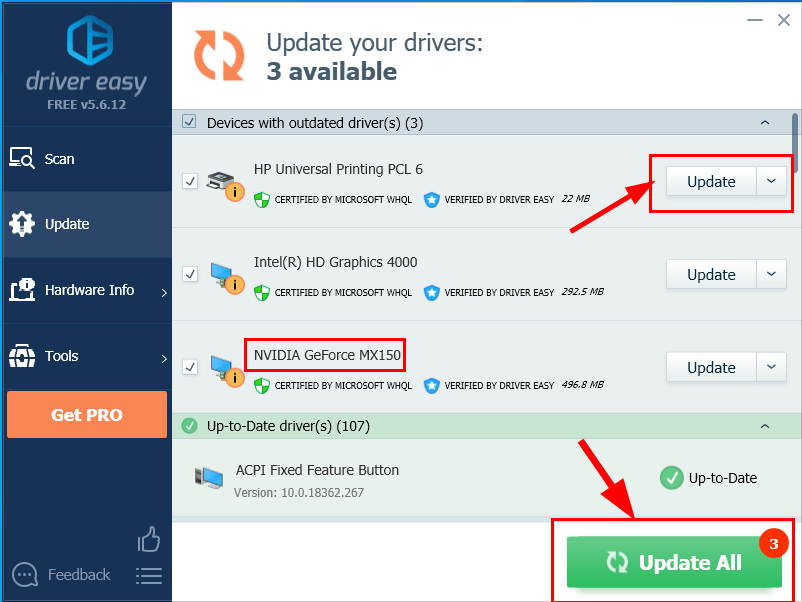
4) Genstart computeren, så ændringerne træder i kraft.
5) Kontroller, om problemet med den grønne skærm på YouTube er løst.
Hvis problemet stadig vedvarer efter brug af Driver Easy, bedes du sende os en e-mail på support@drivereasy.com. Vores tekniske supportteam vil gøre deres bedste for at hjælpe dig med at analysere og løse problemet.Forhåbentlig har du løst problemet med YouTube Green Screen nu. Hvis du har spørgsmål, ideer eller forslag, så lad mig det vide i kommentarerne. Tak for læsningen!







![[Løst] Outriders sidder fast på logget ind – pc og konsol](https://letmeknow.ch/img/knowledge/35/outriders-stuck-signed-pc-console.png)
![[LØST] Elden Ring sort skærm ved opstart](https://letmeknow.ch/img/knowledge-base/56/elden-ring-black-screen-startup.png)


