
Tower of Fantasy er endelig ude. Vi ved ikke, om det bliver Genshin Killer, men hvad vi ved er, at lanceringen ikke var så glat, og mange pc-spillere rapporterer et nedbrudsproblem . Hvis du tilfældigvis er på samme båd, skal du ikke bekymre dig. Vi har allerede nogle fungerende rettelser, som du kan prøve.
Prøv disse rettelser:
Du behøver muligvis ikke prøve dem alle. Du skal blot arbejde dig ned, indtil du finder den, der gør charmen.
- Rediger konfigurationsfiler for at løse lanceringsproblemer
- Opdater din grafikdriver
- Installer alle Windows-opdateringer
- Kør i kompatibilitetstilstand
- Rediger dit register
- Tjek for beskadigede systemfiler
Rettelse 1: Rediger konfigurationsfiler for at løse lanceringsproblemer
Selvom Tower of Fantasy ikke er en krævende titel, rapporteres det at have lanceringsproblemer på nogle low-end pc'er. Hvis du ikke kan starte spillet, kan du prøve at ændre nogle konfigurationsfiler for at få det til at fungere.
- Tryk på på dit tastatur Win+R (Windows-tasten og R-tasten) for at starte feltet Kør. Indtast eller indsæt %Appdata% og klik Okay .
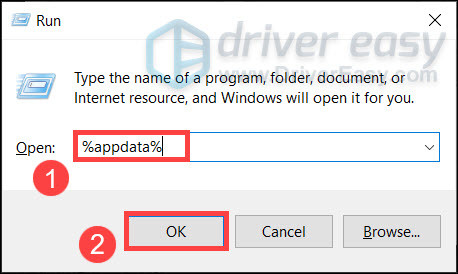
- Gå til Lokal > Hotta > Gemt > Konfig > WindowsNoEditor . Højreklik GameUserSettings.ini og omdøbe den til GameUserSettings.ini.backup.
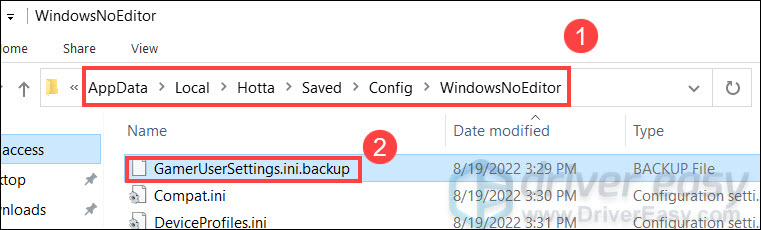
- Højreklik på den tomme område og opret en ny .txt-fil med navnet GamerUserSettings.ini . Rediger filen og indsæt følgende:
[D3DRHIPreference]
bPreferD3D12InGame=False
Tryk derefter på Ctrl+S for at gemme ændringerne.
Nu kan du genstarte Tower of Fantasy og tjekke resultaterne.
Hvis spillet stadig går ned, så tag et kig på den næste rettelse.
Ret 2: Opdater din grafikdriver
Nogle wanders rapporterede et Vega Integrate Graphics-nedbrudsproblem, hvilket betyder spilnedbrud kan være driverrelateret . Hvis du bruger en buggy eller forældet grafikdriver, kan du løbe ind i ydeevneproblemer med nye titler. Sørg altid for, at du bruger den seneste korrekte grafikdriver.
Du kan opdatere din grafikdriver manuelt ved at besøge GPU-producentens websted, downloade den seneste korrekte driver og installere manuelt. Men hvis du ikke har tid eller tålmodighed til at gøre det manuelt, kan du bruge Driver nemt for at opdatere automatisk:
- Hent og installer Driver Easy.
- Kør Driver Easy, og klik på Scan nu knap. Driver Easy vil derefter scanne din computer og opdage eventuelle problemdrivere.
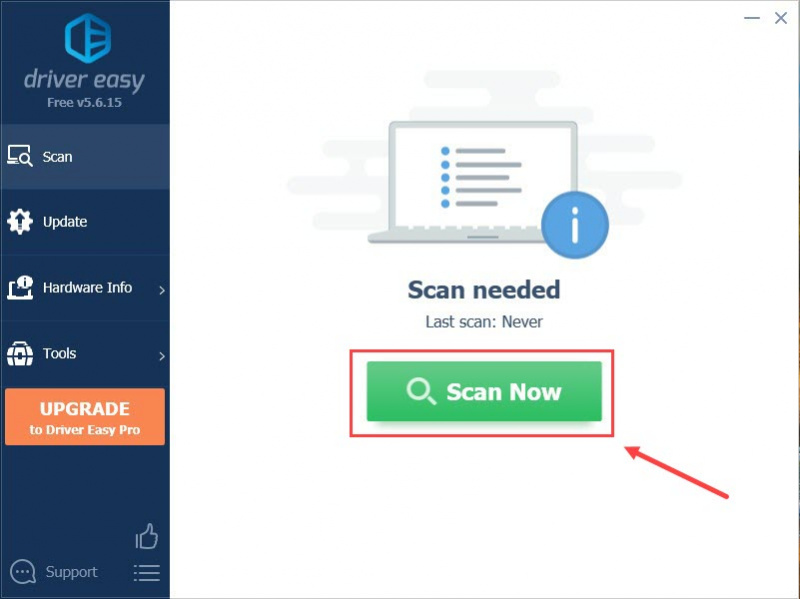
- Klik Opdater alle for automatisk at downloade og installere den korrekte version af alle de drivere, der mangler eller er forældede på dit system.
(Dette kræver Pro version – du bliver bedt om at opgradere, når du klikker på Opdater alle. Hvis du ikke vil betale for Pro-versionen, kan du stadig downloade og installere alle de drivere, du har brug for, med den gratis version; du skal bare downloade dem en ad gangen og manuelt installere dem på den normale Windows-måde.)
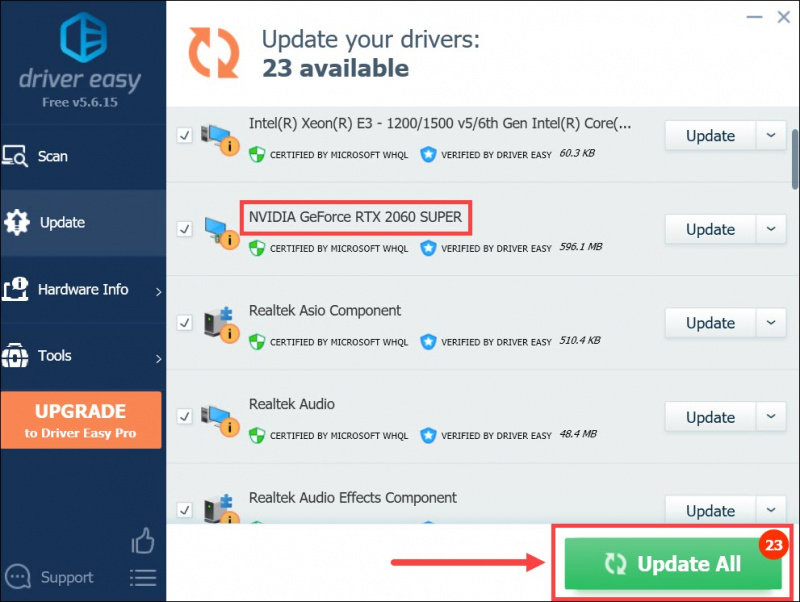
Efter at have opdateret alle driverne, genstart din pc og tjek gameplayet i Tower of Fantasy.
Hvis de nyeste drivere ikke kan stoppe nedbruddet, kan du tjekke den næste rettelse nedenfor.
Rettelse 3: Installer alle Windows-opdateringer
Du bør også sikre dig, at dit system har alle systemopdateringer. Normalt planlægger Windows det for dig, men du skal bekræfte det manuelt, når du oplever computerproblemer.
- Tryk på på dit tastatur Win+R (Windows-logotasten og R-tasten) for at starte feltet Kør. Indtast eller indsæt kontrol opdatering og klik Okay .
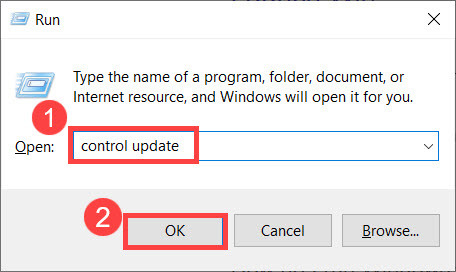
- Klik Søg efter opdateringer . Windows vil derefter søge efter tilgængelige opdateringer. (Eller klik på Genstart nu, hvis det beder 'Genstart påkrævet')
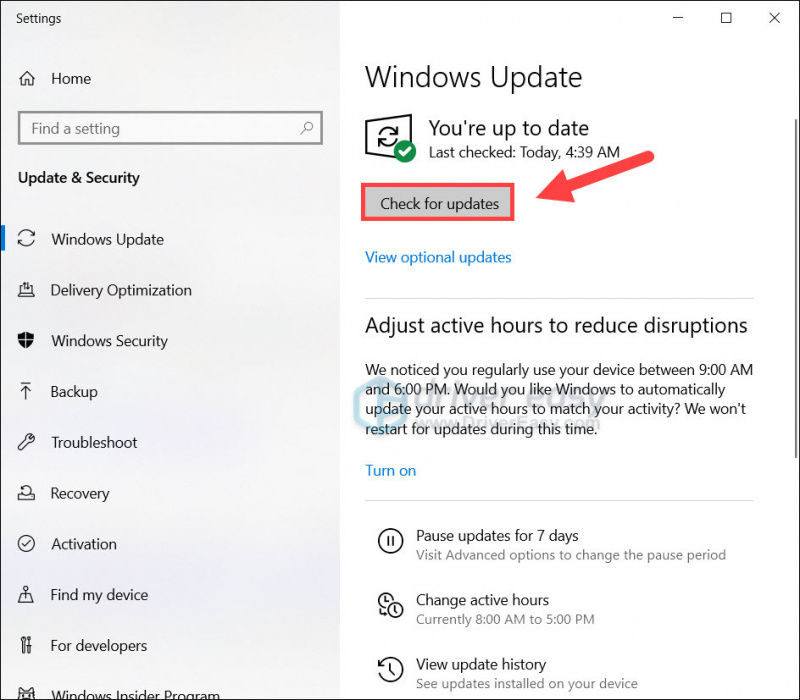
Hvis Tower of Fantasy stadig går ned, kan du prøve den næste rettelse nedenfor.
Fix 4: Kør i kompatibilitetstilstand
I nogle tilfælde indikerer de konstante nedbrud et kompatibilitetsproblem. Ifølge feedbacken er det at køre spillet i kompatibilitetstilstand en potentiel løsning på problemet. Så du kan give det et skud og se, hvordan tingene går. Dette er et forsøg værd, især hvis du er på Windows 11.
- Gå til installationsvej af Tower of Fantasy (f.eks. C:\Tower Of Fantasy\Launcher ).
Højreklik tof_launcher.exe og vælg Ejendomme .
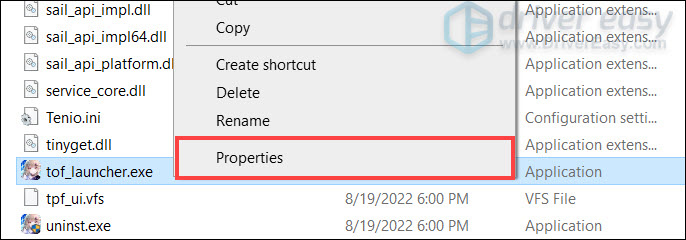
- I pop op-vinduet skal du navigere til Kompatibilitet fane, indstillet til kør dette program i kompatibilitetstilstand for Windows 8 . Marker derefter feltet ved siden af Deaktiver fuldskærmsoptimeringer og Kør dette program som administrator . Klik til sidst Okay for at gemme ændringerne.
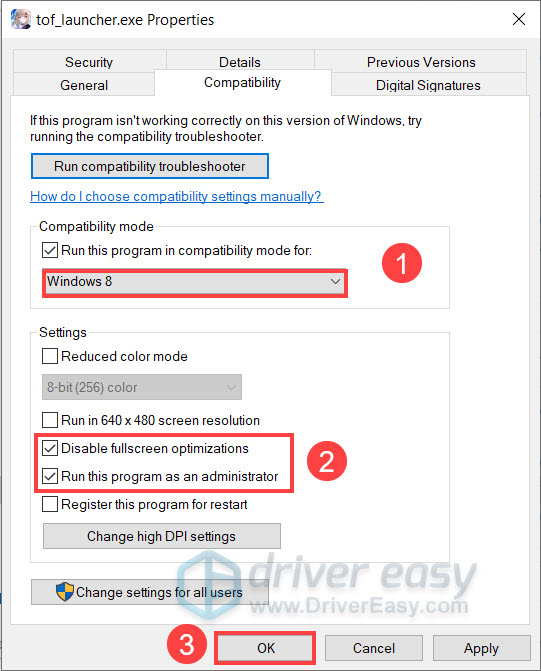
- Nu kan du teste gameplayet i Tower of Fantasy.
Hvis denne rettelse ikke virker for dig, skal du fortryde indstillingerne og fortsætte til den næste nedenfor.
Fix 5: Rediger din registreringsdatabase (avanceret)
Denne rettelse kræver et vist niveau af computerkendskab. Fortsæt med forsigtighed. (Hvis du ikke ved, hvad du laver, skal du springe denne over og springe til næste rettelse.)Nogle spillere fandt en mulig løsning på nedbruddet ved deaktivering af TDR (Timeout Detection and Recovery) af grafikdriveren i registreringsdatabasen. Du kan prøve det samme og se, hvordan det går.
- Tryk på på dit tastatur Win+R . Indtast eller indsæt regedit og klik Okay .
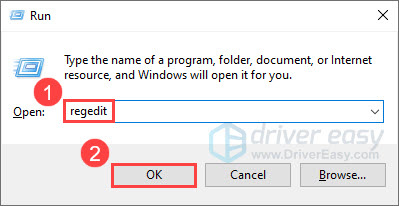
- Skriv eller indsæt i adresselinjen Computer\HKEY_LOCAL_MACHINE\SYSTEM\CurrentControlSet\Control\GraphicsDrivers og tryk Gå ind .
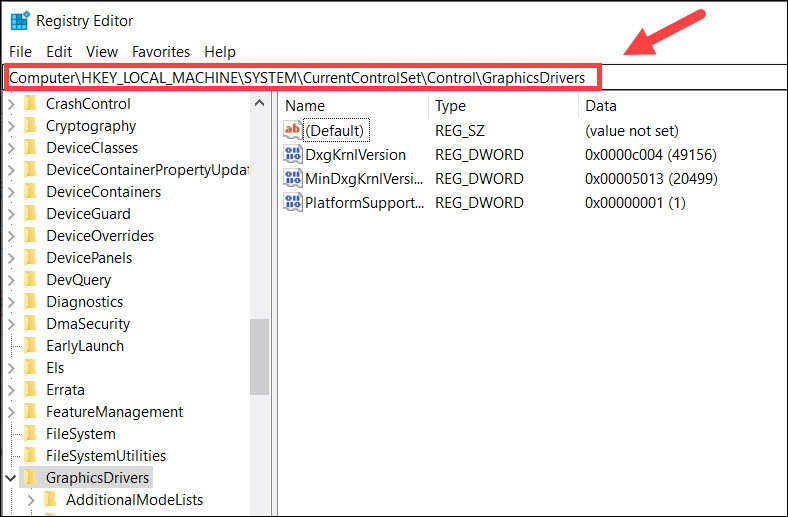
- Højreklik på den tomme plads og opret en DWORD (32-bit) værdi . Så navngiv det TdrLevel .
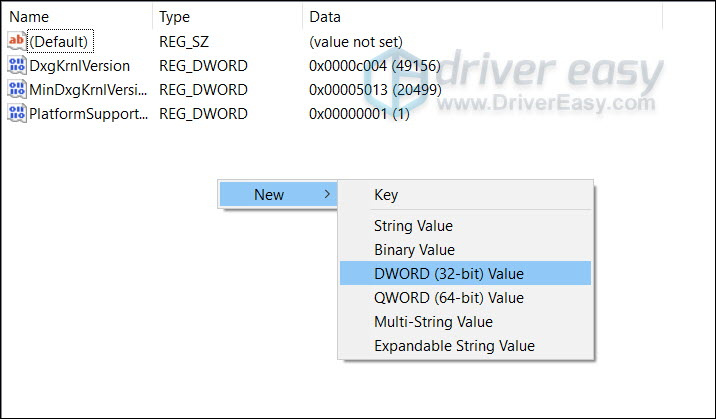
- Dobbeltklik TdrLevel for at redigere værdien. Vælg Hexadecimal og sæt Værdi data til 0 .
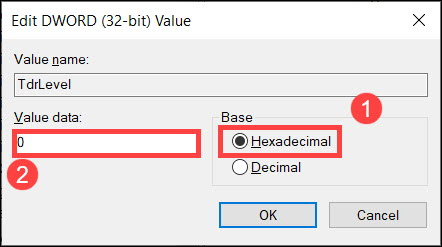
- Genstart nu din pc og start Tower of Fantasy.
Hvis denne rettelse ikke giver dig held, så tag et kig på den næste.
Rettelse 6: Tjek for beskadigede systemfiler
Hvis ingen af rettelserne ovenfor virker for dig, er chancerne for, at du kigger på et systemproblem . Vi bruger alle vores computer forskelligt, så det er svært at afgøre, hvad der gik galt præcist: kan være en defekt driver, eller det kan være beskadigede systemfiler. Uanset hvad, kan du først køre en scanning med et systemreparationsværktøj.
Restoro er et professionelt Windows-reparationsværktøj, der kan scanne dit systems overordnede status, diagnosticere din systemkonfiguration, identificere defekte systemfiler og reparere dem automatisk. Det giver dig helt friske systemkomponenter med et enkelt klik, så du ikke behøver at geninstallere Windows og alle dine programmer, og du mister ingen personlige data eller indstillinger.
- Hent og installer Restoro.
- Åbn Restoro. Det vil køre en gratis scanning af din pc og give dig en detaljeret rapport over din pc-status .
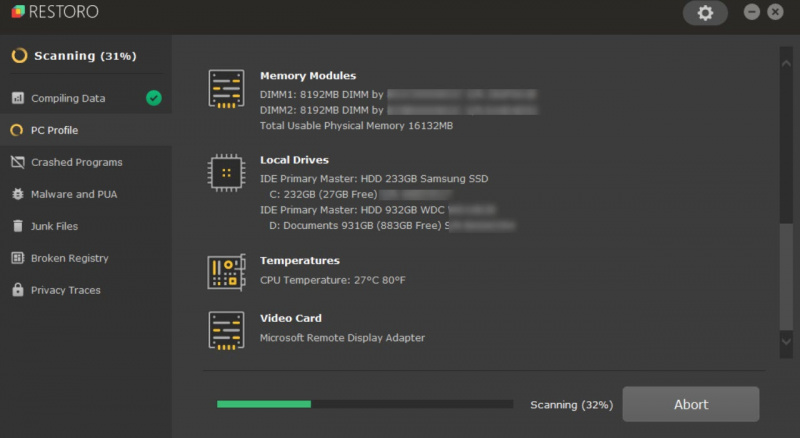
- Når du er færdig, vil du se en rapport, der viser alle problemerne. Klik på for at løse alle problemer automatisk START REPARATION (Du skal købe den fulde version. Den leveres med en 60-dages pengene-tilbage-garanti, så du kan refundere når som helst, hvis Restoro ikke løser dit problem).
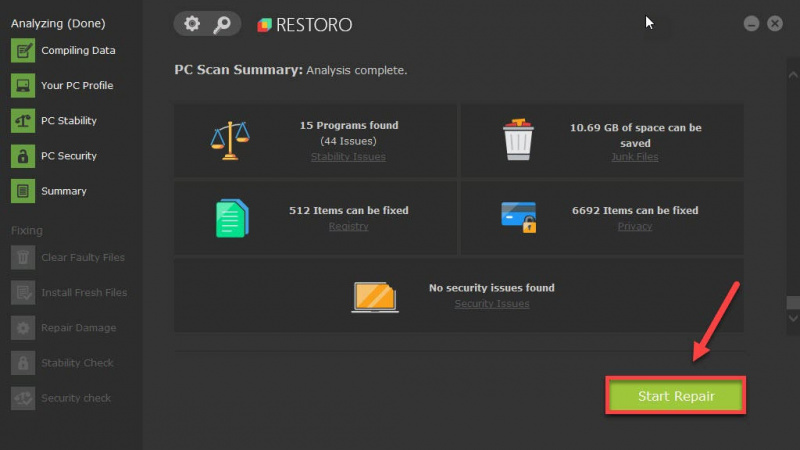
Forhåbentlig hjælper dette indlæg dig med at løse problemet med Tower of Fantasy-nedbrud. Hvis du har nogle ideer eller forslag, er du velkommen til at give os et råb i kommentarerne nedenfor.
![[LØST] Century: Age of Ashes bliver ved med at gå ned på pc](https://letmeknow.ch/img/knowledge/83/century-age-ashes-keeps-crashing-pc.jpg)



![[Løst] God of War Performance Issue](https://letmeknow.ch/img/knowledge/02/god-war-performance-issue.jpg)

![[RETTET] The Witcher 3 PC Crash](https://letmeknow.ch/img/knowledge/33/witcher-3-pc-crash.png)