
Har fejlen Afbrudt på grund af traminissionfejl status: VIGOROUS dukker op, når du spiller Modern Warfare? Du er bestemt ikke alene! Dette opstår på grund af et forbindelsesproblem. Men dine ødelagte spilfiler kan også være synderen.
Før du følger fejlfindingsvejledningen, vil vi gerne nævne, at hvis du har Modern Warfare installeret på et eksternt drev, skal du flytte det til dit systems hoveddrev. Selvom det ser ud til at være irrelevant, skal du give det et skud, da nogle spillere fandt ud af, at det hjalp.
Og for at isolere problemet, skal du kontrollere serverstatus hvis de midlertidigt lukker serverne, eller serverne er under vedligeholdelse. Hvis der ikke er nogen rapporter på serversiden, kan du prøve disse rettelser:
- Reparer dine spilfiler
- Opdater din netværksdriver
- Skift dine DNS-indstillinger
- Geninstaller shaders
- Deaktiver antivirussoftware
- Brug en VPN
1. Reparer dine spilfiler
Korrupte eller manglende spilfiler kan forårsage mange problemer. Brug scannings- og reparationsværktøjet til for at sikre, at din spilfil er intakt Blizzard launcher eller kontrollere integriteten af spilfiler på Damp :
Reparer spilfiler på Blizzard launcher
1) Åbn Battle.net desktop-appen.
2) Klik på din spiltitel. Klik derefter på tandhjulsikonet, og vælg Scan og reparation fra listen.

3) Klik på Start scanningen . Derefter skal du vente på, at reparationen er færdig.
Bekræft integriteten af spilfiler på Steam
1) Åbn din Steam-klient.
2) Under BIBLIOTEK , højreklik på din spiltitel, og vælg Ejendomme .
3) Vælg LOKALE FILER fanen og klik på VERIFIER INTEGRITET AF SPILFILER ... fanen.
Hvis reparation af spilfiler ikke hjalp dig med at løse problemet, kan problemet være fra din side. Før du tilpasser nogen indstillinger, foreslår vi, at du genstarter din router eller dit modem, hvis du ikke har gjort det på et stykke tid. Dette kan virke som magi. Hvis du ikke kan se forskelle, kan du prøve den næste løsning nedenfor.
2. Opdater din netværksadapterdriver
Når du holder dig afbrudt fra Modern Warfare, er det på høje tid, at du foretager fejlfinding på dit netværk. Hvis du bruger en trådløs forbindelse, skal du skifte til den kabelforbundne forbindelse. Men hvis du skal bruge et trådløst netværk, er der andre måder at sikre dig, at du har en bedre internetforbindelse. Et af de trin, du kan tage, er at kontrollere, om din netværksdriver er forældet eller forkert konfigureret, hvilket kan forårsage forbindelsesproblemer. For at rette det skal du opdatere din netværksdriver.
For at opdatere din netværksdriver kan du enten gøre det manuelt via Enhedshåndtering eller gå til producentens driverhentningsside for at downloade og installere de nøjagtige drivere til dit system. Dette kræver et bestemt niveau af computerviden og kan være hovedpine, hvis du ikke er teknologisk klog. Derfor vil vi anbefale dig at bruge en automatisk driveropdaterer som f.eks Driver let . Med Driver Easy behøver du ikke spilde din tid på jagt efter driveropdateringer, da det tager sig af det travle arbejde for dig.
Sådan opdateres drivere med Driver Easy:
1) Hent og installer Driver Easy.
2) Kør Driver Easy, og klik på Scan nu knap. Driver Easy scanner derefter din computer og opdager enheder med manglende eller forældede drivere.
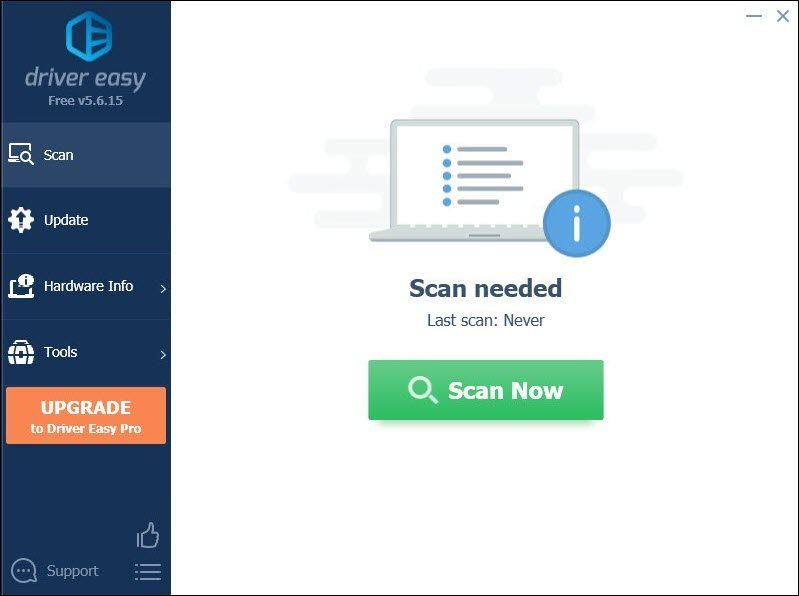
3) Klik på Opdater alle for automatisk at downloade og installere den korrekte version af alle de drivere, der mangler eller er forældede på dit system.
(Dette kræver Pro-version som følger med fuld støtte og en 30 dages pengene tilbage garanti. Du bliver bedt om at opgradere, når du klikker på Opdater alle. Hvis du ikke vil opgradere til Pro-versionen, kan du også opdatere dine drivere med den GRATIS version. Alt hvad du skal gøre er at downloade dem en ad gangen og manuelt installere dem.)
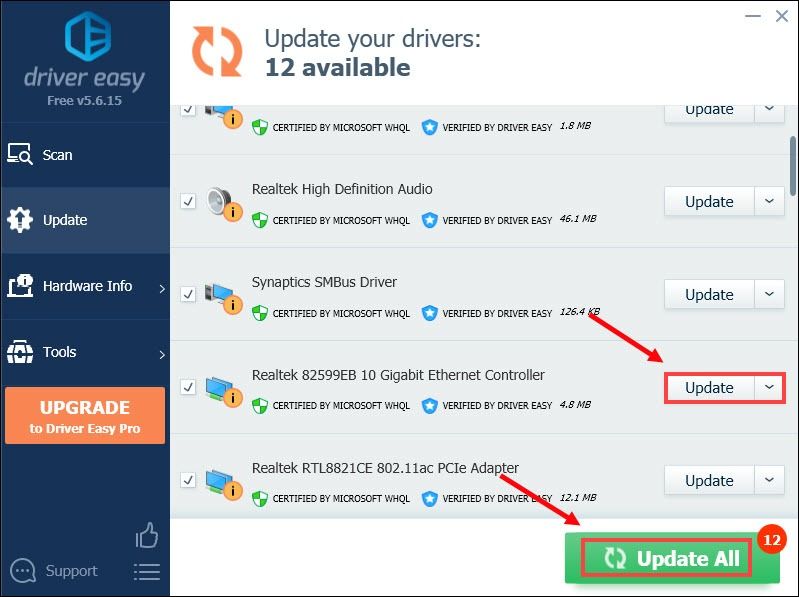 Det Pro-version af Driver Easy kommer med fuld teknisk support . Hvis du har brug for hjælp, bedes du kontakte Driver Easy's supportteam på support@letmeknow.ch .
Det Pro-version af Driver Easy kommer med fuld teknisk support . Hvis du har brug for hjælp, bedes du kontakte Driver Easy's supportteam på support@letmeknow.ch . Efter opdatering af dine drivere skal du genstarte din pc og kontrollere, om dit problem vedvarer.
3. Skift dine DNS-indstillinger
Kvaliteten af DNS-serveren, der leveres af din internetudbyder, er faktisk ukendt. Men at skifte til en tredjeparts DNS-tjeneste som Google Public DNS kan muligvis fremskynde din internetaktivitet. Sådan gør du:
1) På tastaturet skal du trykke på Windows + taster samtidigt for at åbne dialogboksen Kør.
2) Type styring og tryk derefter på Gå ind på dit tastatur for at åbne Kontrolpanel.
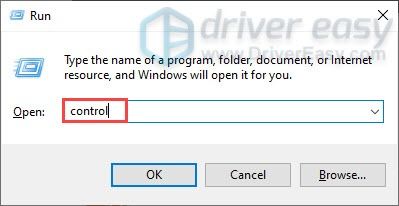
3) Klik på Netværk og internet . (Bemærk: Sørg for at se kontrolpanelet efter Kategori .)

4) Klik på Netværks-og delingscenter .

5) Klik på din Forbindelser , om det er Ethernet, Wifi eller andre .

6) Klik på Ejendomme .
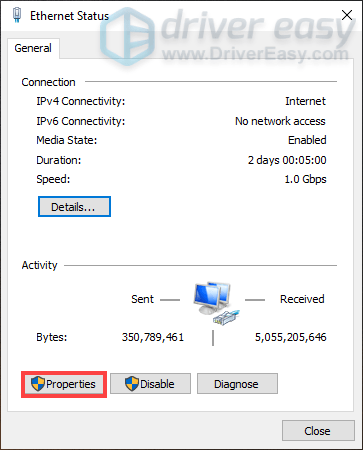
7) Når vinduet Egenskaber åbnes, skal du klikke på Internetprotokol version 4 (TCP / IPv4) > Egenskaber .
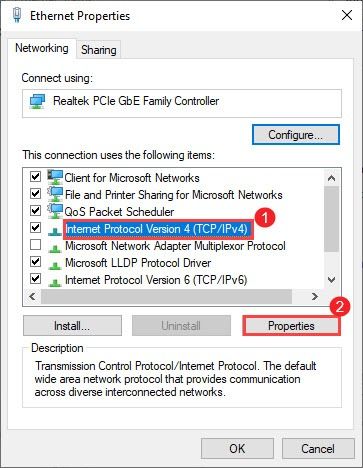
8) Klik på Brug følgende DNS-serveradresser:
Til Foretrukket DNS-server , type 8.8.8.8
Til Alternativ DNS-server , type 8.8.4.4
Marker afkrydsningsfeltet ud for Valider indstillinger ved afslutning og klik derefter på Okay for at bekræfte ændringerne.
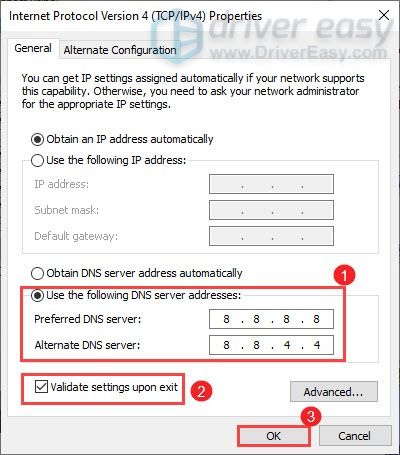
Efter anvendelse af ændringerne skal du starte Modern Warfare for at kontrollere, om denne handling gjorde tricket.
4. Geninstaller shaders
Shaders in Modern Warfare er installeret til optimering. Men der er omstændigheder for, at der går noget galt med installationen. I denne situation kan geninstallation af shaders løse de problemer, du har med spillet. Følg instruktionerne nedenfor for at gøre dette:
1) Start dit spil, og klik Muligheder i nederste venstre hjørne.

2) Vælg GRAFIK fanen. Rul ned og find Genstart Shaders Installation .

3) Klik på GENSTART .

Dette rydder cachen, og det geninstallerer automatisk skyggelæggerne. Når det er færdigt, skal du spille Modern Warfare, og du skal kunne nyde spillet uden at få transmissionsfejl.
5. Deaktiver antivirussoftware
For spillere, der fik beskeden om at sige Kamp startet. Indlæser niveau ... inden du modtager transmissionsfejlen, skal du deaktivere al antivirussoftware, du har installeret, hvis de er i konflikt med din moderne krigsførelse. Dette fungerede for nogle spillere, så du vil måske give det et skud.
For at deaktivere antivirussoftware skal du blot klikke på ikonet for pil op i nærheden af systembakken skal du højreklikke på programmet og vælge muligheden for at deaktivere eller afslutte programmet. Når du har gjort dette, skal du spille Modern Warfare og teste, om beskeden stadig dukker op.
For yderligere fejlfinding kan du manuelt tilføje Modern Warfare til listen over Windows-firewall:
1) Skriv i feltet Søg windows firewall og klik Windows Defender Firewall fra resultaterne.
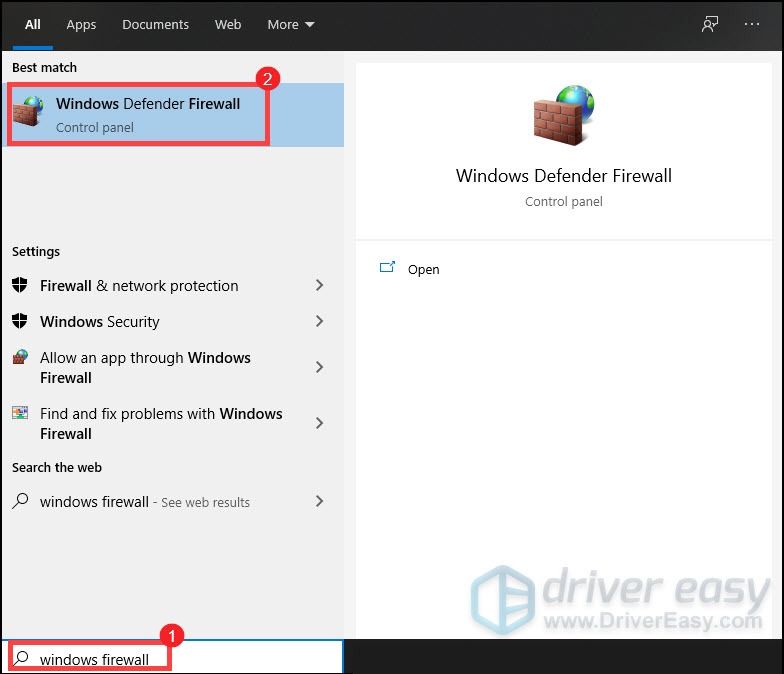
2) Klik på fra venstre panel Tillad en app eller funktion gennem Windows Defender Firewall .
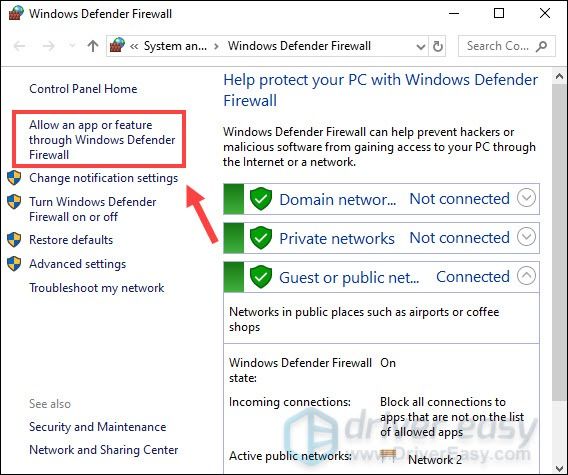
3) Nu skal du rulle ned, indtil du kan finde Call of Duty moderne krigsførelse .
Hvis dit spil ikke er på listen, skal du tage disse trin:
1) Klik på Skift indstillinger> Tillad en anden app ... .

2) Din File Explorer åbner nu. Derefter kan du navigere til det drev, hvor du gemmer dit spil.
3) Klik på Programfiler> Call of Duty Modern Warfare .
4) Klik på ModernWarfare.exe og klik derefter på Åben .

5) Klik på Call of Duty: Modern Warfare> Tilføj .

Spil nu Modern Warfare, og du skal kunne nyde spillet uden at få den irriterende transmissionfejl.
Hvis intet andet har fungeret, er her en løsning til dig, hvis du spiller Modern Warfare på Xbox:
- Gå til Mine spil og apps, og tryk på Menu på spillet. Vælg derefter Administrer spil og tilføjelser .
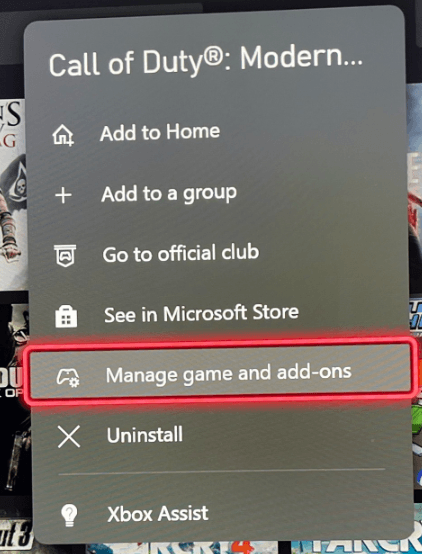
- Afinstaller alle de ældre multiplayer-datapakker undtagen den første (6,0 GB multiplayer-pakke).
- Installer derefter Multiplayer / Special Ops-kompatibilitetspakke og den sidste, der er angivet som Multiplayer-pakke (22 GB) .
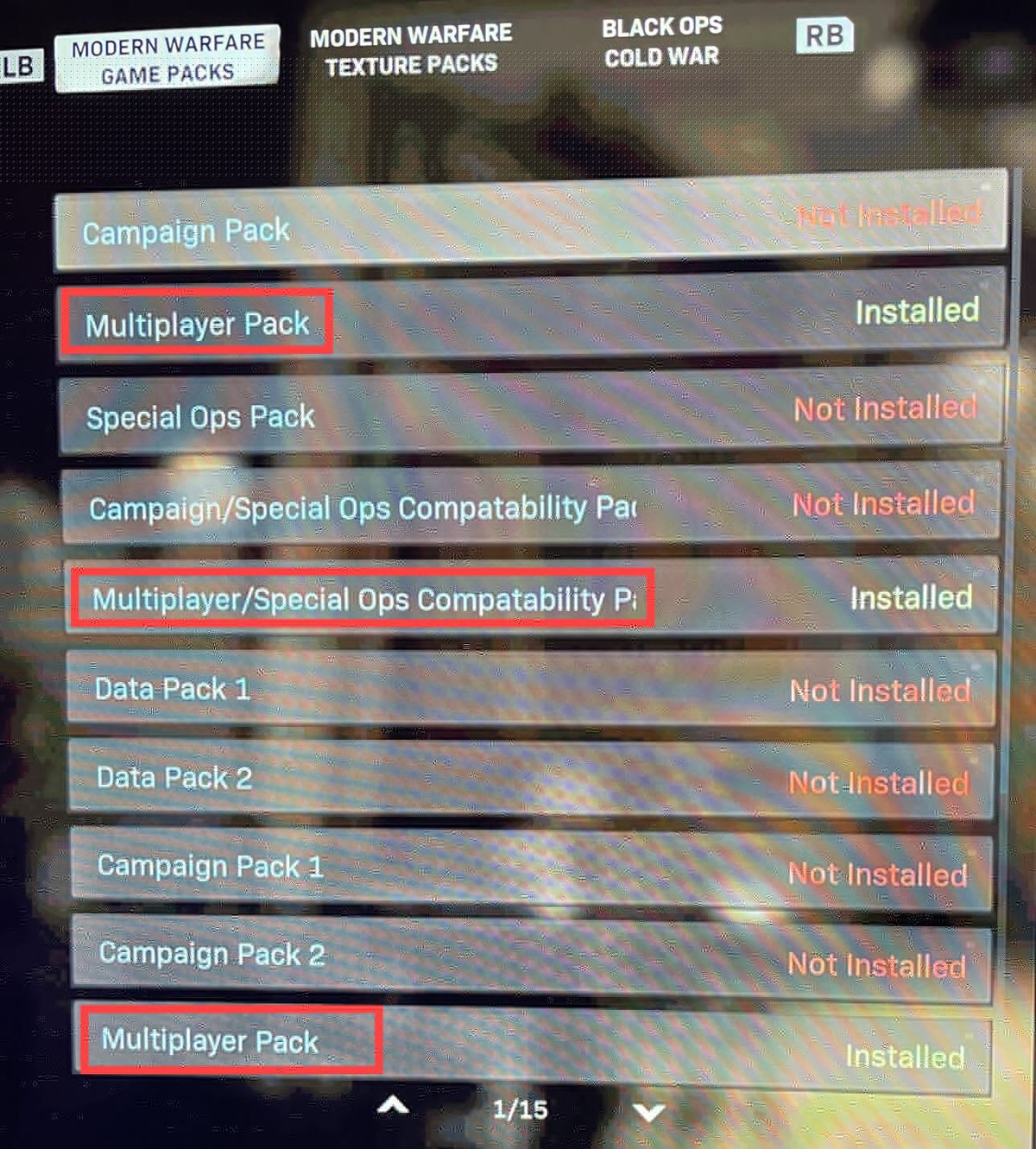
(Endelige installationer skal se sådan ud)
6. Brug en VPN
Hvis alt andet var mislykkedes, skal du prøve VPN. Ved at oprette forbindelse til en anden server er du i stand til at undgå begrænsning af båndbredde. Men vær opmærksom på: der kan opstå mange problemer, hvis du bruger en gratis VPN. Derfor foreslår vi, at du bruger en betalt VPN for at sikre dit netværk.
Her er de VPN-apps, vi gerne vil anbefale:
- Nord VPN
- Surfshark
- Cyberghost
Efter oprettelse af forbindelse til VPN skal du starte dit spil, og du skal kunne nyde din gameplay uden at modtage fejlen.
Men stadig ikke held? Så skal du muligvis geninstaller dit spil .
Det er det. Du er velkommen til at droppe en kommentar nedenfor for at fortælle os, at de rettelser, der er anført ovenfor, har fungeret for dig. Vi glæder os også over alternative løsninger, hvis du har fundet en, der fungerede for dig.
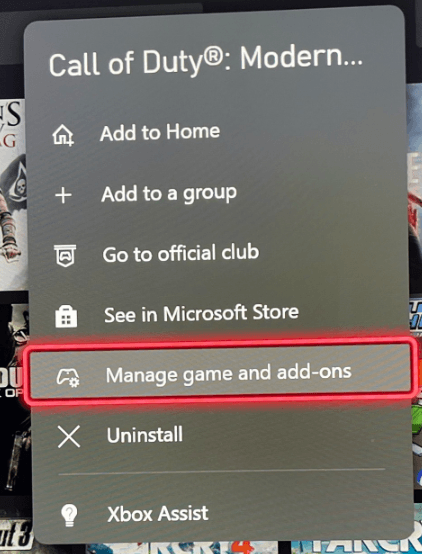
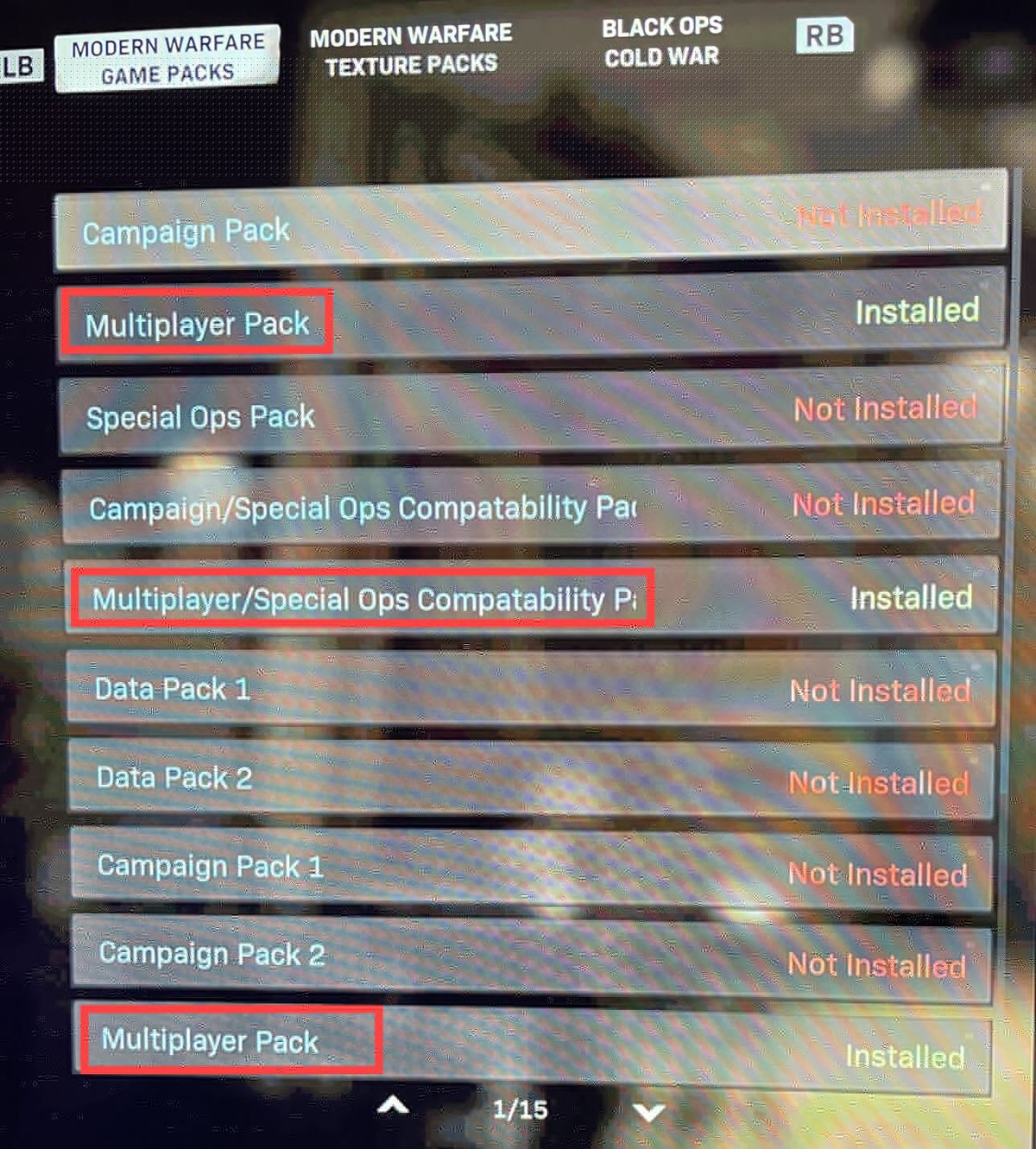




![[Fixed] nvpcf.sys Blue Screen of Death Error](https://letmeknow.ch/img/knowledge-base/27/fixed-nvpcf-sys-blue-screen-of-death-error-1.png)

![[LØST] Rainbow Six Siege Freezing 2022](https://letmeknow.ch/img/knowledge/16/rainbow-six-siege-freezing-2022.jpg)