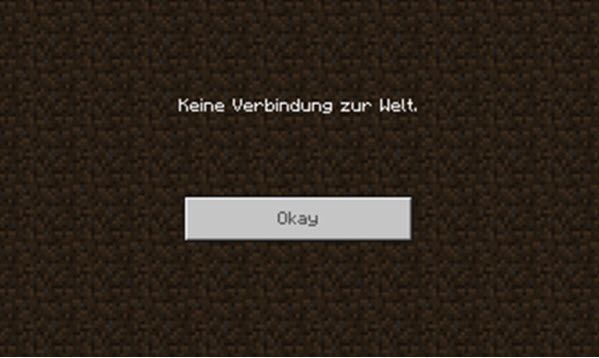
I Minecraft kan du ikke kun skabe din egen verden, men også forbinde den med dine venners verdener. Det kan dog ske, at forbindelsen mislykkes, og der kommer en fejlmeddelelse Ingen forbindelse til verden dukker op uden noget brugbart tip til fejlfinding.
Hvis du også støder på dette problem, så læs videre og prøv løsningerne for at aktivere en vellykket forbindelse.
Få disse løsninger:
Nedenstående løsninger har allerede hjulpet andre spillere. Du behøver ikke at fuldføre dem alle. Gennemfør løsningerne i den præsenterede rækkefølge, indtil du finder en, der virker.
- Hvis ja, så tjek dine sikkerhedsprogramindstillinger og sørg for Minecraft og de relaterede komponenter er dermed tilladt .
- Hvis problemet fortsætter, genaktivere dit sikkerhedsprogram og prøv den næste løsning.
- Minecraft
Løsning 1: Tilføj din ven igen
Hvis du bliver ved med at få denne fejl, når du forsøger at oprette forbindelse til en vens verden på trods af genstart af Minecraft, kan du prøve fjern og tilføj den ven igen .
Spilversionen bør også være med dig og din ven samme så en forbindelse kan etableres med succes.
Løsning 2: Aktiver multiplayer-spil, og indstil NAT til Open
Hvis du spiller Minecraft Windows 10 Edition med Xbox-konsol og Ingen forbindelse til verden modtaget, kan problemet skyldes din og din vens Xbox-indstillinger. Sørg for, at multiplayer-spilfunktionen er aktiveret, og at NAT-Typ er åben.
Aktiver multiplayer-spil
1) Gå til xbox.com og log ind.
2) Klik ovenfor Min Xbox > Profil .
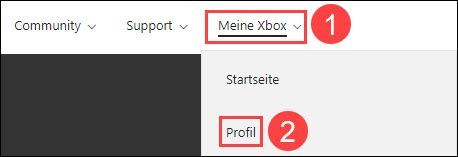
3) Klik Privatindstillinger .
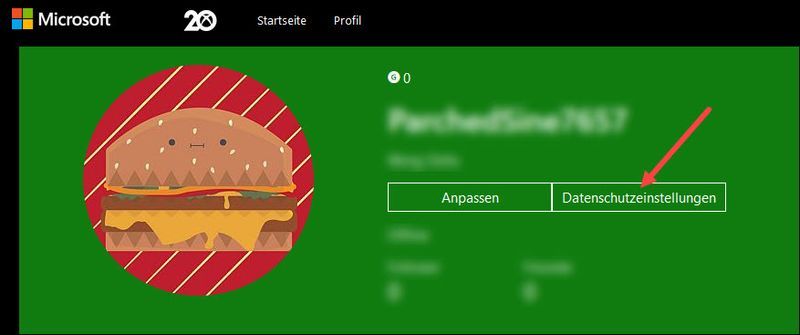
4) Under Xbox One/Windows 10-Onlineicherheit : Vælg Give lov til Næste Du kan oprette og tilslutte dig klubber og Deltag i multiplayer-spil ud.
Klik for at bekræfte Sende .
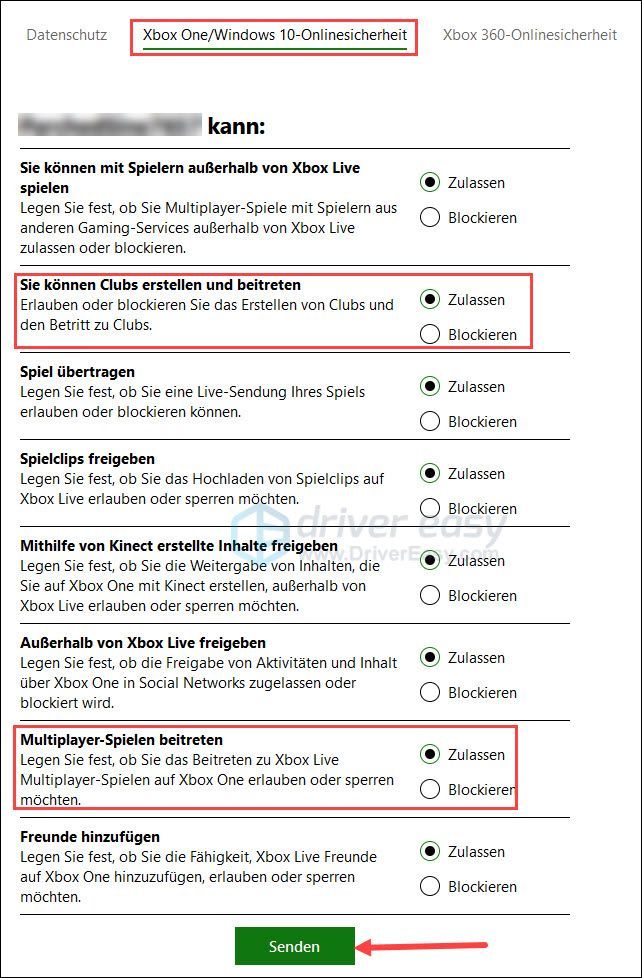
Indstil NAT til Åbn
Hvordan man kontrollerer NAT-typen og mere information om NAT med Xbox kan findes her .1) Åbn Din routers brugergrænseflade og log ind.
2) Find indstillingerne via UPnP og aktivere det.
Start Minecraft og test forbindelsen med en ven. Virker det igen? Hvis nej, fortsæt venligst til næste løsning.
Løsning 3: Opdater din netværksdriver
Problemet Ingen forbindelse til verden i Minecraft kan være forårsaget af en forældet eller defekt netværksdriver. For at eliminere denne årsag skal du blot opdatere din netværksdriver!
Du kan tjekke din netværksdriver manuelt opdater, hvis du ønsker det ved at besøge enhedsproducentens websted, finde driverdownloadsiden, finde den korrekte driver osv.
Men hvis du har svært ved at håndtere enhedsdrivere, eller hvis du bare ikke har tid, vil vi anbefale at pakke dine drivere med dig Driver nemt at opdatere.
Sådan fungerer det med Driver Easy:
en) At downloade og installer Driver Easy.
2) Løb Driver nemt slukke og klikke Scan nu . Alle problematiske drivere i dit system vil blive opdaget inden for et minut.
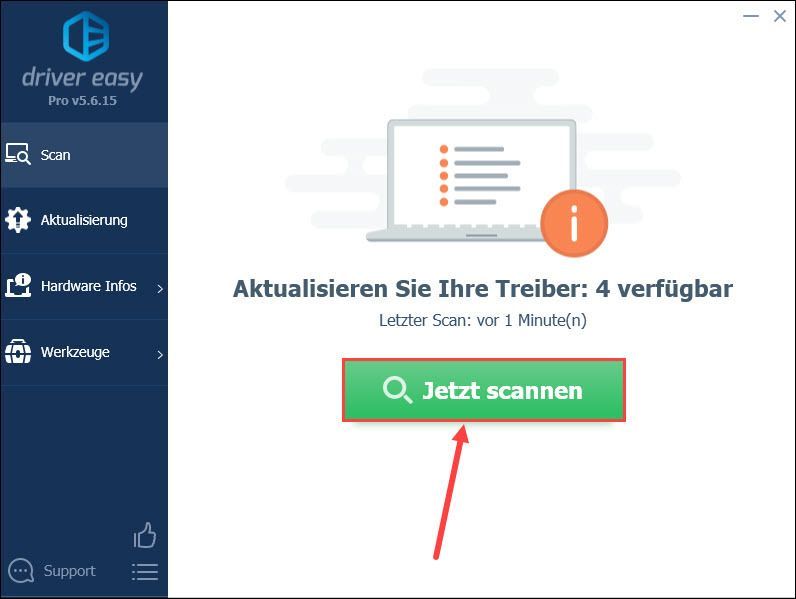
3) Hvis du dør GRATIS-version fra Driver Easy, klik Opdatering ud for enhedsnavnet på dit netværkskort for at downloade dets seneste driver. Så skal du udføre installationen manuelt.
Med PRO-version du kan bare klikke på knappen Opdater alle klik for automatisk at opdatere alle problematiske enhedsdrivere i dit system.
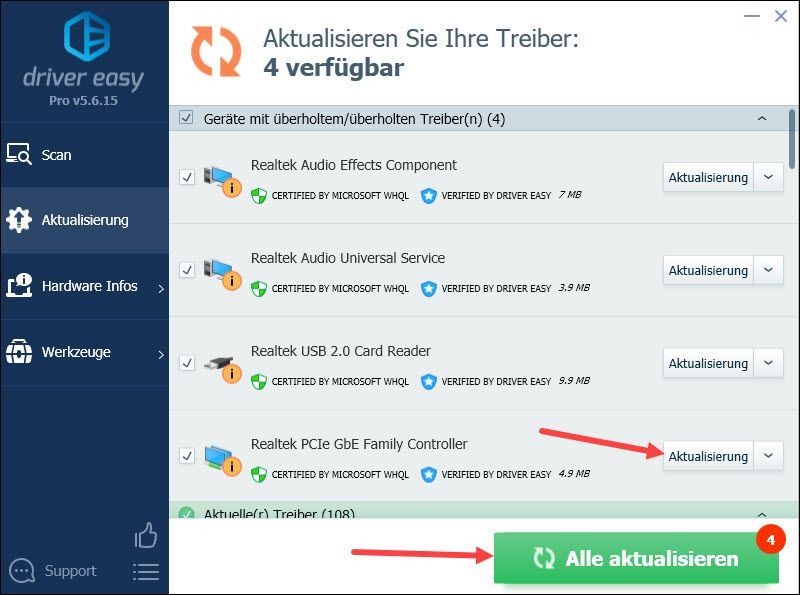
4) Genstart din computer og se, om du kan oprette forbindelse til din vens verden i Minecraft.
Løsning 4: Deaktiver midlertidigt din antivirussoftware eller firewall
Det kan være, at din antivirussoftware eller firewall blokerer Minecrafts internetaktivitet, hvilket forårsager dette. at forbindelse til verden ikke er mulig.
Deaktiver Tjek din antivirussoftware eller firewall og test, om forbindelsen kan etableres.
Løsning 5: Brug en VPN
I nogle tilfælde er trafikken i Minecraft begrænset af din internetudbyder, hvilket forhindrer dig i at oprette forbindelse til den anden verden. En VPN kan hjælpe dig med at omgå begrænsningen, da VPN'en forfalsker din placering, hvilket er grunden til, at internetudbyderen ikke kan spore din aktivitet.
Hvis du allerede har en VPN, så brug den og se, om du kan spille Minecraft, som du vil. Hvis du ikke har en og ikke kan vælge en betalt VPN, kan du bruge den populære NordVPN prøve.
en) At downloade og installer NordVPN.
2) Løb NordVPN ud.
3) Vælg et andet land, og opret forbindelse til det.
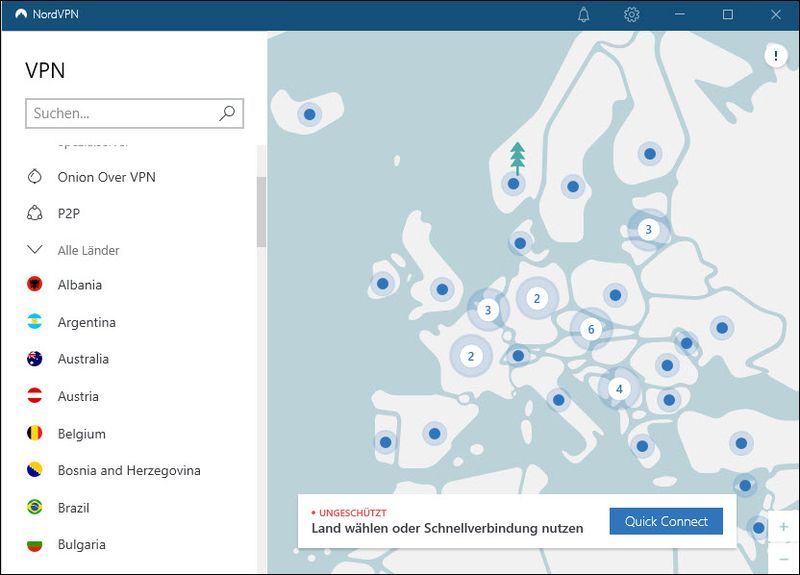
4) Prøv at oprette forbindelse til din vens verden i Minecraft.
Løsning 6: Opdater Minecraft og Windows
Den mislykkede forbindelse kan have en fejl i Minecraft, som kan rettes i versionsopdateringen. Det er tilrådeligt at opdatere Minecraft og Windows i tide.
Opdater vinduer
1) På dit tastatur skal du trykke på samtidigt Windows Logo Smag + I og klik opdateringer og sikkerhed .
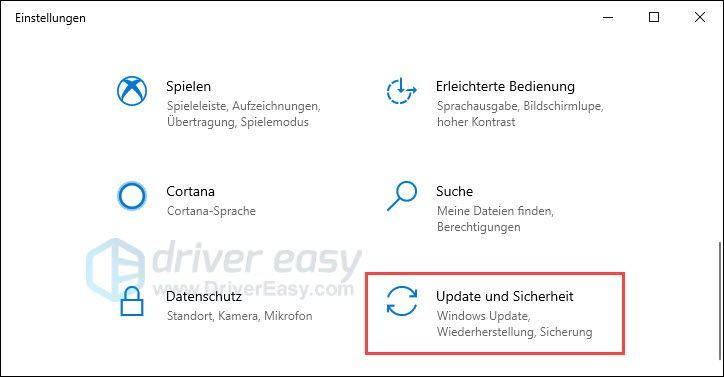
2) Klik Leder efter opdateringer . Hvis der findes opdateringer, kan de downloades og installeres automatisk.
Hvis du ser en Du er opdateret-meddelelse, skal du klikke alligevel Leder efter opdateringer at søge igen.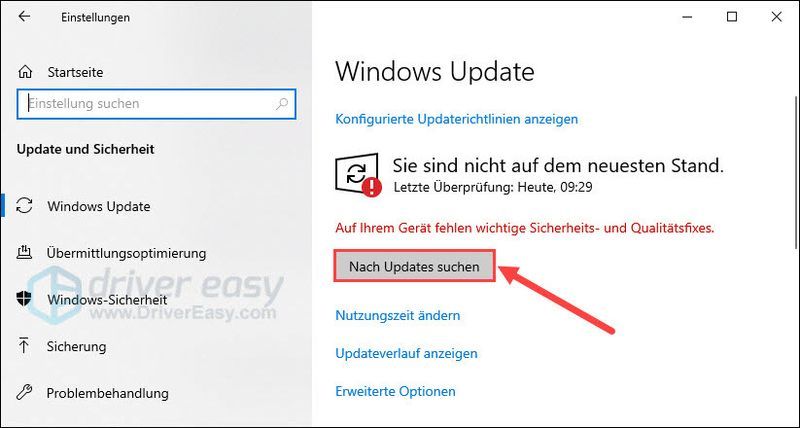
Opdater Minecraft
1) På dit tastatur skal du trykke på samtidigt Windows-Logo-Smag + S , give Microsoft Store i søgefeltet, og klik på det matchende søgeresultat.
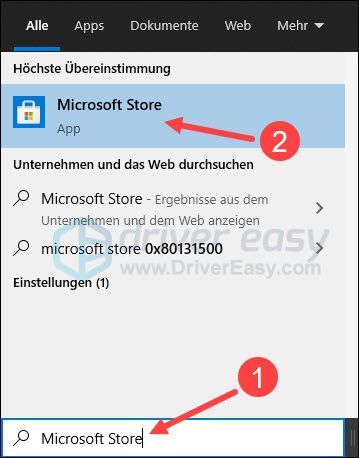
2) Klik øverst til højre Tre prikker ikon og så op downloads og opdateringer .
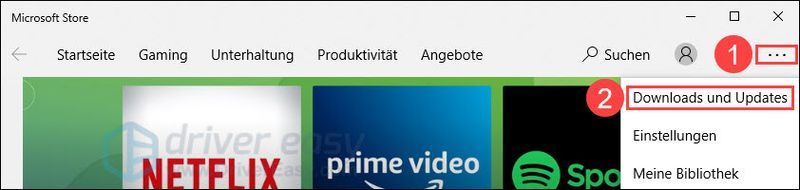
3) Klik på knappen få opdateringer . Hvis en opdatering til Minecraft er tilgængelig, vil den blive downloadet og installeret automatisk.
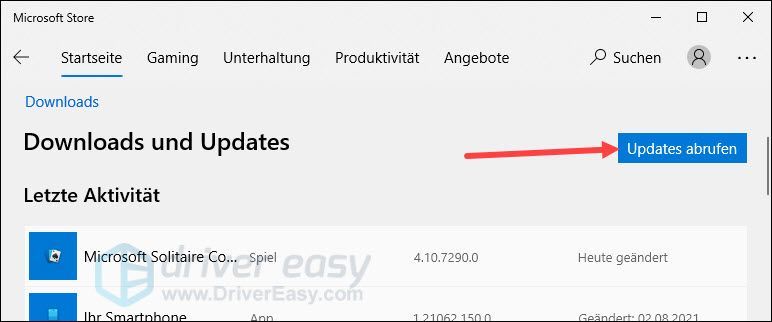
Når opdateringen er fuldført, skal du starte Minecraft og kontrollere, om fejlmeddelelsen Ingen forbindelse til verden forekommer ikke længere.
Løsning 7: Nulstil indstillingerne for Internet Explorer
Windows-internetpolitikkerne i Internet Explorer-indstillingerne gælder også for Minecraft fra Microsoft Store. Disse indstillinger kan ændres af en eller anden grund eller utilsigtet og påvirker nu Minecraft.
Nulstil indstillingerne for Internet Explorer, og prøv at oprette forbindelse til en verden i Minecraft igen.
1) På dit tastatur skal du trykke på samtidigt Windows-Logo-Smag + R , give inetcpl.cpl en og tryk på Indtast nøgle .
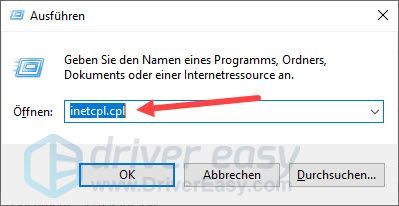
2) Skift til fanen fremskreden og klik Nulstil til standard...
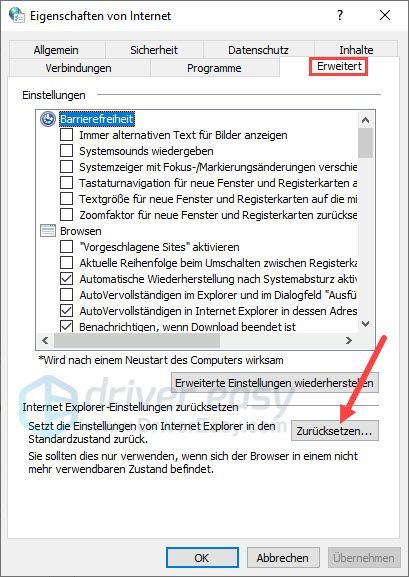
3) Klik for at bekræfte Nulstil til standard .
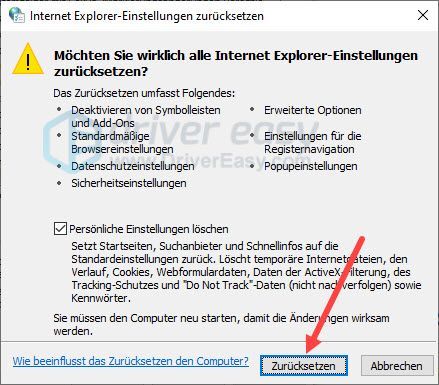
4) Genstart din computer og kontroller, om problemet er Ingen forbindelse til verden er blevet rettet.
Løsning 8: Nulstil Minecraft
Hvis ovenstående løsninger ikke virkede, kan selve Minecraft-spillet være årsagen til fejlen. Prøv at nulstille Minecraft.
1) På dit tastatur skal du trykke på samtidigt Windows-Logo-Smag + R , give %appdata% en og tryk på Indtast nøgle .
|_+_|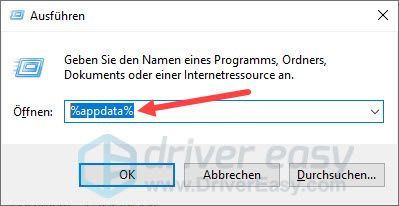
2) Dobbeltklik på mappen .minecraft at åbne den.
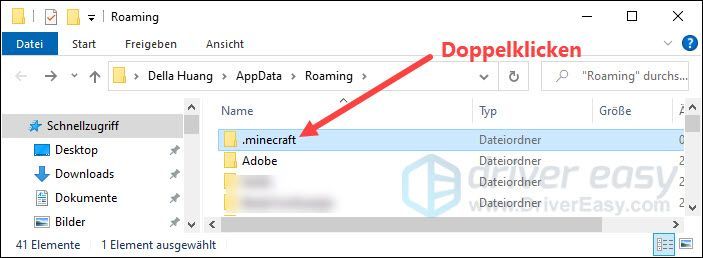
3) Slet følgende mapper:
4) På dit tastatur skal du trykke på samtidigt Windows-Logo-Smag + S for at få søgefeltet frem.
5) Indtast Microsoft Store og klik på søgeresultatet Microsoft Store .
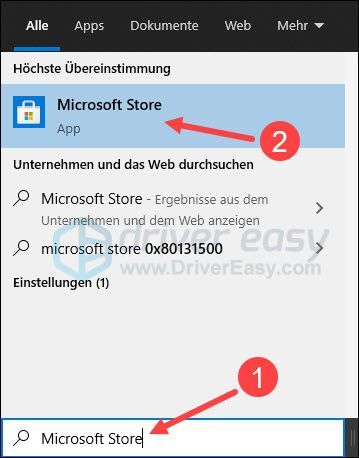
6) Klik på det Tre prikker ikon og så op downloads og opdateringer .
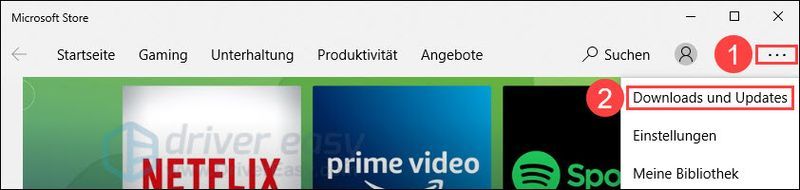
7) Klik få opdateringer for at installere opdateringer fra Minecraft.
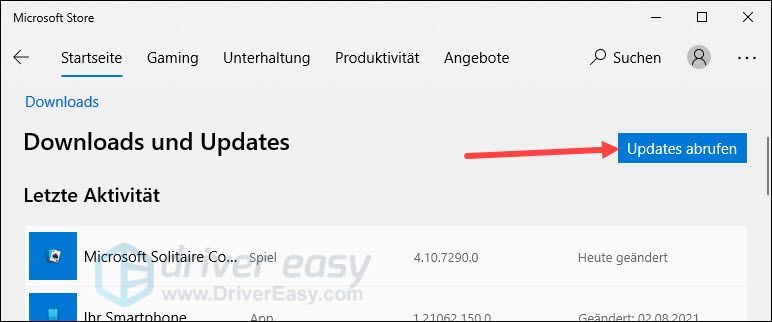
8) Start Minecraft og tjek, om den normalt forbinder til en anden verden.
Håber dette indlæg har hjulpet dig. Hvis du har andre spørgsmål eller andre forslag, bedes du skrive en kommentar nedenfor.




![[LØST] Call of Duty Black Ops Cold War Keeps Crashing PC 2022](https://letmeknow.ch/img/knowledge/06/call-duty-black-ops-cold-war-keeps-crashing-pc-2022.jpg)

