Mange spillere rapporterer, at de kan høre andre tydeligt, men stemmechatten fungerer ikke i Call of Duty: Modern Warfare. Hvis du oplever det samme problem, skal du ikke bekymre dig. Vi har samlet alle mulige løsninger til dig.
Prøv disse rettelser
Du behøver måske ikke prøve dem alle; bare arbejde dig ned på listen, indtil du finder den, der virker for dig.
- Når du er i spillet, skal du få adgang til din Muligheder Menu.
- Gå til LYD faneblad og sæt Voice Chat til Aktiveret .
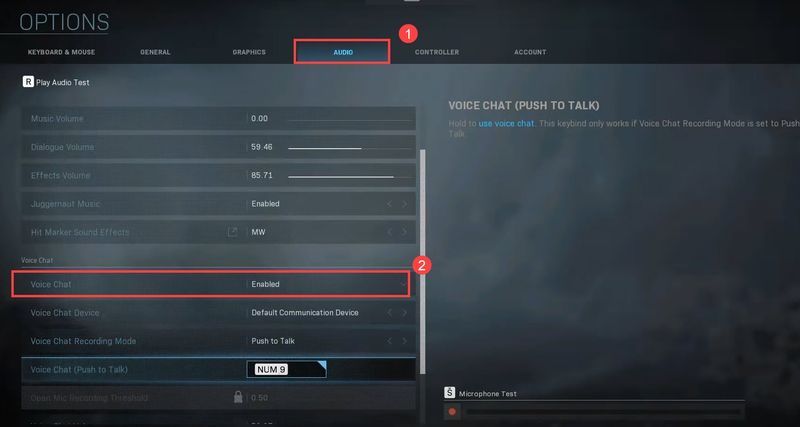
- Hvis din Voice Chat Recording Mode er indstillet til Åbn Mic , sæt Sæt Åbn mikrofonoptagelsestærskel til den laveste indstilling/minimum (vi anbefaler 0,00). Hvis du indstiller dette niveau for højt, kan det forhindre din stemme i at blive hørt af andre spillere.
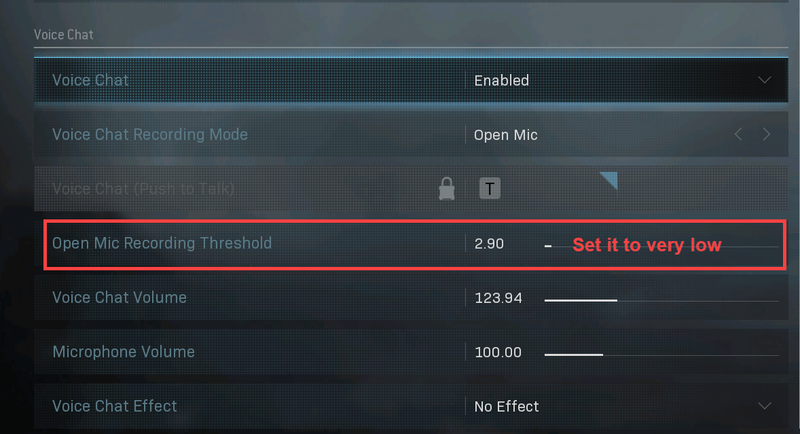
- Men hvis du indstiller det til Tryk for at tale , vær sikker på, at du er klar over, præcis hvilken knap du skal trykke på for at aktivere din mikrofon.
- Anvend indstillingerne. Gå tilbage til dit spil og test lydproblemerne.
- Begynd at skrive i Windows-søgelinjen Søg efter opdateringer , og vælg Søg efter opdateringer .
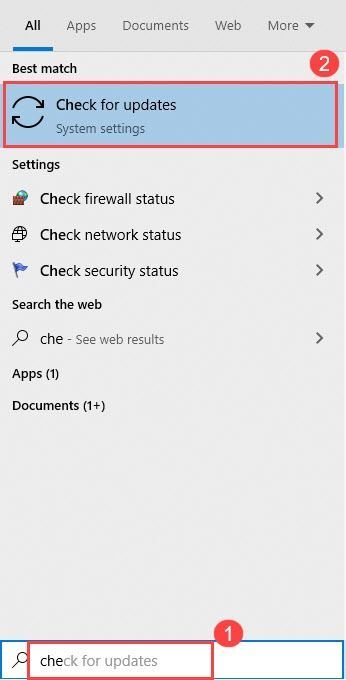
- Installer de tilgængelige opdateringer.
- Når du er færdig, skal du starte Modern Warfare igen for at se, om stemmechat fungerer nu.
- I nederste højre hjørne af din computerskærm - nemlig meddelelsesområdet - finder du bind ikon. Højreklik på det og vælg Lyde .
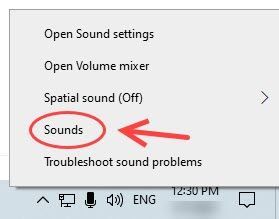
- Vælg Indspilning fanen. Højreklik på den enhed, du bruger i øjeblikket (dine hovedtelefoner), og vælg derefter Indstil som standardenhed og så Indstil som standard kommunikationsenhed fra dens kontekstmenu.
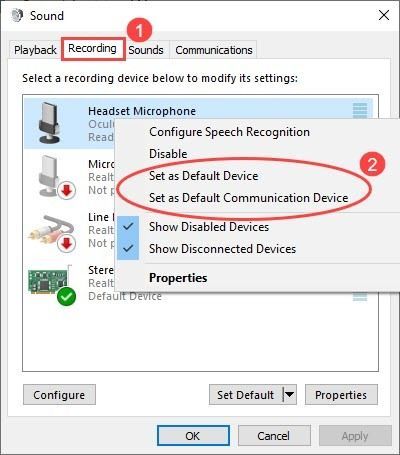
- Højreklik på din standardmikrofon, og vælg derefter Ejendomme .
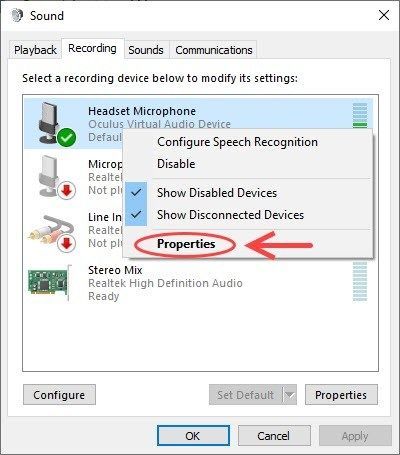
- På den Niveauer fanen, skal du trække skyderne for Mikrofon for at skrue op for lyden. Bare sørg for, at du ikke har slået dem fra eller indstillet dem til så lave niveauer, at du ikke selv kan høre stemmen.
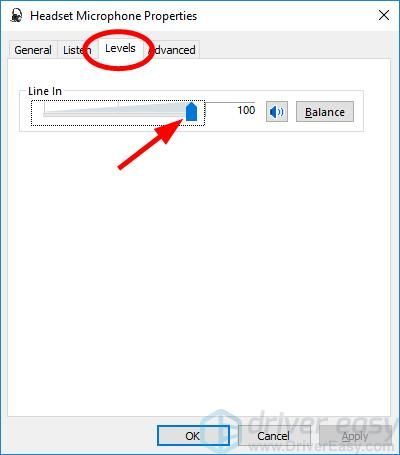
- Klik Okay for at gemme ændringerne.
- Spil Modern Warfare og test, om andre kan høre dig denne gang.
- Kør Driver Easy, og klik på Scan nu knap. Driver Easy vil derefter scanne din computer og opdage eventuelle problemdrivere.
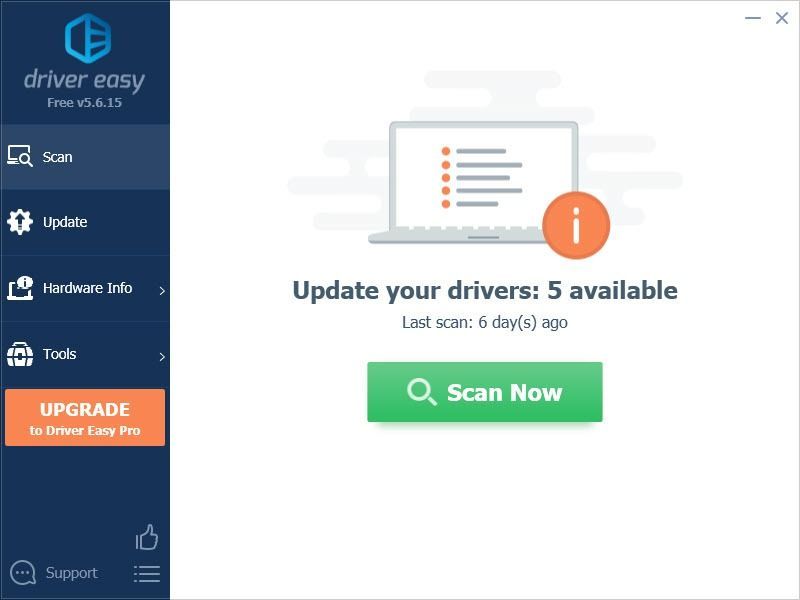
- Klik på Opdatering knappen ved siden af den markerede enhed for automatisk at downloade den korrekte version af driveren (du kan gøre dette med den GRATIS version), og derefter installere den manuelt.
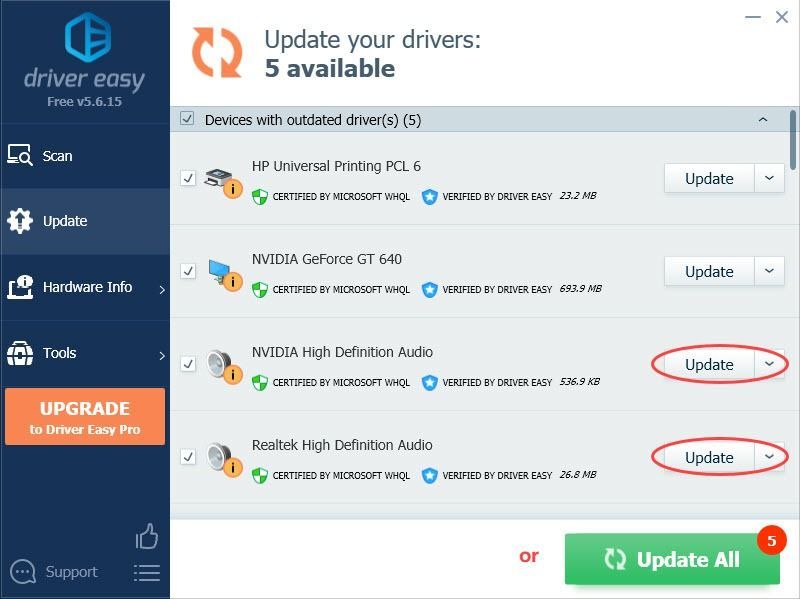
Eller klik Opdater alle for automatisk at downloade og installere den korrekte version af alle de drivere, der mangler eller er forældede på dit system (dette kræver Pro version – du får den fulde support og en 30-dages pengene-tilbage-garanti). - Genstart din computer for at ændringerne træder i kraft.
- Log ind på din router med administratoradgangskoden.
- Se under dens sikkerhedsindstillinger, fjern markeringen i SIP ALG.
- Gem ændringerne og genstart din router.
- headset
- mikrofon
- lydproblem
- Windows 10
Rettelse 1: Aktiver Voice Chat
Før du går i gang, skal du sørge for, at din mikrofon ikke er slået fra, især når du bruger et headset (mute-knappen er ikke aktiveret). Når du sikrer dig, at mikrofonen ikke er slået fra, skal du gøre følgende:
Rettelse 2: Udfør en Windows-opdatering
COD: Modern Warfare stemmechat kræver, at Windows er fuldt opdateret. Så hvis du får dette problem på Windows, skal du sørge for at køre Windows-opdateringer. Sådan gør du det hurtigt:
Fix 3: Tjek lydindstillinger
Mange spillere oplever, at deres headset-mikrofon ikke er indstillet til standardinputenheden, hvilket medfører, at stemmechatten ikke fungerer på Modern Warfare. Derfor skal du sørge for, at din headset-mikrofon er indstillet til standard. Sådan gør du:
Fix 4: Opdater din lyddriver
Problemet med Modern Warfare stemmechat, der ikke virker, kan også udløses af forældede lyddrivere. Hvis du ikke har opdateret dine drivere i lang tid, skal du helt sikkert gøre det nu.
Der er hovedsageligt to måder, du kan opdatere din lyddriver på: manuelt og automatisk .
Mulighed 1: Opdater din lyddriver manuelt
Sørg først for, at du kender pc-modellen og enhedsmodellen, og gå derefter til pc-producentens websted eller lydkortets websted for at se efter den nyeste lyddriver.
Bemærk: Du kan opdatere din enhedsdriver via Enhedshåndtering, men Windows leverer ikke den nyeste driver. Lær hvorfor... Så for at sikre dig, at du kan opdatere din lydkortdriver til den nyeste version, bør du få den fra producenten.Mulighed 2: Opdater automatisk din lyddriver (anbefales)
Hvis du ikke har tid, tålmodighed eller computerfærdigheder til at opdatere grafikkortdriveren manuelt, kan du gøre det automatisk med Driver nemt .
Driver Easy genkender automatisk dit system og finder de korrekte drivere til det. Du behøver ikke at vide præcist, hvilket system din computer kører, du behøver ikke risikere at downloade og installere den forkerte driver, og du behøver ikke bekymre dig om at lave en fejl under installationen. Driver Easy håndterer alt.
Sådan opdaterer du dine drivere med Driver Easy:
Fix 5: Deaktiver SIP-ALG-indstillingen
Brug en kablet Ethernet-forbindelse, når det er muligt, fordi en trådløs forbindelse kan forårsage forsinkelse og påvirke VoIP-opkald (din stemmechat). Men hvis du bruger Wi-Fi, skal du sørge for, at du har deaktiveret SIP ALG.
SIP ALG er en funktion, der findes i de fleste netværksroutere, der fungerer som en funktion af dens firewall. Det kan nogle gange afbryde din stemmechat. Hvis du bruger en router til at oprette forbindelse til internettet, skal du muligvis deaktivere SIP-ALG-indstillingen. Sådan gør du i de fleste tilfælde:
Dette varierer fra model til model, så du kan tjekke den detaljerede vejledning for at slå SIP ALG fra for din specifikke router.
Håber dette indlæg kan hjælpe dig Modern Warfare-talechat fungerer ikke problem. Hvis du har spørgsmål eller forslag, er du velkommen til at skrive til os i kommentarerne nedenfor.
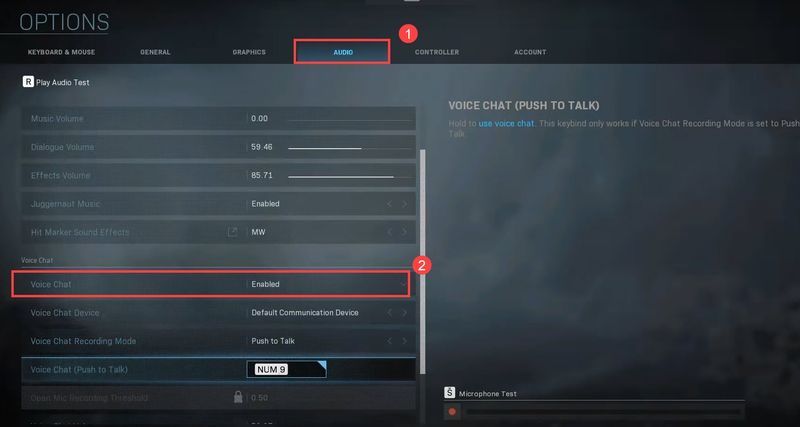
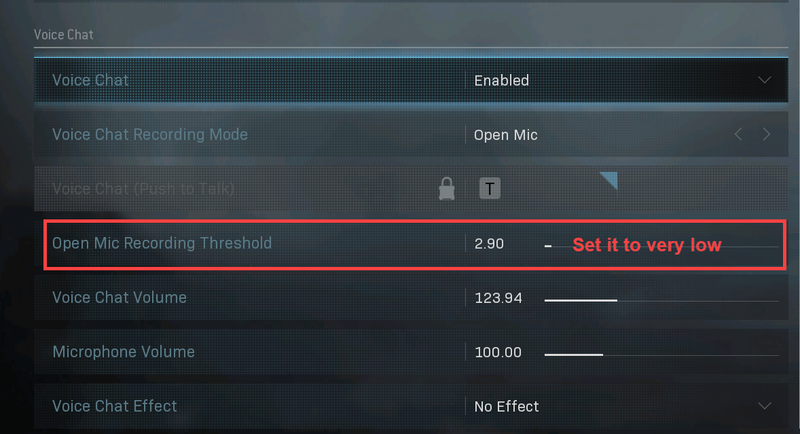
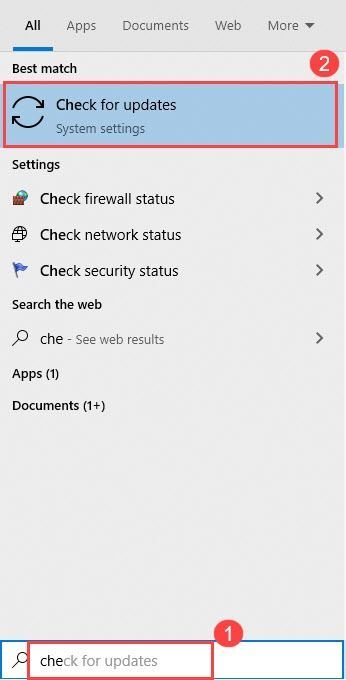
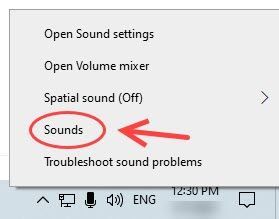
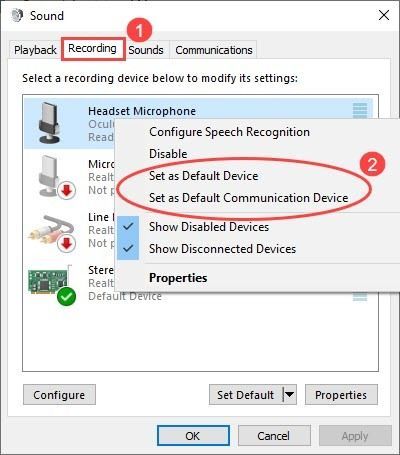
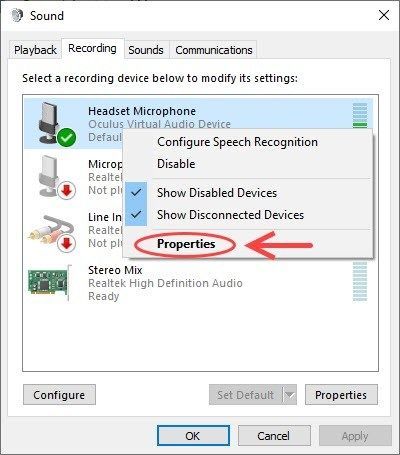
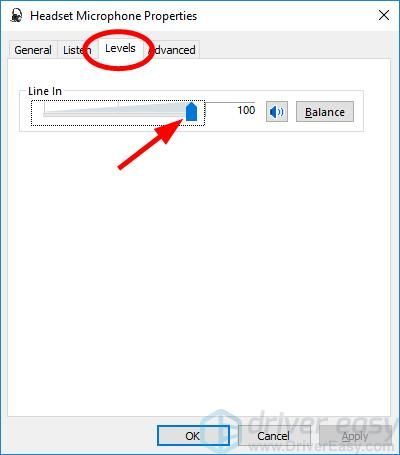
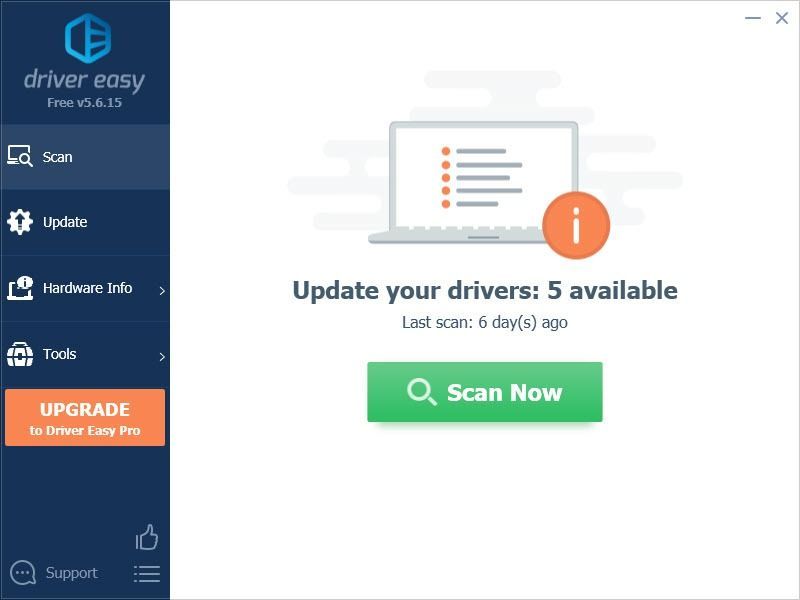
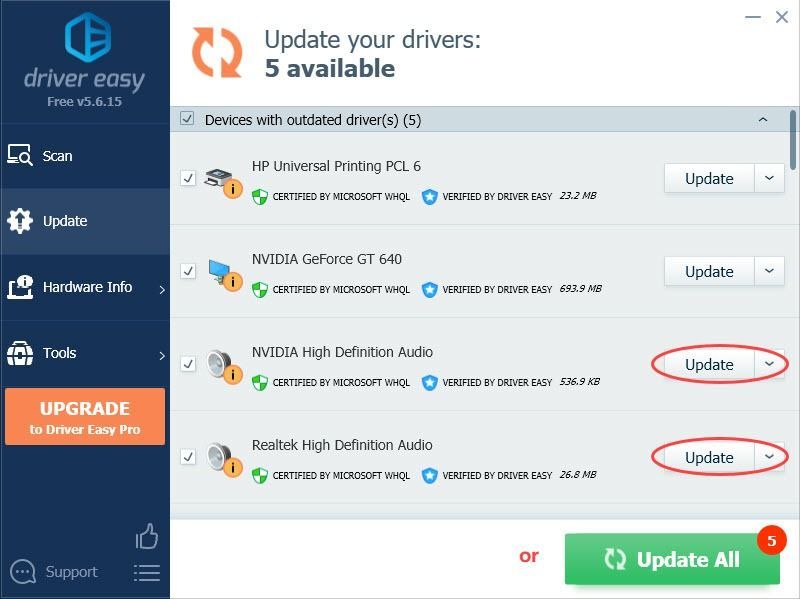


![[Løst] Din computer kunne ikke starte 2022](https://letmeknow.ch/img/knowledge/87/your-computer-was-unable-start-2022.png)
![[LØST] Tower of Fantasy bliver ved med at crashe på pc](https://letmeknow.ch/img/knowledge-base/87/solved-tower-of-fantasy-keeps-crashing-on-pc-1.jpg)


