'>

Hvis du ser NTES_FILE_SYSTEM blå skærm af dødsfejl, og du har ingen idé om hvad du skal gøre, du er ikke alene. Mange Windows 10-brugere rapporterer også om dette problem. Ingen bekymringer, det er muligt at rette.
Her er 7 løsninger, du kan prøve. Du skal muligvis ikke prøve dem alle; bare arbejde dig ned, indtil du finder den der fungerer for dig.
1. Fortryd nylige ændringer
2. Kontroller Event Viewer
3. Kør en diskkontrol
4. Kontroller pladsen på harddisken
5. Kør systemfilkontrol
6. Kør Driver Verifier
7. Opdater harddriverdriver
VIGTIG: Du skal være logget ind på Windows på problemcomputeren for at prøve nogen af disse løsninger. Hvis du ikke kan logge ind på Windows, skal du tænde og slukke for din pc 3 gange for at udføre en hård genstart og genstart den i fejlsikret tilstand , prøv derefter disse løsninger.
1. Fortryd nylige ændringer
En af årsagerne til denne blå skærmfejl kan være nylige ændringer, du har foretaget i dit system. Hvis du for nylig har tilføjet ny hardware eller software til dit system, skal du fjerne dem for at se, om problemet er løst.
2. Kontroller Event Viewer
Event viewer giver dig mulighed for med sikkerhed at vide, hvad der nøjagtigt gik galt, når din computer gik ind i den blå skærm af døden. Du kan kontrollere det ved at:
1) På tastaturet skal du trykke på Windows-nøgle og x på samme tid, og klik derefter på Begivenhedsfremviser .
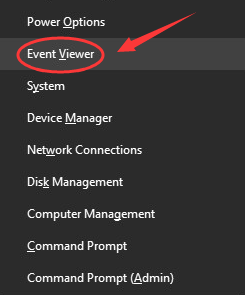
2) Klik på på venstre side af ruden I indows Logs derefter System . Kontroller midtafsnittet for enhver mistænkelig begivenhed, der sker omtrent det tidspunkt, hvor den blå skærmfejl opstår.
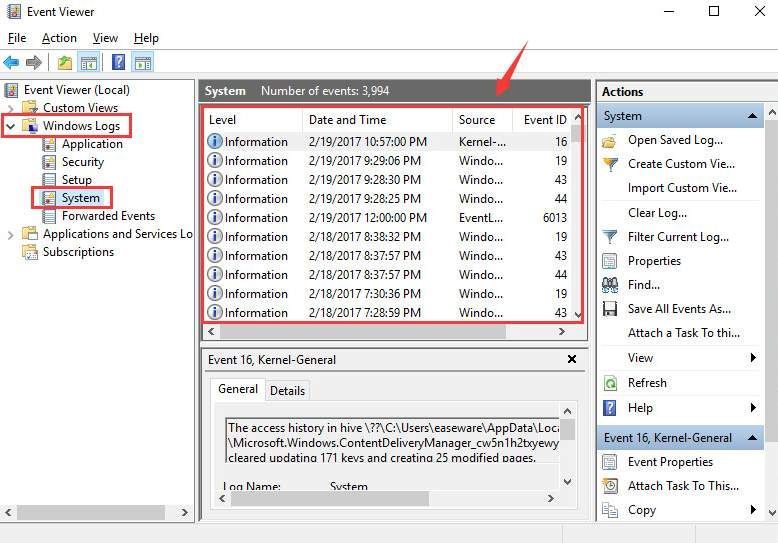
3) Hvis du finder det, og du har brug for hjælp til at tage sig af det, er du velkommen til at efterlade os en kommentar, så ser vi, hvad vi kan gøre derfra.
3. Kør en diskkontrol
I mange tilfælde er beskadiget disk årsag til en blå skærm med dødsfejl. Du kan køre en diskkontrol for at se, om dette er årsagen i dit tilfælde:
1) På tastaturet skal du trykke på Windows-nøgle og x på samme tid, og klik derefter på Kommandoprompt (administrator) .
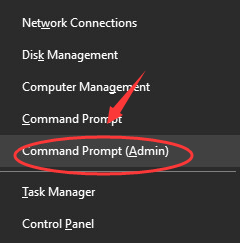
Klik på Ja at fortsætte.
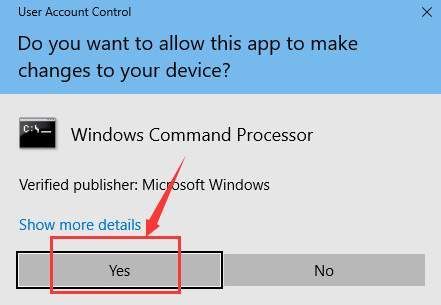
2) Skriv følgende kommando:
chkdsk / f c:
Tryk derefter på Gå ind på din computer.
Bemærk : Hvis installationsfilerne på din Windows ikke er gemt på disk C, skal du udskifte c: her i kommandoen til det relevante diskbogstav.
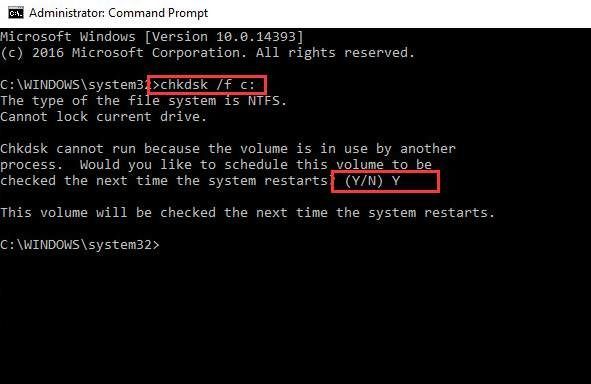
Type OG og genstart computeren, så kontrollen kan gennemføres.
4. Kontroller pladsen på harddisken
Hvis du ikke har nok lagerplads til dine Windows-installationsfiler, er den blå skærm med dødsfejl ligesom NTES_FILE_SYSTEM kunne forekomme.
Bekræft, at der er tilstrækkelig ledig plads på harddisken. Normalt skal der være 10% til 15% ledig plads på harddisken, som du bruger til at gemme Windows (normalt partition C). Kontroller, at du har opfyldt dette krav.
5. Kør systemfilkontrol
Denne blå skærm med dødsfejl kan opstå, hvis nogle af dine systemfiler er beskadiget. Du kan køre System File Checker for at rette det:
1) På tastaturet skal du trykke på Windows-nøgle og x på samme tid, og klik derefter på Kommandoprompt (administrator) .

Klik på Ja at fortsætte.

2) Skriv følgende kommando, ttryk på Gå ind på tastaturet.
sfc / scannow
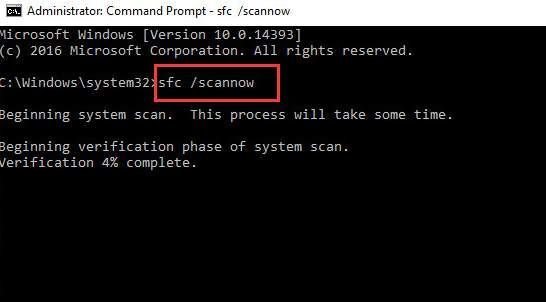
Lad kommandopromptvinduet være, indtil kommandoen er afsluttet.
3) Hvis du ser meddelelsen, der siger det Windows Resource Protection fandt ingen integritetskrænkelser , så finder du alt sammen med dit system.

4) Hvis du ser en meddelelse, der siger Windows Ressourcebeskyttelse fandt korrupte filer, men kunne ikke rette nogle af dem , så skal du gå til sikker tilstand og kør systemfilkontrollen igen.
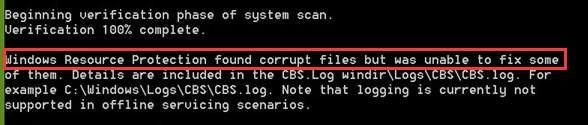
6. Kør Driver Verifier
Advarsel : Du skal kun køre Driver Verifier på testcomputere eller computere, du tester og fejler. For mere information henvises til dette indlæg her .
1) På tastaturet skal du trykke på Windows-nøgle og x på samme tid, og klik derefter på Kommandoprompt (administrator) .

Klik på Ja at fortsætte.

2) Skriv følgende kommando i vinduet Kommandoprompt:
verifikator
Tryk derefter på Gå ind på tastaturet.
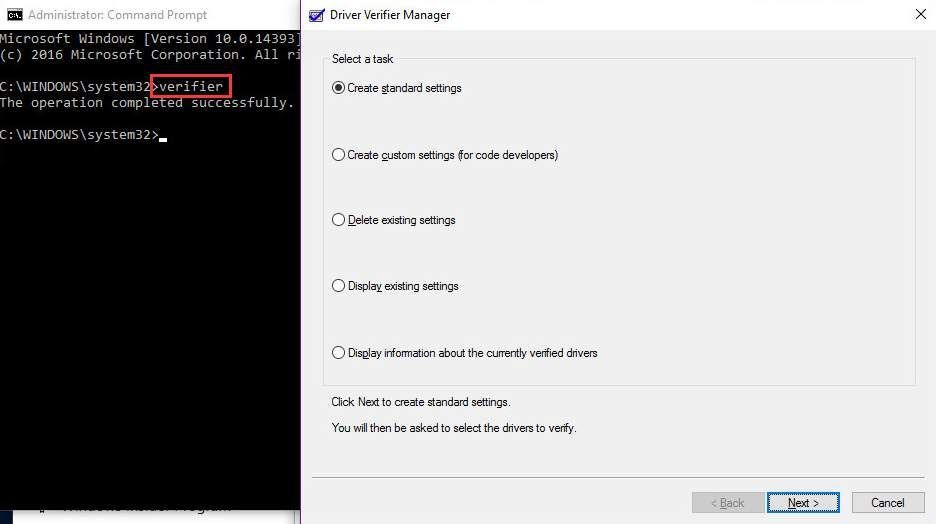
7. Opdater harddiskdriveren
NTFS_File_System blå skærm af dødsfejl kunne være forårsaget af beskadigede harddiskdrivere.
Ovenstående trin løser muligvis det, men hvis de ikke gør det, eller hvis du ikke er sikker på at lege med drivere manuelt, kan du gøre det automatisk med Driver let .
Driver Easy genkender automatisk dit system og finder de korrekte drivere til det. Du behøver ikke vide nøjagtigt, hvilket system din computer kører, du behøver ikke risikere at downloade og installere den forkerte driver, og du behøver ikke bekymre dig om at lave en fejl, når du installerer.
Du kan opdatere dine drivere automatisk med enten den GRATIS eller Pro-version af Driver Easy. Men med Pro-versionen tager det kun to klik (og du får fuld support og en 30-dages pengene-tilbage-garanti):
1) Hent og installer Driver Easy.
2) Kør Driver Easy, og klik på Scan nu knap. Driver Easy scanner derefter din computer og opdager eventuelle drivere.
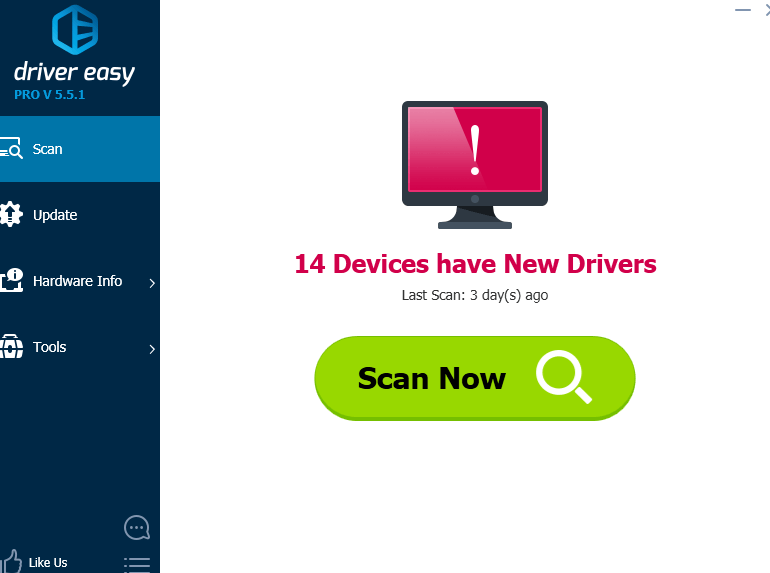
3) Klik på Opdatering knap ved siden af alle markerede enheder for automatisk at downloade og installere den korrekte version af deres drivere (du kan gøre dette med den GRATIS version).
Eller klik Opdater alle for automatisk at downloade og installere den korrekte version af alle drivere, der mangler eller er forældede på dit system (dette kræver Pro-version - du bliver bedt om at opgradere, når du klikker Opdater alle ).
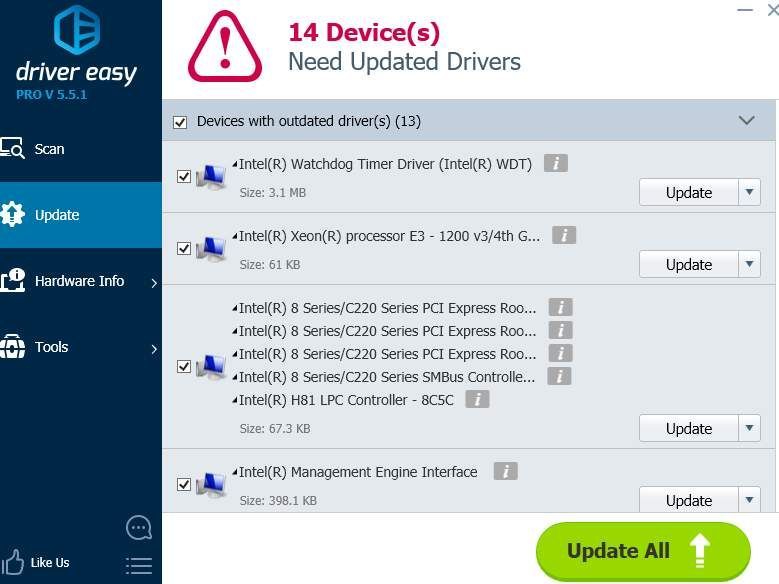
![[LØST] Sådan rettes fejlkode Bee i Destiny 2](https://letmeknow.ch/img/knowledge/26/how-fix-error-code-bee-destiny-2.jpg)


![[Fixet] Corsair HS50 Mic virker ikke](https://letmeknow.ch/img/knowledge/58/corsair-hs50-mic-not-working.jpg)

![[Løst] Red Dead Online Crashing på pc](https://letmeknow.ch/img/program-issues/70/red-dead-online-crashing-pc.png)
![[2024 Tips] Fortnite FPS Boost](https://letmeknow.ch/img/knowledge-base/14/fortnite-fps-boost.png)