Mange spillere rapporterer, at de får forfærdelige forsinkelser i Assassin's Creed Valhalla. Faktisk er spilforsinkelse et netværksproblem. Så når du tror, at din Assassin's Creed: Valhalla halter bagefter, skal du først kontrollere din netværksforbindelse.
Nogle kan dog få problemer med lav FPS eller stamming og fejle det som et forsinkelsesproblem. Så i dette indlæg behandler vi de problemer, der gør din Assassin's Creed: Valhalla laggy helt og hjælper dig med at forbedre spilydelsen på enhver pc.
Prøv disse rettelser
- 1 - Installer den nyeste patch
- 2 - Genstart dit netværk
- 3 - Opdater enhedsdrivere
- 4 - Deaktiver VRR og V-Sync / FreeSync
- 5 - Skift dine DNS-indstillinger
- 6 - Rens alle dine midlertidige filer
1 - Installer den nyeste patch
Det anbefales altid at kontrollere Assassin's Creed: Valhalla-spilopdateringer og installere den nyeste spilopdatering for at løse problemet. Du kan finde flere oplysninger om Assassin's Creed: Valhalla nyheder og opdateringer på Ubisoft.
2 - Genstart dit netværk
Først skal du sørge for at bruge en Ethernet-forbindelse til at få et stabilt netværk hele tiden. Derefter kan du prøve at genstarte netværket. Dette vil hjælpe med at løse internetforbindelsesproblemer, forbedre langsomme forbindelser.
Da dit modem er tændt hele dagen, kan det medføre, at de pakker, du sender og modtager, bliver korrupte og dermed sænker din hastighed. Derfor er det en god ide at trække stikket ud af dit modem månedligt.
1) Sluk alt, hvad der er tilsluttet netværket (din computer, tablet, printer).
2) Træk netledningen ud af bagsiden af modemet og routeren. Sørg for, at alle lysene på modemet / routeren er slukket (tryk ikke på reset-knappen).

3) Vent 1 minut, og sæt derefter netledningen tilbage i modemet / routeren.
4) Vent til Internettet lyser grønt.
Nu kan du oprette forbindelse til internettet igen og starte Assassin's Creed Valhalla igen for at teste problemet. Hvis spillet stadig halter meget, skal du kontrollere den næste løsning nedenfor.
3 - Opdater enhedsdrivere
Assassin's Creed Valhalla-forsinkelse kan være forårsaget af en forældet eller korrupt netværksdriver. Ifølge nogle spillere får de et glattere spil efter opdatering af deres netværksdriver. Så sørg for altid at have den nyeste netværksdriver.
For at få en fejlfri spiloplevelse er det også vigtigt at opdatere din grafikdriver. Fordi dit videokort er den komponent, der er ansvarlig for at behandle visuelt og sende dem til din skærm, er problemer med spilnedbrud typisk rodfæstet i din GPU.
Der er to måder for dig at opdatere enhedsdrivere:
Mulighed 1 - manuelt - For at opdatere din netværksdriver skal du besøge producentens officielle websted og søge efter din model. Du kan opdatere din grafikdriver manuelt ved at gå til producentens websted, f.eks AMD eller NVIDIA og søge efter den seneste korrekte driver. Bemærk, at du skal finde de drivere, der er kompatible med din Windows-version.
Mulighed 2 - automatisk (anbefales) - Hvis du ikke har tid, tålmodighed eller computerfærdigheder til at opdatere din video og overvåge drivere manuelt, kan du i stedet gør det automatisk med Driver let . Driver Easy genkender automatisk dit system og finder den korrekte driver til dit nøjagtige netværkskort eller grafikkort og din Windows-version, og den downloader og installerer dem korrekt:
1) Hent og installer Driver Easy.
2) Kør Driver Easy, og klik på Scan nu knap. Driver Easy scanner derefter din computer og opdager eventuelle drivere.
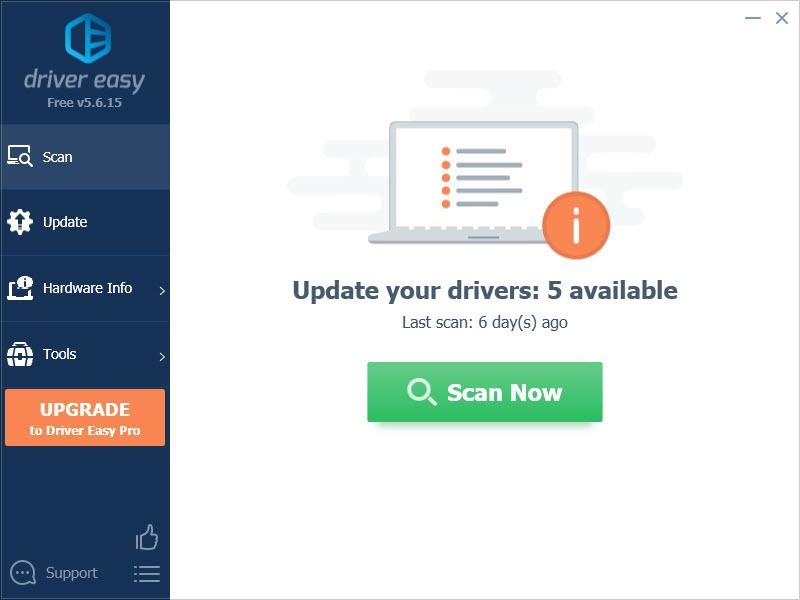
3) Klik på Opdatering knappen ved siden af den markerede grafikdriver for automatisk at downloade den korrekte version af den driver, så kan du installere den manuelt (du kan gøre dette med den GRATIS version).
Eller klik Opdater alle for automatisk at downloade og installere den korrekte version af alle de drivere, der mangler eller er forældede på dit system. (Dette kræver Pro-version som følger med fuld suppor t og a 30 dages pengene tilbage garanti . Du bliver bedt om at opgradere, når du klikker på Opdater alle.)
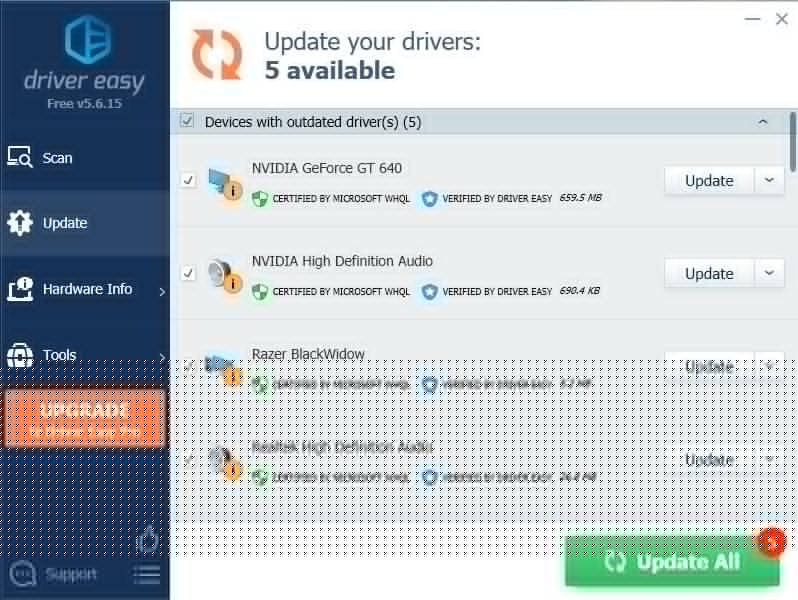 Pro-versionen af Driver Easy leveres med fuld teknisk support.
Pro-versionen af Driver Easy leveres med fuld teknisk support. Hvis du har brug for hjælp, bedes du kontakte Driver Easy's supportteam på support@letmeknow.ch .
Spil spillet for at kontrollere, om Assassin's Creed Valhalla-forsinkelsesproblem stadig vedvarer med din nye netværksdriver. Hvis driveropdateringen ikke gør tricket, kan du gå videre med den næste løsning.
4 - Deaktiver VRR og V-Sync / FreeSync
Mange spillere tænder muligvis VRR (Variable Refresh Rate) eller V-Sync (Vertical Synchronization) for at reducere rivning af skærmen. Men dette kan introducere inputforsinkelse. Men hvis du har forfærdelig skærmrivning, når du spiller Assassin's Creed Valhalla, kan du springe denne rettelse over.
1) Højreklik på skrivebordet, og vælg Skærmindstillinger.
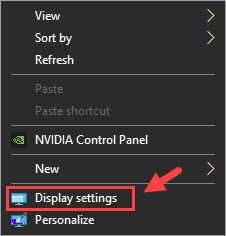
2) Rul ned, og vælg Grafikindstillinger (i Flere skærme afsnit).
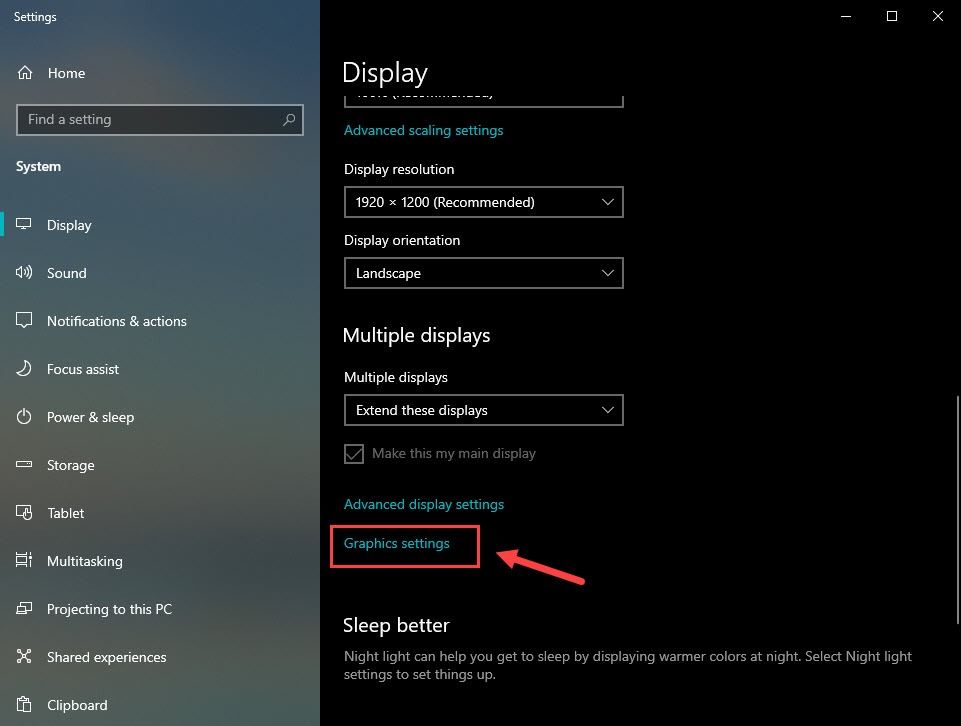
3) Sluk for knappen under Variabel opdateringshastighed .
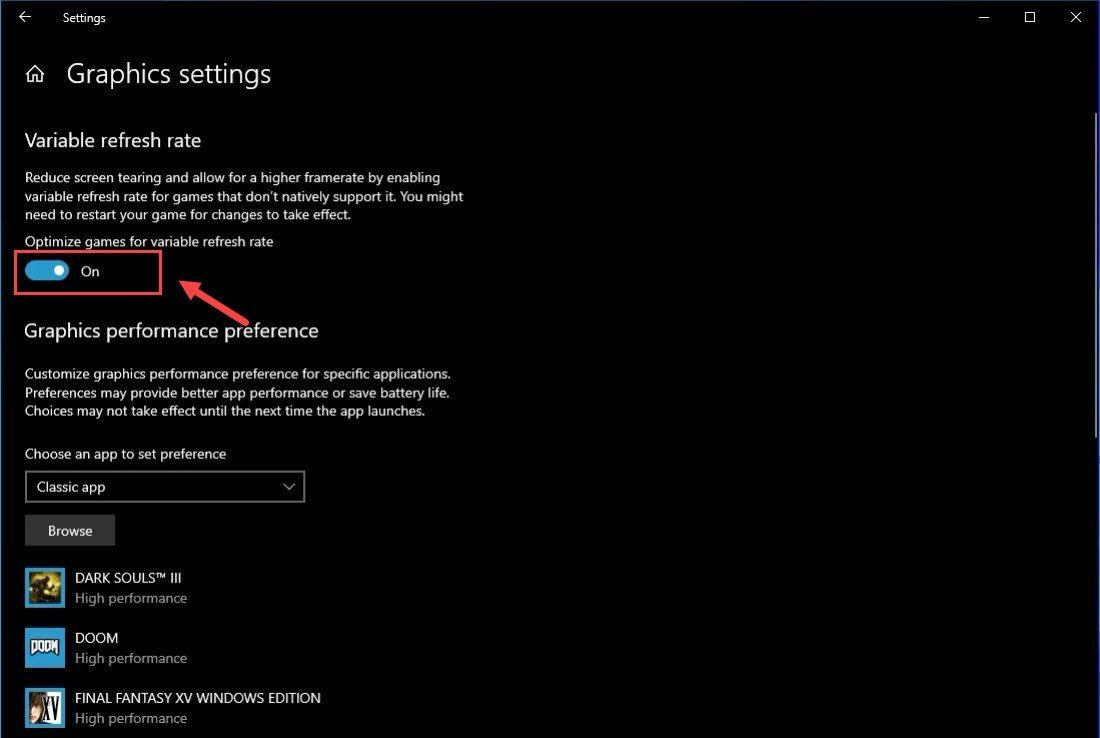 Bemærk: Hvis du bruger en spilkonsol, kan du slå VRR fra ved at gå til Indstillinger > Display & lyd > Video output > Video-tilstande > fjern markeringen af Tillade Variable opdateringshastigheder boks.
Bemærk: Hvis du bruger en spilkonsol, kan du slå VRR fra ved at gå til Indstillinger > Display & lyd > Video output > Video-tilstande > fjern markeringen af Tillade Variable opdateringshastigheder boks. 4) Åbn NVIDIA kontrolpanel .
5) Klik på Administrer 3D-indstillinger fra venstre rude.
6) Under Programindstillinger , tilføj din Assassin's Creed Valhalla .
7) Rul ned, indtil du ser Vertikal synkronisering og vælg af .
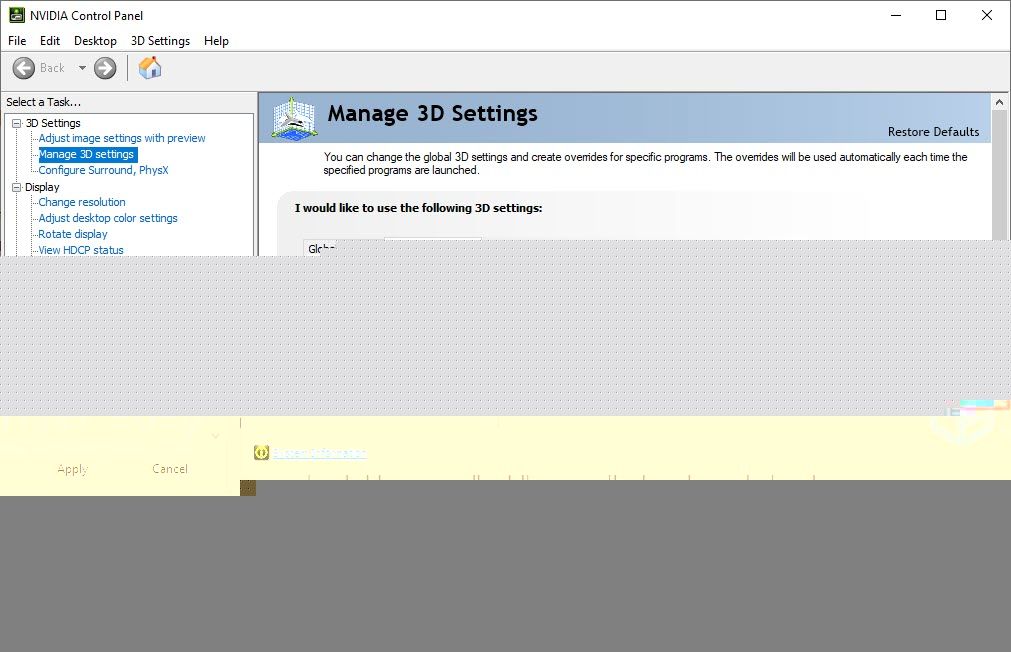
8) Klik på ansøge .
Bemærk: Åbn, hvis du bruger AMD-grafikkort AMD Radeon-indstillinger > Skærm > sluk AMD FreeSync .Nu skal du ikke have nogen problemer med at spille Assassin's Creed Valhalla. Hvis denne metode ikke reducerede bagud på Assassin's Creed Valhalla, kan du prøve den næste løsning nedenfor.
5 - Skift dine DNS-indstillinger
Hvis du stadig finder spillet svagt, kan du forbedre din netværkstilstand ved at skifte til Google offentlige DNS-adresse. Sådan gør du:
1) På tastaturet skal du trykke på Windows-logo nøgle og R på samme tid for at åbne Løb dialog boks. Type styring og tryk på Gå ind .
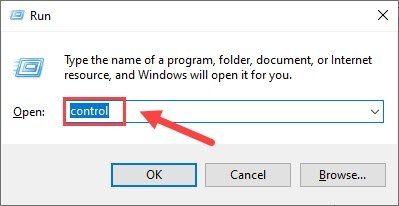
2) Udvid Vis af: og vælg Kategori . Klik derefter på Se netværksstatus og opgaver .
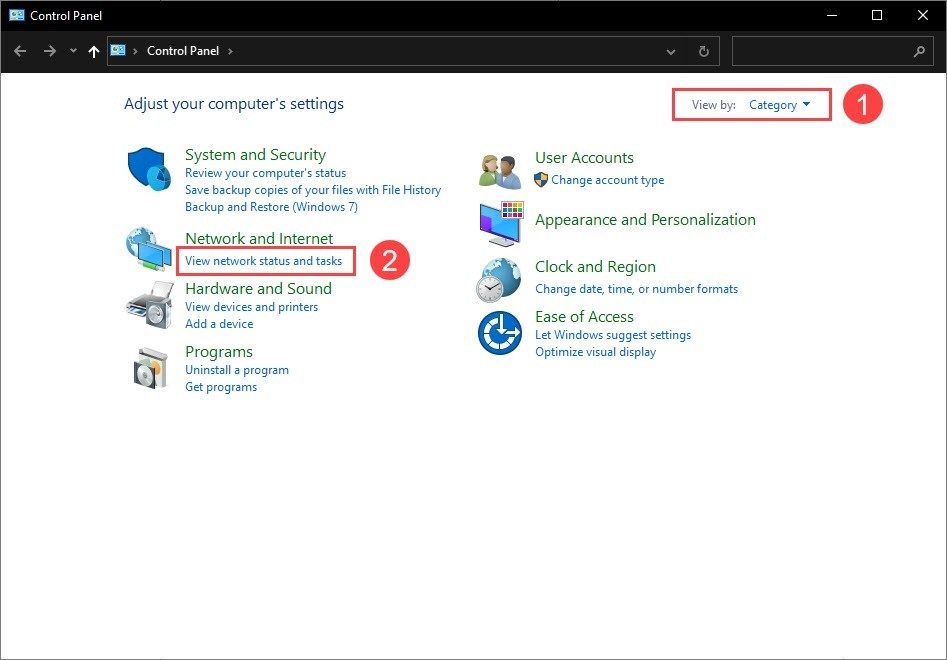
3) Klik på i venstre rude Skift adapterindstillinger .
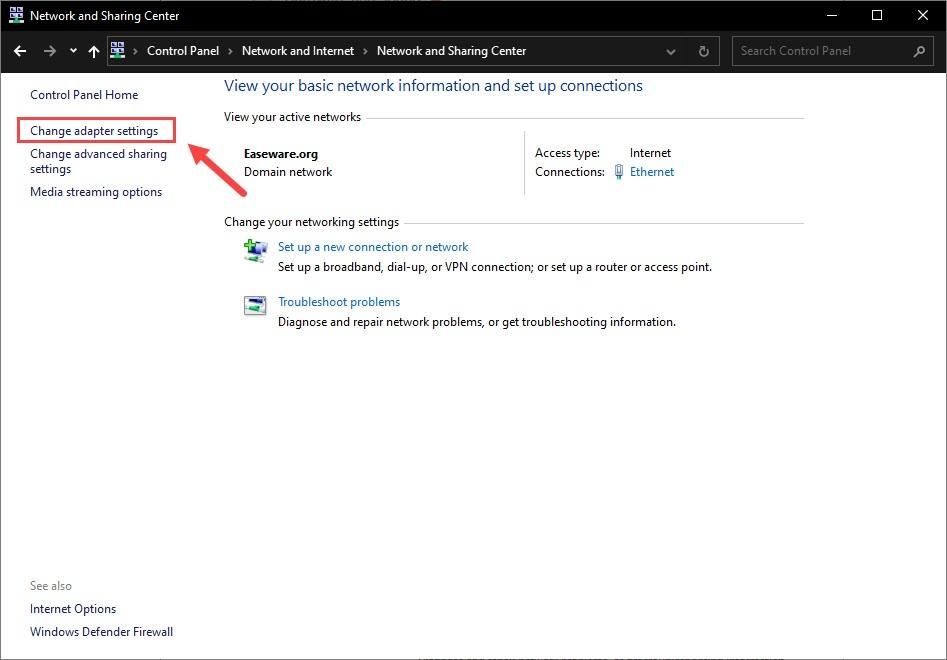
4) Højreklik på din netværksadapter, og vælg Ejendomme .
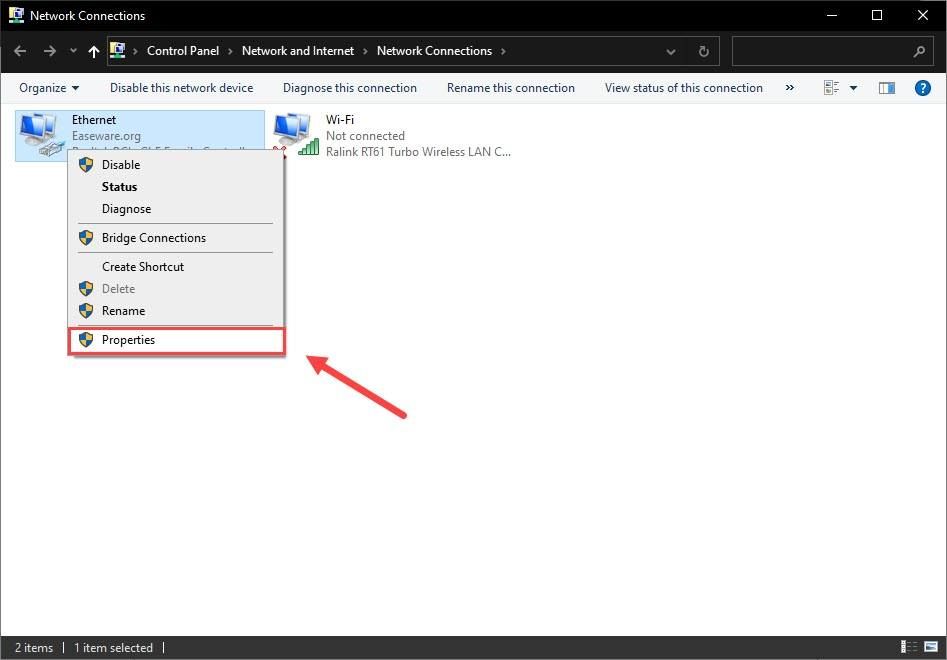
5) Dobbeltklik på Internet Protocol Version 4 (TCP / IPv4) for at se dens egenskaber.
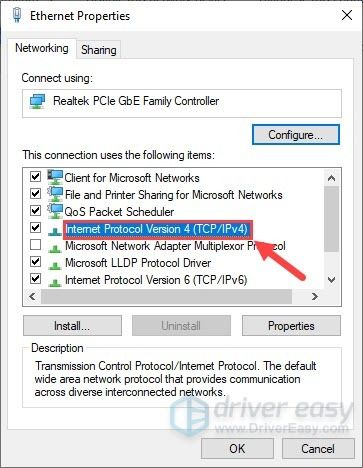
6) Vælg Brug følgende DNS-serveradresser .
For den foretrukne DNS-server skal du indtaste 8.8.8.8 ; for den alternative DNS-server skal du indtaste 8.8.4.4 . Klik derefter på Okay .
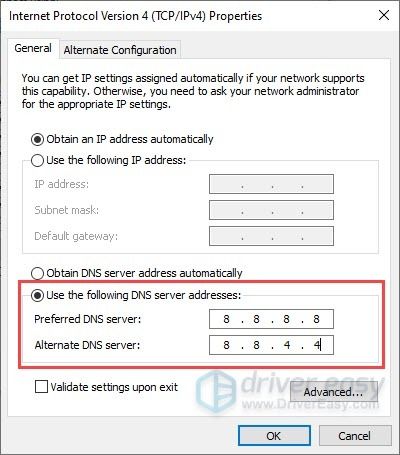
7) Nu skal du skylle DNS-cachen for at lade ændringerne træde i kraft. Skriv cmd i Søg og kør kommandoprompt som administrator.
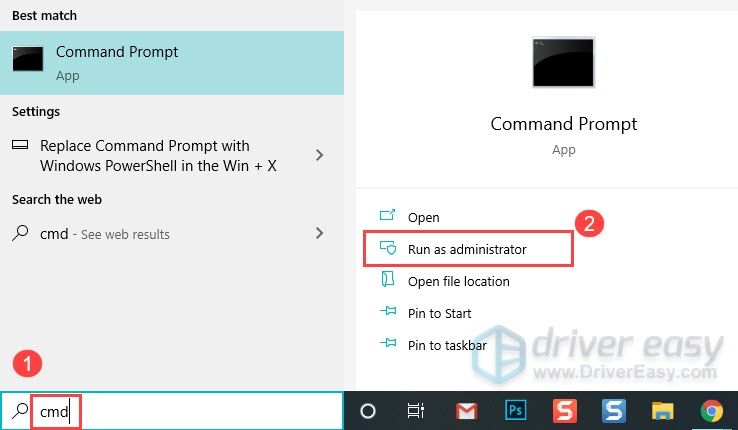
Klik derefter på Ja, hvis du bliver bedt om tilladelse.
8) Skriv følgende kommando, og tryk på Gå ind .
ipconfig /flushdns
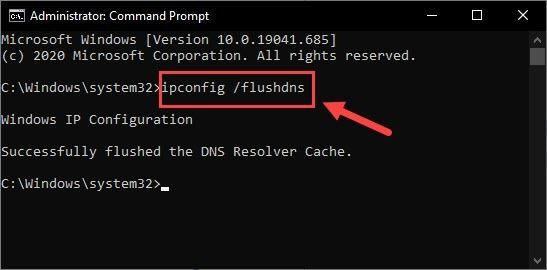
Spil nu din Assassin’s Creed Valhalla igen for at se, om det forsinkede problem stadig vedvarer.
6 - Rens alle dine midlertidige filer
Hvis du bemærker, at spillet halter meget, men ikke formindskede det med rettelserne ovenfor, skal du prøve at rydde midlertidige filer og uønskede filer regelmæssigt. Disse filer bremser muligvis din pc. Sådan gør du:
1) På tastaturet skal du trykke på Windows-logo nøgle og R på samme tid for at påkalde dialogboksen Kør. Indtaste %Midlertidig% og ramte Gå ind .
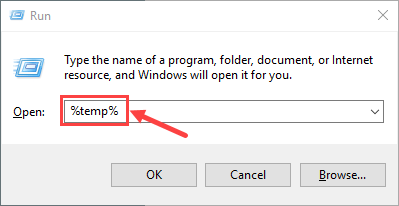
2) Tryk på Ctrl + A. for at vælge alle filerne, og tryk derefter på Slet på tastaturet for at fjerne dem. (Dette sletter ikke dine personlige filer.)
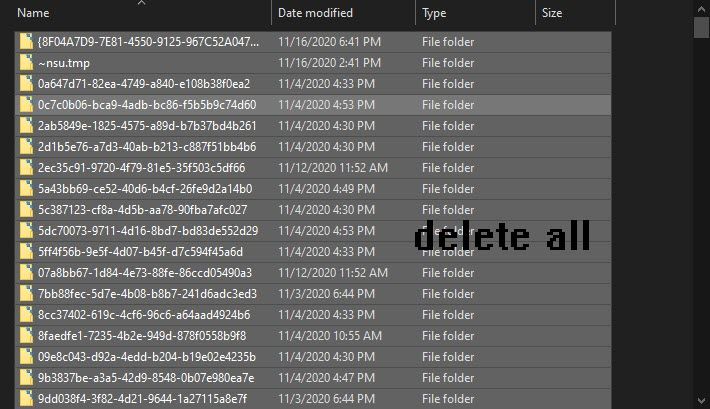
3) Kryds af Gør dette for alle aktuelle emner og klik Blive ved hvis du får en advarsel, der siger, at du bliver nødt til at give administrator tilladelse til at slette denne mappe, og Springe hvis du ser mappen eller en fil i den er åben i et andet program.
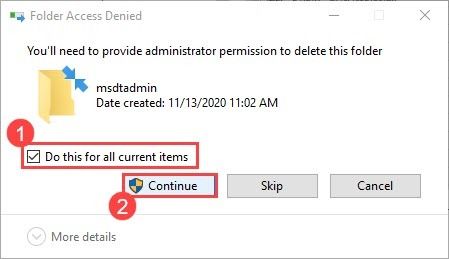
4) Når du er færdig, skal du trykke på Windows-logo-nøgle og R på samme tid for at påkalde dialogboksen Kør igen. Indtaste forudhentning og ramte Gå ind .
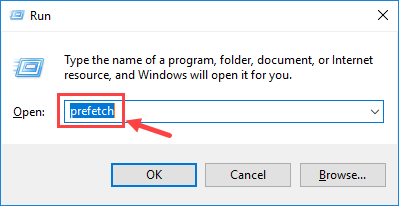
Klik på Blive ved hvis du bliver bedt om tilladelse.
5) Vælg alle filerne, og tryk på Slet .
6) Tøm papirkurven, når du er færdig.
Forhåbentlig hjalp dette indlæg dig med at løse forsinkelsesproblemet med Assassin's Creed: Valhalla. Du er velkommen til at efterlade en kommentar nedenfor, hvis du har yderligere spørgsmål eller andre rettelser at dele.




![[Fixed] nvpcf.sys Blue Screen of Death Error](https://letmeknow.ch/img/knowledge-base/27/fixed-nvpcf-sys-blue-screen-of-death-error-1.png)

![[LØST] Rainbow Six Siege Freezing 2022](https://letmeknow.ch/img/knowledge/16/rainbow-six-siege-freezing-2022.jpg)