'>

Hvis din Xbox One opretter ikke forbindelse til Xbox Live , Skal du ikke bekymre dig. Der er fire løsninger, som du kan løse Xbox-forbindelsesproblem . Prøv bare en ad gangen, indtil dit problem er løst.
- Nulstil din Xbox One og dit modem hårdt
- Skift IP-indstillinger og DNS-indstillinger på Xbox Live
- Tjek tjenesterne relateret til Xbox Live
- Opdater din netværksadaptersoftware og Xbox One-controllersoftwaren
Metode 1: Nulstil din Xbox One og dit modem hårdt
Nogle gange kan en hård nulstilling hjælpe dig med at løse nogle mærkelige problemer. En hård nulstilling af Xbox One-controller og -modem hjælper mange brugere med at rette Xbox One, der ikke opretter forbindelse til Xbox Live-fejl. Så sørg for at give det et skud.
Sådan nulstilles din Xbox One hårdt:
1) Tryk og hold Xbox-logoet på din konsol, indtil konsollen slukkes.
2) Vent et stykke tid, og tænd derefter din konsol igen ved at trykke på den samme Xbox-knap på din konsol.

Sådan nulstilles dit modem hårdt:
1) Brug en pin- eller pennespids til at holde nulstillingsknappen på dit modem i 30 sekunder.
Bemærk: Strømindikatoren skal blinke.
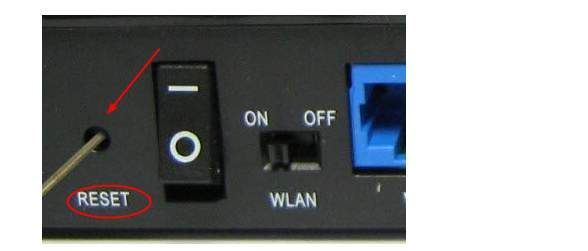
2) Slip dine hænder, og vent, indtil strømlampen lyser konstant.
Prøv nu at se, om din Xbox One kunne være forbundet til Xbox Live.
Metode 2: Skift IP-indstillinger og DNS-indstillinger på Xbox Live
IP-indstillingerne og DNS-indstillingerne kan også have en effekt på forbindelsen mellem din Xbox One og Xbox Live.
Følg trinene her for at rette det:
1) Klik på ikonet Indstillinger på venstre side af din Xbox Live. Klik derefter på Alle indstillinger .
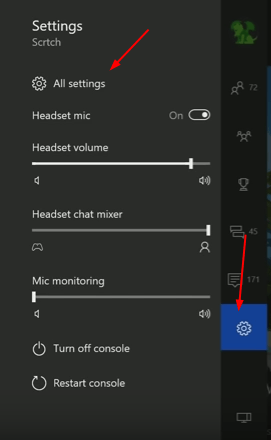
2) Klik på Netværk . Vælg derefter Netværks indstillinger i højre rude.
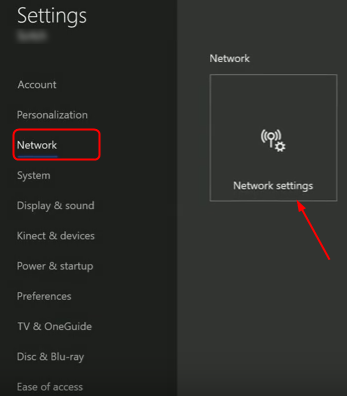
3) Fortsæt med at klikke Avancerede indstillinger .
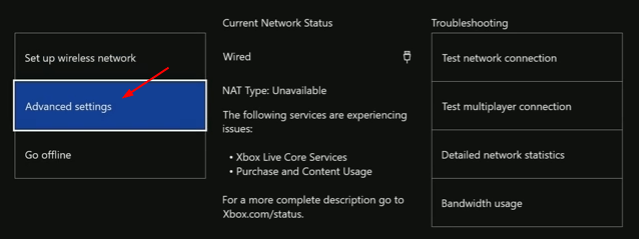
4) Klik på IP-indstillinger og sæt det til at være Automatisk .
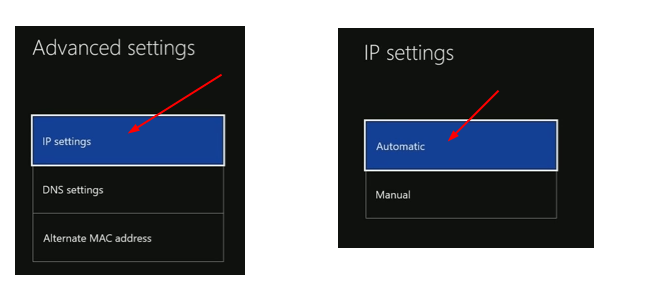
5) Nu er det tilbage til avancerede indstillinger. Denne gang klik DNS-indstillinger og sæt det til at være Automatisk .
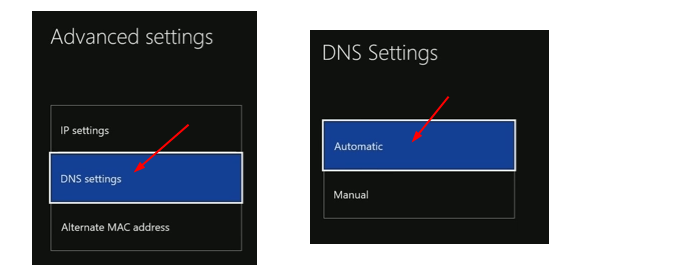
Prøv nu at forbinde din Xbox til Xbox Live.
Metode 3: Tjek tjenesterne relateret til Xbox Live
1) På tastaturet skal du trykke på Windows-logo-nøgle + R nøglen sammen for at påkalde feltet Kør.
2) Indtast services.msc i feltet og klik Okay .
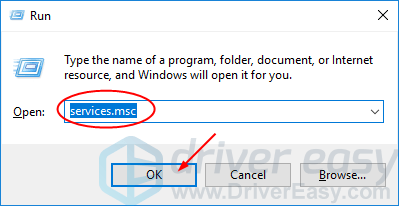
3) Rul ned på det åbne vindue Services. Find og højreklik på Xbox Live-netværkstjeneste . Vælg derefter Ejendomme .
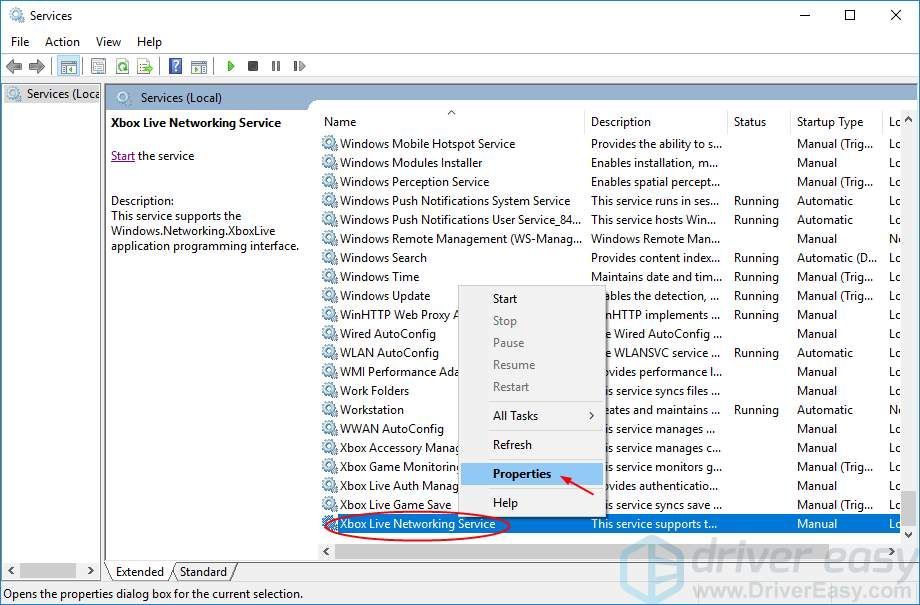
4) På ruden Gerenal skal du indstille starttypen til Automatisk fra rullemenuen.
Klik derefter på ansøge > Okay for at gemme dine indstillinger.
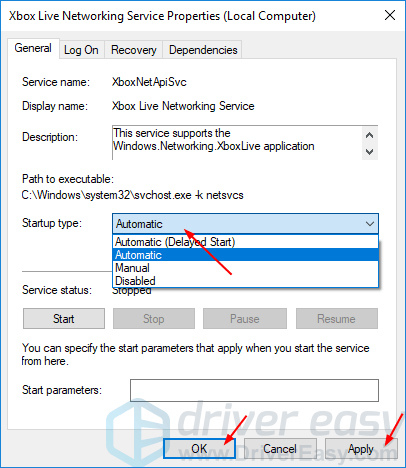
5) Nu er det tilbage i vinduet Tjenester, højreklik på Xbox Live-netværkstjeneste igen. Denne gang vælges Start .
Bemærk: Hvis Start-indstillingen er nedtonet, skal du vælge Genstart i stedet.
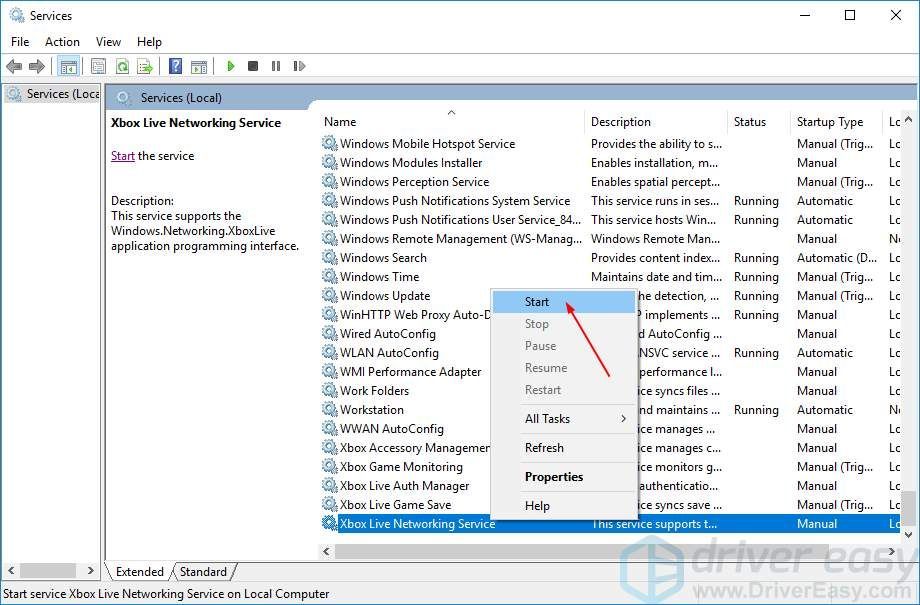
Fortsæt med at gøre de samme indstillinger for Xbox Live Auth Manager og Xbox Live Game Save via de samme trin ovenfor. De er normalt opført lukket for Xbox Live Networking Service.
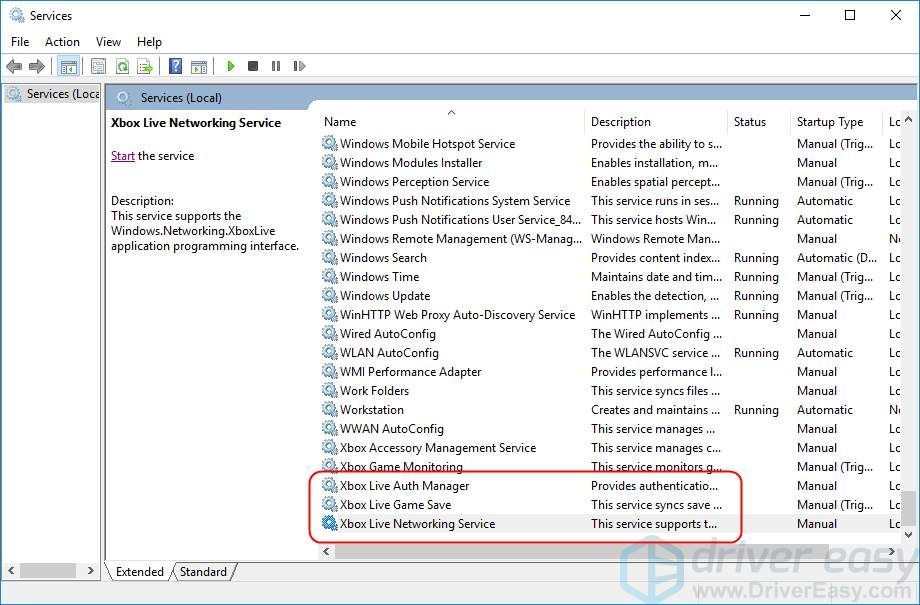
Metode 4: Opdater din netværksadapterdriver og Xbox One-controller-driver
Din Xbox One opretter ikke forbindelse til Xbox Live kan også skyldes driverproblemer, enten din netværksadapterdriver eller Xbox One-controller-driver. Ovenstående trin løser muligvis det, men hvis de ikke gør det, skal du opdatere disse to drivere. Du kan vælge at downloade de nyeste drivere fra producentens websted manuelt. Alternativtdu kan gøre det automatisk med Driver let for at spare meget mere tid.
Driver Easy genkender automatisk dit system og finder de rigtige drivere til det. Du behøver ikke vide nøjagtigt, hvilket system din computer kører, du behøver ikke risikere at downloade og installere den forkerte driver, og du behøver ikke bekymre dig om at lave en fejl, når du installerer.
Du kan opdatere dine drivere automatisk med enten LEDIG eller den Til version af Driver Easy. Men med Pro-versionen tager det kun 2 klik (og du får fuld support og en 30-dages pengene-tilbage-garanti):
1) Hent og installer Driver Easy.
2) Kør Driver Easy, og klik Scan nu knap. Driver Easy scanner derefter din computer og opdager eventuelle drivere.
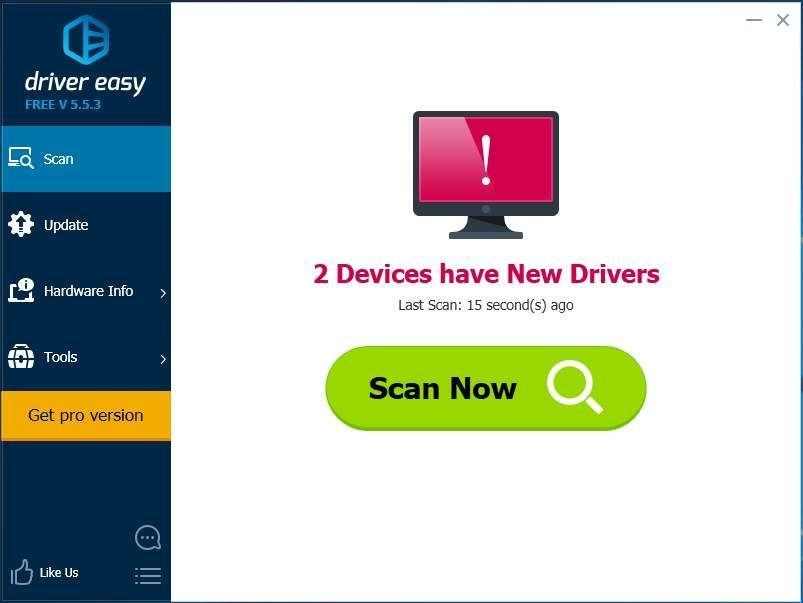
3) Klik på Opdatering knappen ved siden af en hvilken som helst markeret driver for automatisk at downloade og installere den korrekte version af denne driver (du kan gøre dette med LEDIG version).
Eller klik Opdater alle for automatisk at downloade og installere den korrekte version af alle de drivere, der mangler eller er forældede på dit system (dette kræver Til version - du bliver bedt om at opgradere, når du klikker på Opdater alle).
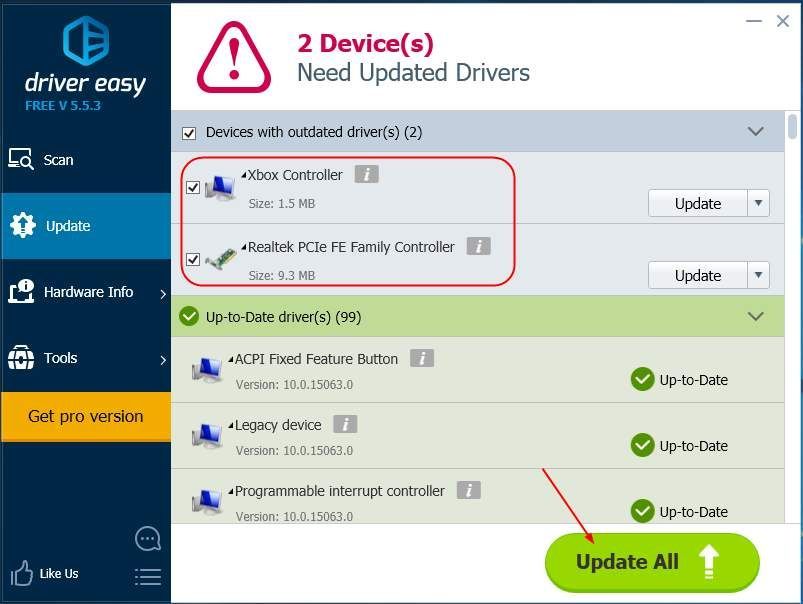
Efter opdatering af driverne, skal du genstarte din computer for at få de nye drivere til at træde i kraft.
![ELDEN RINGESKRAVE REVERINGSPROBLEM [Løst!]](https://letmeknow.ch/img/knowledge-base/C5/elden-ring-screen-tearing-issues-solved-1.jpg)
![[Download] Insignia NS-PCY5BMA2 Driver](https://letmeknow.ch/img/driver-download/12/insignia-ns-pcy5bma2-driver.jpg)




