'>
Det er virkelig frustrerende, når du oplever ydeevne eller stabilitetsproblemer, mens du spiller Rocket League på din pc. For nylig rapporterer mange Rocket League-spillere, at spillet går ned eller stopper med at reagere uventet.
Hvis du også oplever Rocket League går ned, skal du ikke bekymre dig. Her er 8 rettelser at prøve.
Løsninger at prøve:
Du skal muligvis ikke prøve dem alle. Bare arbejd dig igennem listen, indtil du finder den, der gør tricket for dig.
- Genstart computeren
- Kør dit spil som administrator
- Opdater din grafikdriver
- Slet spilcache-filer
- Kontroller integriteten af spilfiler
- Kør spillet med standardindstillinger
- Skift pc-strømindstillinger
- Geninstaller dit spil
Fix 1: Genstart din computer
Nogle gange kan et spil gå ned eller stoppe med at svare på grund af et midlertidigt problem, som du kan løse ved at genstarte din enhed. Så inden du går videre og prøver andre rettelser, skal du genstarte din pc først.
Hvis Rocket League stadig går ned efter genstart, skal du læse videre og prøve Fix 2 nedenfor.
Fix 2: Kør dit spil som administrator
Windows kører som standard programmer som bruger. Dette betyder, at dit spil har begrænset tilladelse til at få adgang til spilfiler og mapper på din pc. For at se, om det er kerneproblemet med Rocket League-nedbrudsproblemer, skal du følge instruktionerne nedenfor:
1) Hvis du kører Steam nu, skal du højreklikke på Steam-ikon på proceslinjen, og vælg Afslut .

2) Højreklik på Steam-ikon og vælg Kør som administrator .
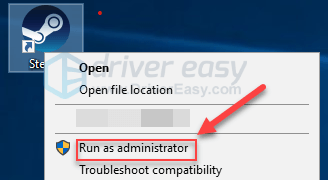
3) Klik på Ja .
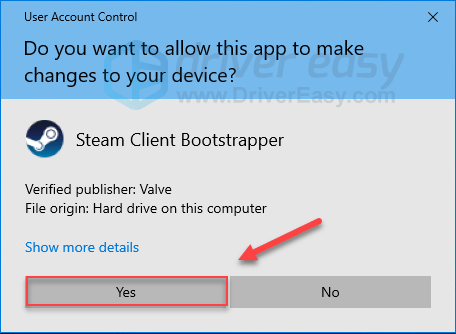
4) Genstart Rocket League fra Steam.
Hvis dit spil stadig går ned, skal du fortsætte med den næste løsning.
Fix 3: Opdater din grafikdriver
Dit grafikkort eller GPU er den vigtigste hardware, når det kommer til bestemmelse af spilydelse. Hvis du bruger en forældet eller defekt grafikdriver, vil du sandsynligvis støde på spilproblemer.
Hvis det er problemet for dig, skal opdatering af din grafikdriver rette det. Du kan opdatere din grafikdriver manuelt, hvis du er glad for at gøre dem en ad gangen. Men det tager et stykke tid. Eller du kan opdatere dem alle med blot et par klik med Driver let .
Driver Easy genkender automatisk dit system og finder de korrekte drivere til det. Du behøver ikke vide nøjagtigt, hvilket system din computer kører, du behøver ikke risikere at downloade og installere den forkerte driver, og du behøver ikke bekymre dig om at lave en fejl, når du installerer.
Du kan opdatere dine drivere automatisk med enten den GRATIS eller Pro-version af Driver Easy. Men med Pro-versionen tager det kun to klik (og du får fuld support og en 30-dages pengene-tilbage-garanti):
1) Hent og installer Driver Easy.
2) Kør Driver Easy, og klik på Scan nu knap. Driver Easy scanner derefter din computer og opdager eventuelle drivere.
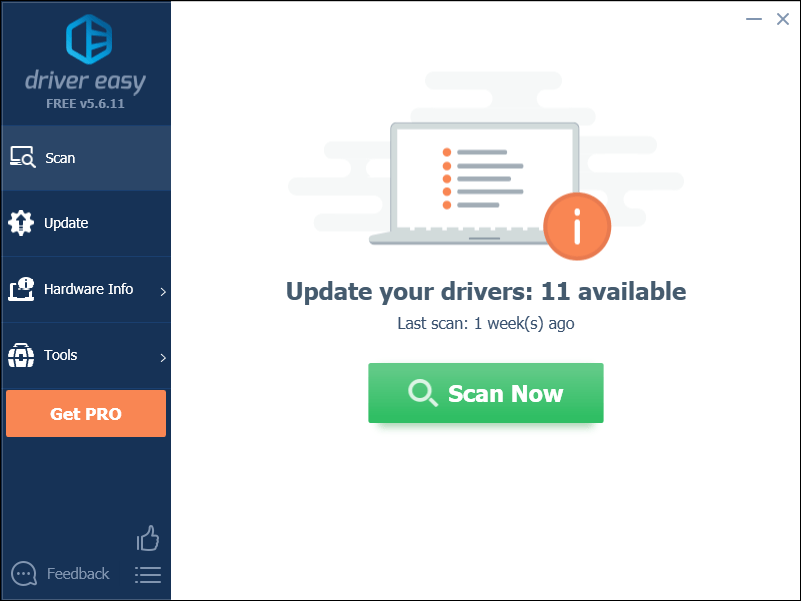
3) Klik på Opdater knap ved siden af grafikdriveren for automatisk at downloade den korrekte version af driveren, så kan du installere den manuelt. Eller klik Opdater alle for automatisk at downloade og installere den korrekte version af alle de drivere, der mangler eller er forældede på dit system (dette kræver Pro-version - du bliver bedt om at opgradere, når du klikker på Opdater alle.)
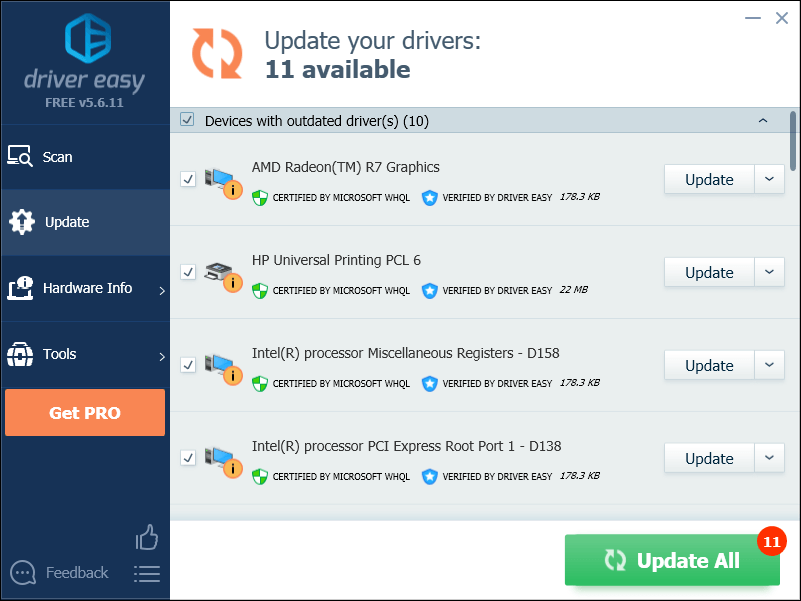
Hvis du har brug for hjælp, bedes du kontakte Driver Easy's supportteam på support@drivereasy.com .
4) Genstart spillet for at teste dit problem.
Hvis Rocket League går ned igen, skal du gå videre og prøve løsningen nedenfor.
Fix 4: Slet spilcache-filer
Rocket League-nedbrudsproblemet kan opstå, når en eller flere spilcache-filer er beskadiget. Hvis dette sker for dig, kan problemet løses ved at rydde cache-filer i spillet. Sådan gør du det:
1) Tryk på tastaturet på tastaturet Windows-logo-nøgle og ER på samme tid.
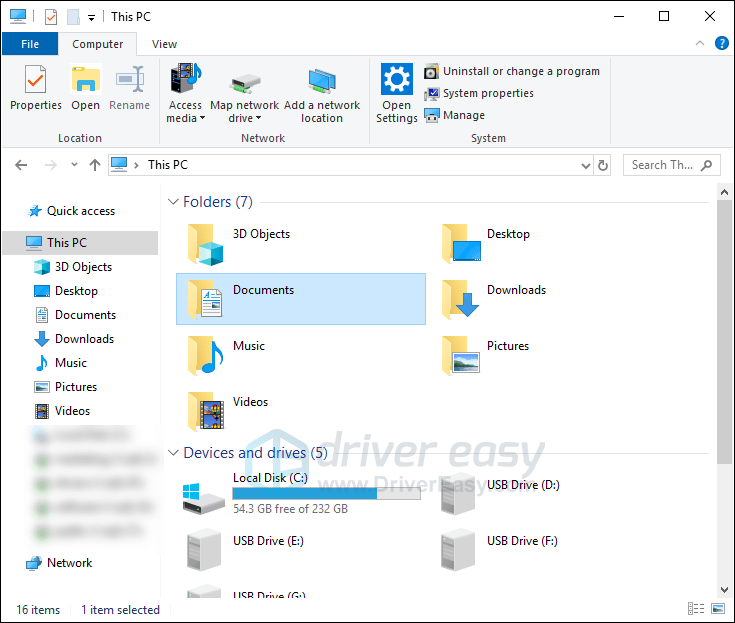
2) Gå til Dokumenter> Mine spil> Rocket League> TAGame .
3) Højreklik på Cache og vælg Slet .
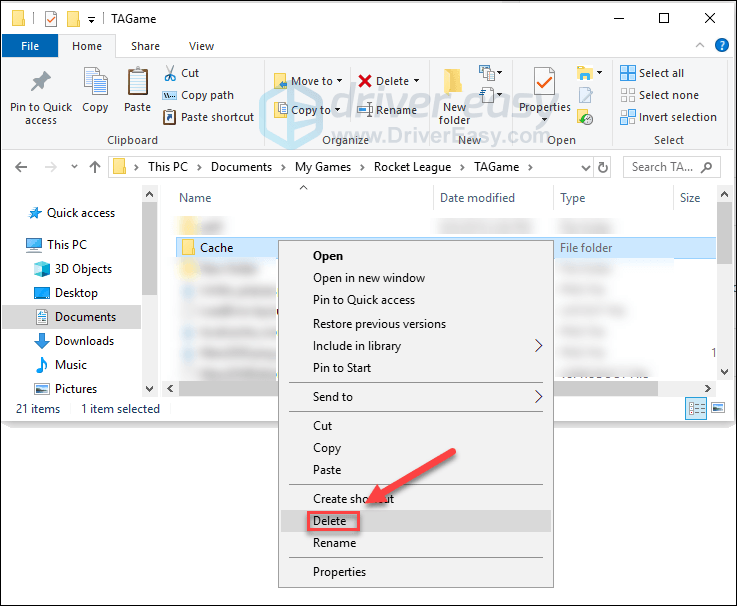
Genstart Rocket League for at se, om dette hjalp.
Hvis problemet med spilnedbrud fortsætter, skal du kontrollere rettelsen nedenfor.
Fix 5: Bekræft integriteten af spilfiler
Du kan også opleve det nedbrudte problem, når en bestemt Rocket League-spilfil er beskadiget eller mangler. I dette tilfælde skal du prøve at kontrollere integriteten af dine spilfiler fra Steam. Sådan gør du det:
1) Kør Steam-klient.
2) Klik på BIBLIOTEK .

3) Højreklik Rocket League og vælg Ejendomme.

4) Klik på LOKALE FILER fanen, og klik derefter på VERIFIER INTEGRITET AF SPILFILER .
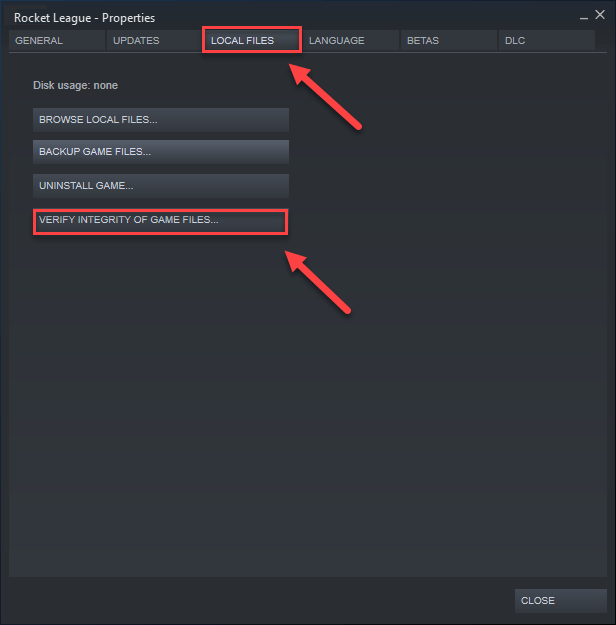
5) Genstart dit spil, når processen er afsluttet.
Hvis Rocket League stadig går ned, kan du prøve løsningen nedenfor.
Fix 6: Kør dit spil med standardindstillinger
Forkert indstillinger i spillet kan også få Rocket League til at gå ned. Prøv at køre dit spil med standardindstillinger for at se, om det fungerer for dig. Sådan gør du det:
1) Kør Steam.
2) Klik på BIBLIOTEK .
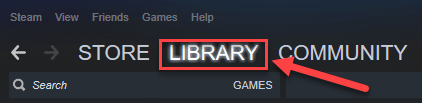
3) Højreklik Rocket League og vælg Ejendomme .

4) Klik på SÆT INDSTILLINGSMULIGHEDER.
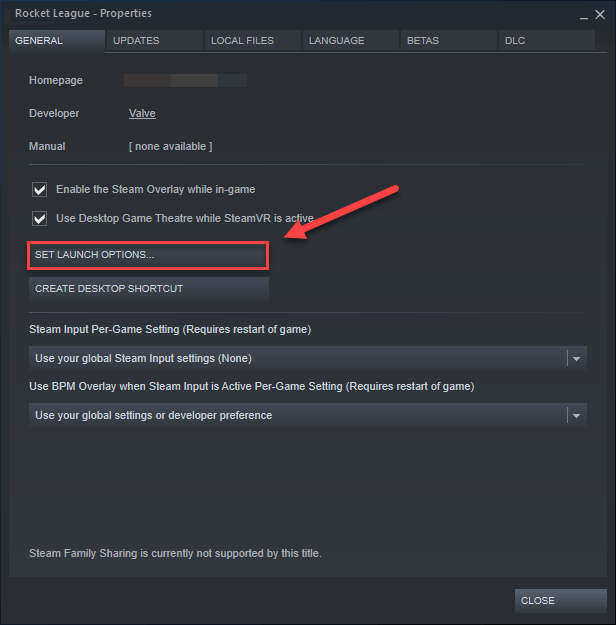
5) Fjern eventuelle startmuligheder, der aktuelt vises.
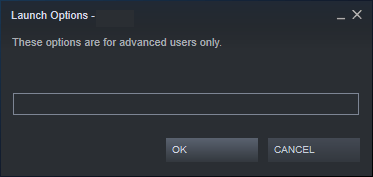
6) Type -autokonfiguration , og klik derefter på Okay .
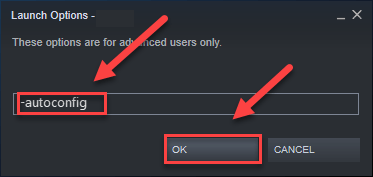
7) Genstart dit spil for at se, om dette fungerede for dig.
Hvis dette ikke hjalp, skal du åbne feltet Startmuligheder igen og rydde startmuligheden. Prøv derefter løsningen nedenfor.
Fix 7: Skift pc-strømindstillinger
Strømplanen på alle computere er som standard indstillet til Balanceret. Under afbalanceret tilstand kan din computer undertiden automatisk blive langsommere for at spare energi, hvilket kan føre Rocket League går ned.
For at rette det skal du ændre din strømplan til Høj ydeevne . Sådan gør du det:
1) Tryk på tastaturet på tastaturet Windows-logo nøgle og type styring . Klik derefter på Kontrolpanel .
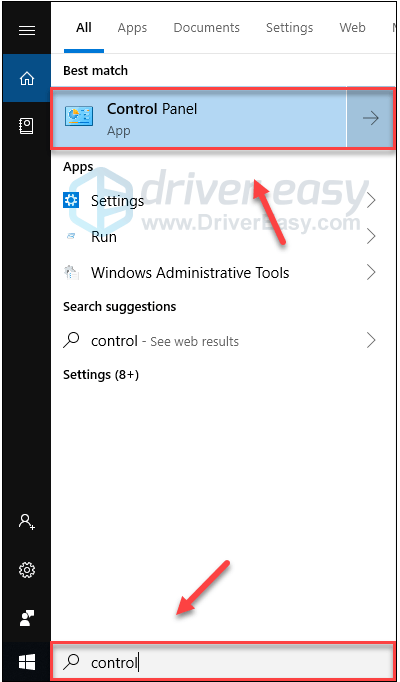
2) Under Vis af, klik Store ikoner .
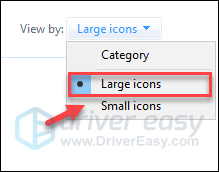
3) Vælg Strømstyring.
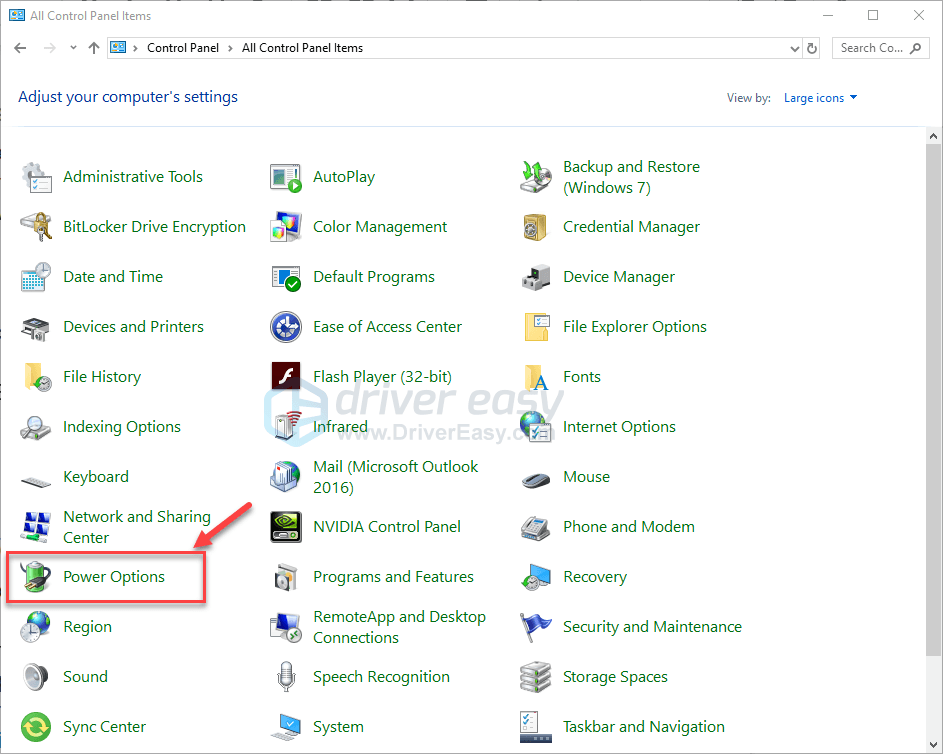
4) Vælg Høj ydeevne .
Hvad er forskellene?Balanceret: Balanceret justerer automatisk din CPU's hastighed efter din computers behov.
Høj ydeevne: High Performance-tilstand holder din pc kørende ved høje hastigheder det meste af tiden. Din computer genererer mere varme under denne tilstand.
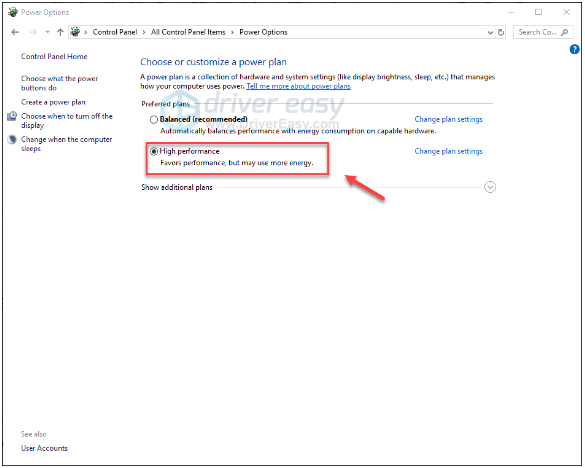
5) Genstart din computer og dit spil.
Hvis dit problem fortsætter, skal du fortsætte med den næste løsning.
Fix 8: Geninstaller dit spil
Hvis ingen af rettelserne ovenfor fungerede for dig, er det meget sandsynligt, at spillet ikke er korrekt installeret på din pc, og geninstallation er det løsningen for dig. Følg instruktionerne nedenfor:
1) Kør Steam.
2) Klik på BIBLIOTEK .
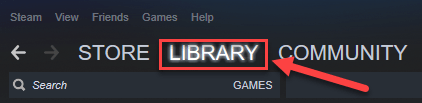
3) Højreklik Rocket League og vælg Afinstaller.
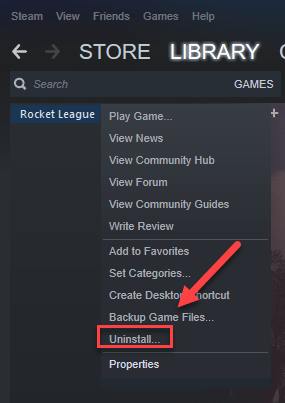
4) Klik på SLET .
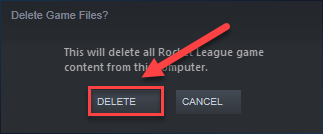
5) Genstart Steam for at downloade og geninstallere Rocket League.
Forhåbentlig hjalp denne artikel med at løse dit problem! Hvis du har spørgsmål eller forslag, er du velkommen til at efterlade en kommentar nedenfor.
![[LØST] Diablo II: Resurrected Crashes på pc](https://letmeknow.ch/img/other/82/diablo-ii-resurrected-sturzt-ab-auf-pc.jpg)



![Sådan rettes Warzone Disc Read Error [5.0] & [3.1] på PC - 2021](https://letmeknow.ch/img/program-issues/90/how-fix-warzone-disc-read-error-5.jpg)

