Som et af de største pc- og PS5-spil i 2014 har Helldivers 2 vundet hjerterne hos spillere, der støtter skydespil. Men det er ikke uden problemer: mange spillere rapporterer, at Helldivers 2 ikke starter eller indlæses på deres computere.
Hvis dette også er dig, så fortvivl ikke: Vi har samlet en grundig fejlfindingsguide med rettelser, der har hjulpet mange andre spillere med Helldivers 2, der ikke starter eller indlæser problem. Så du kan også prøve at prøve dem for at se, om de gør underværker for dig.

Prøv disse rettelser til Helldivers 2, der ikke starter eller indlæses
Du behøver ikke at prøve dem alle: arbejd dig ned på listen, indtil du finder den, der gør det trick for at løse Helldivers 2, der ikke starter eller indlæses på pc-problemet for dig.
- Nulstil GameGuard-mappen, og bekræft spilfilerne
- Opdater Microsoft Visual C++-filer
- Kør Helldivers 2 som admin
- Sørg for, at din firewall ikke blokerer Helldivers 2
- Deaktiver VPN eller proxy-tjenester
- Deaktiver Steam-overlejringen
- Deaktiver Steam-input
- Luk andre mulige modstridende softwareprogrammer
- Reparer systemfiler
1. Nulstil GameGuard-mappen og bekræft spilfilerne
Ifølge visse fællesskabsspillere kan GameGuard anti-cheat cathing falske positiver være skyld i, at Helldivers 2 ikke lancerer eller indlæser problemet. Dette er yderligere bevist af Arrowhead ved at sige, at de vil arbejde med GameGuard for at se, om der kan foretages justeringer for at undgå sådanne problemer.
For at se, om dette er dit tilfælde, kan du først nulstille GameGuard og derefter bekræfte spilfilerne.
For at gøre det:
- Gå til C:/Program Files (x86)/Steam/steamapps/common/helldivers2/bin . Find og slet GameGuard folder.
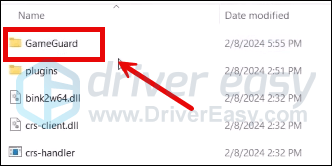
- Højreklik helldivers2 og vælg Kør som administrator .
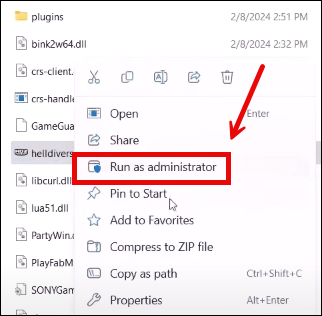
- GameGuard vil derefter blive downloadet, og spillet starter.
- Luk spillet og start Steam.
- I den BIBLIOTEK , højreklik på Helldivers 2 og vælg Ejendomme fra rullemenuen.

- Vælg Installerede filer fanen og klik på Verificeret integritet af spilfiler knap.
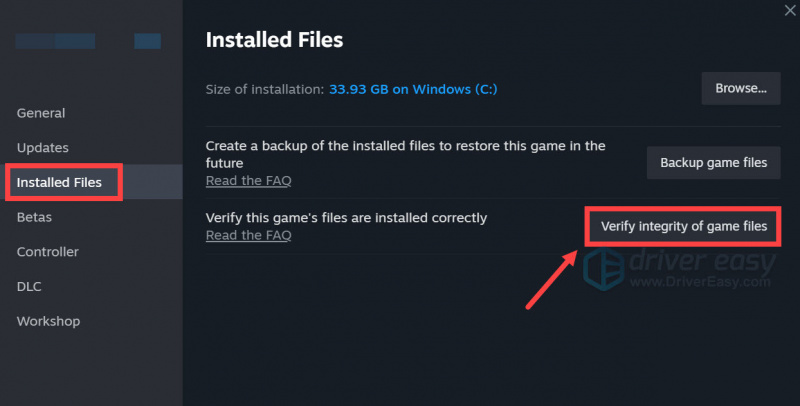
- Steam vil bekræfte spillets filer, hvilket kan tage flere minutter.
Når dette er gjort, skal du prøve at starte Helldivers 2 igen for at se, om problemet med ikke indlæsning eller start er løst. Hvis ikke, så gå videre.
2. Opdater Microsoft Visual C++-filer
Selvom Steam altid sørger for, at Visual C++-bibliotekerne er opdateret til de nyeste versioner, når det starter, er der tidspunkter, hvor Steam kommer til kort og ikke klarer opgaven rigtigt, hvilket forårsager problemer som Helldivers 2, der ikke starter eller indlæses korrekt på pc'er.
For at se, om dette er dit tilfælde, kan du installere Visual C++-bibliotekerne manuelt ved at besøge dette link: https://learn.microsoft.com/en-US/cpp/windows/latest-supported-vc-redist?view=msvc-170
Vælg den rigtige version til din computer og start download:
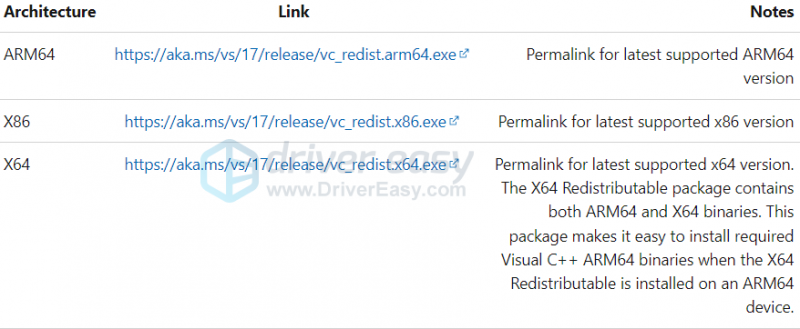
Hvis du ikke er sikker på, hvilken fil du skal vælge her, skal du trykke på tastaturet Windows nøglen og R nøgler sammen for at åbne Rub-boksen. Type msinfo32 og ramte Gå ind .
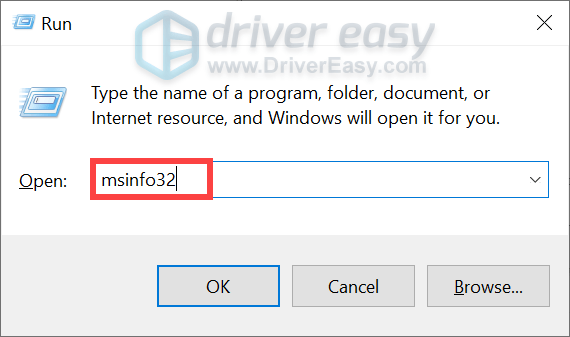
Så burde du kunne se 32-bit eller 64-bit systemtypen:
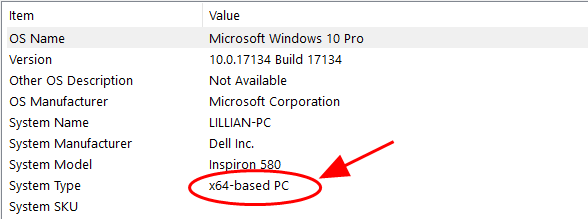
Når de seneste Visual C++-biblioteker er installeret, men Helldivers 2 stadig ikke starter, skal du gå videre til næste rettelse.
3. Kør Helldivers 2 som admin
Dette er en populær løsning i spilfællesskabet. Med andre ord har denne enkle og hurtige løsning hjulpet med at løse Helldivers 2, der ikke lancerer eller indlæser problem for en del spillere. For at se, om dette også gør tricket for dig:
- Højreklik på din Damp ikon og vælg Ejendomme .
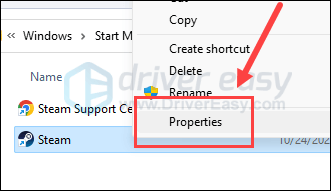
- Vælg Kompatibilitet fanen. Sæt kryds i boksen for Kør dette program som administrator . Klik derefter Anvend > OK for at gemme ændringerne.
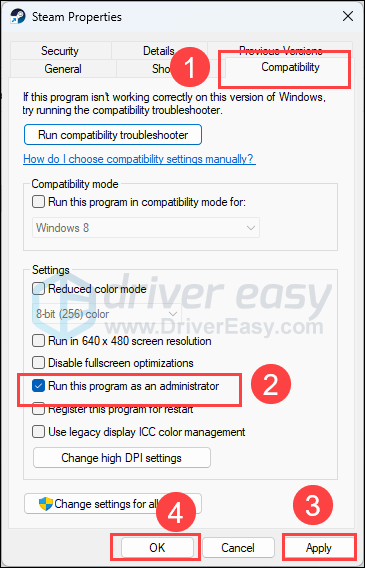
- Sæt derefter kryds i boksen for Kør dette program i kompatibilitetstilstand for: vælg derefter Windows 8 fra rullelisten.
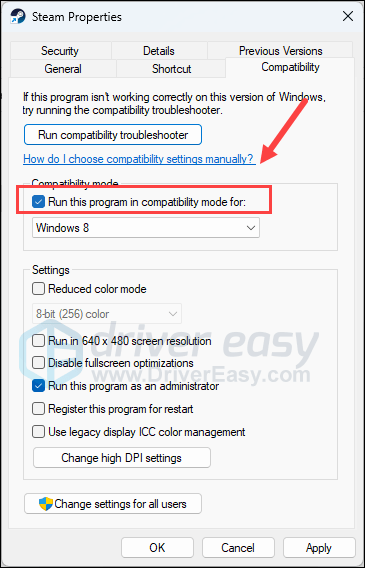
- Så gå til C:/Program Files (x86)/Steam/steamapps/common/helldivers2/bin , og gentag ovenstående for at konfigurere helldivers2.exe så den kører også som admin og i kompatibilitetstilstand for Windows 8 .
Åbn nu Helldivers 2 igen for at se, om den indlæses korrekt. Hvis problemet ikke starter, skal du gå videre til næste rettelse.
4. Sørg for, at din firewall ikke blokerer for Helldivers 2
Indtil videre kan problemer med Helldivers 2 som at gå ned eller have nogle fejlkoder relatere sig til spilkoder eller servere. Som sådan vil Windows firewall eller tredjeparts antivirusprogram holde øje med enhver usædvanlig adfærd fra spillet, såsom intens trafik eller uautoriseret brug, og derfor forhindre Helldivers 2 i at starte eller indlæse korrekt.
For at se, om dette er dit tilfælde, kan du tilføje Helldivers 2 som en undtagelse i Windows firewall:
- På dit tastatur skal du trykke på Windows nøglen og R tasten samtidigt for at åbne boksen Kør.
- Type kontrol firewall.cpl og ramte Gå ind .
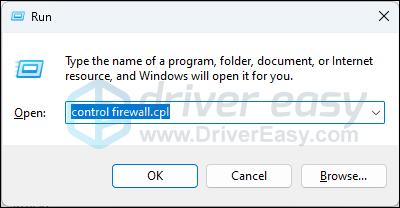
- Klik på i venstre navigationsrude Tillad en app eller funktion via Windows Defender Firewall .
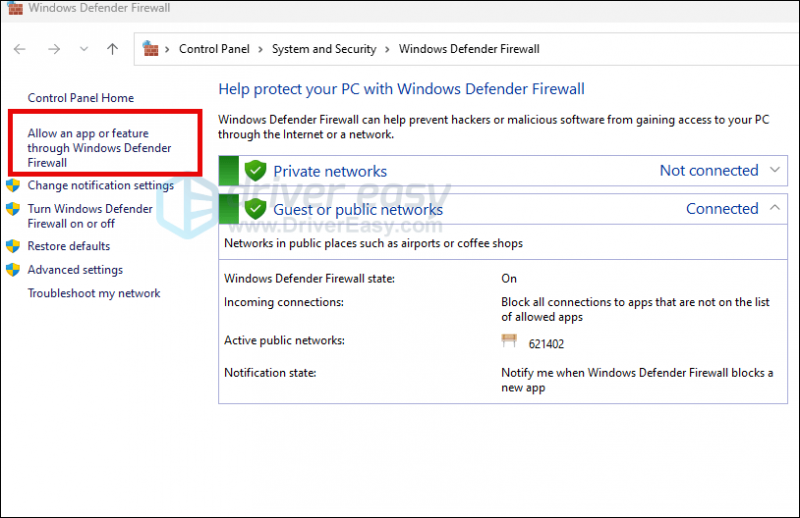
- Rul ned og tjek om Damp og Helldivers 2 er på listen.
- Hvis ikke, klik på Ændre indstillinger knap.
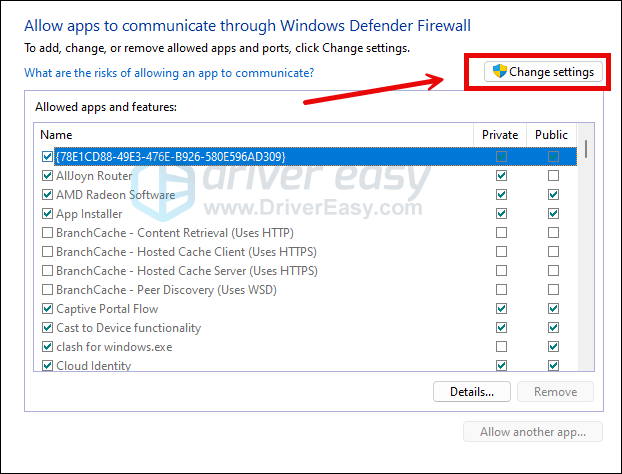
- Klik Tillad en anden app... .
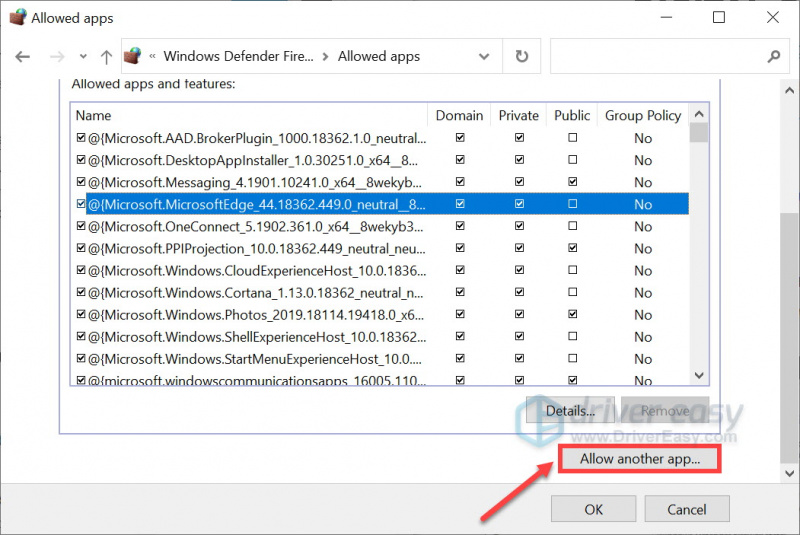
- Klik Gennemse... og gå til installationsmappen for Damp og Helldivers 2 .
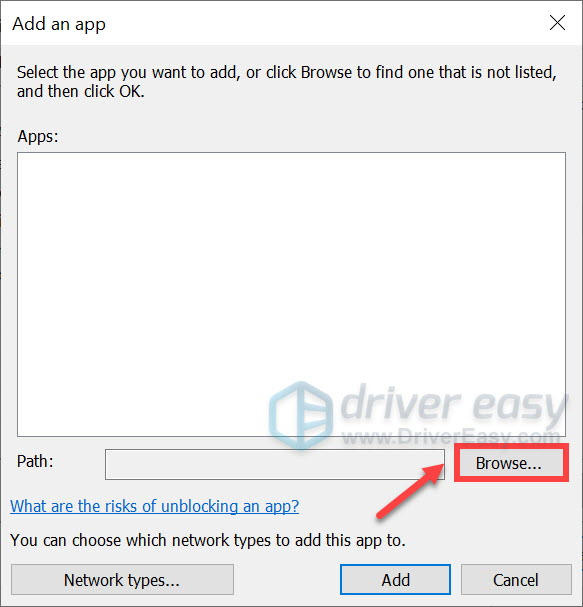
Hvis du ikke ved, hvad installationsmappen er til din Steam, skal du blot højreklikke på dens genvej og vælge Åbn filplacering .
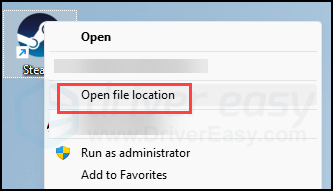
- Find steam.exe og klik på den. Klik derefter Åben .
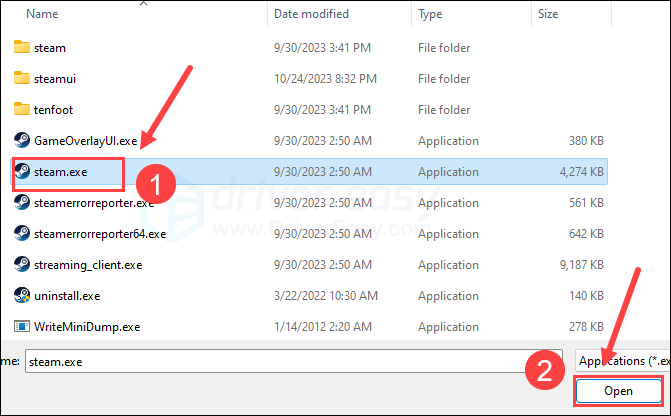
- Når det er placeret, skal du klikke Tilføje .
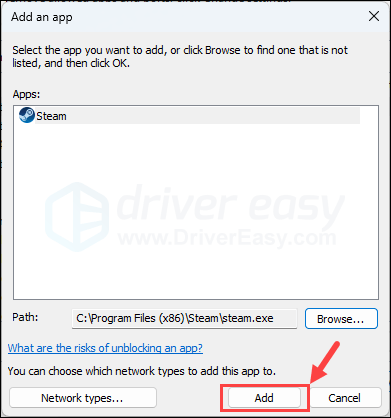
- Sørg nu for at Steam og Helldivers 2 (som er placeret på C:/Program Files (x86)/Steam/steamapps/common/helldivers2/bin ) føjes til listen og sæt kryds Domæne , Privat , og Offentlig . Når du er færdig, skal du klikke Okay .
Prøv at starte Helldivers 2 igen for at se, om det virker. Hvis problemet med ikke indlæsning eller lancering fortsætter, skal du fortsætte.
5. Deaktiver VPN eller proxy-tjenester
Problemet med at Helldivers 2 ikke indlæser eller starter, kan også være et netværksrelateret problem, så hvis du bruger VPN- eller proxytjenester på din computer, skal du stoppe med at gøre det nu.
For at se, om du bruger en hvilken som helst VPN, er det ret nemt, bare tjek statuslinjen i nederste højre hjørne af din computers skrivebord.
For at se, om du bruger nogen proxy-tjenester online, kan du bruge denne hjemmeside: http://www.whatismyproxy.com/ , som vil fortælle dig, om du bruger en proxy, og i så fald proxyens detaljerede oplysninger.
Hvis stop af VPN og/eller proxyer ikke hjælper Helldivers 2 med at starte eller indlæse, skal du fortsætte.
6. Deaktiver Steam-overlejringen
Overlejringer i spillet giver dig mulighed for at interagere med venner og afgive ordrer, mens du er i spillet, men denne funktion kan bruge flere computerressourcer end forventet og dermed forårsage problemer som at spillet går ned eller slet ikke starter. For at se, om dette er synderen til, at dit Helldivers 2 ikke starter problem, kan du deaktivere overlejringer leveret af Uenighed , Damp eller GeForce Experience
På Steam
- Åbn din Steam-klient og naviger til Bibliotek fanen.
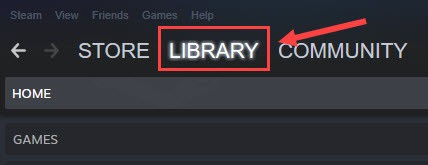
- Højreklik Helldivers2 fra spillisten og klik Ejendomme .
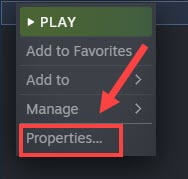
- Fjern flueben Aktiver Steam Overlay, mens du er i spillet .
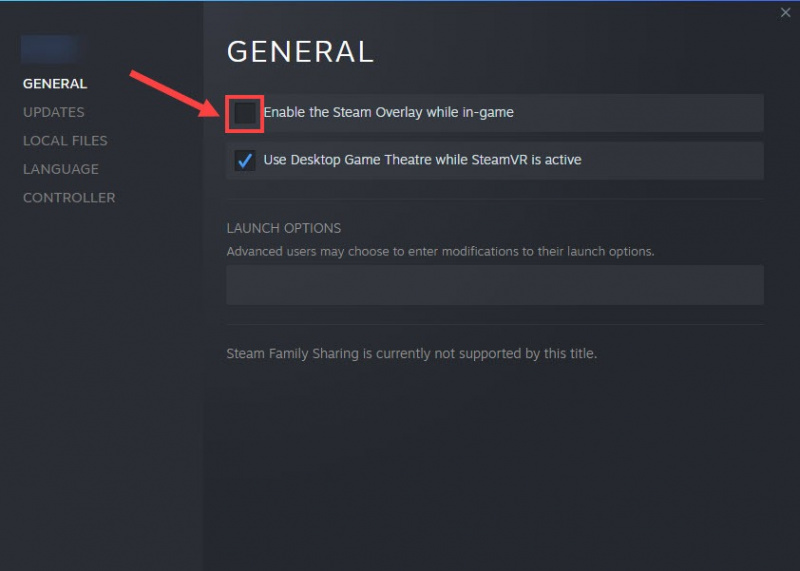
På Discord
- Kør Discord.
- Klik på tandhjul ikon nederst i venstre rude.
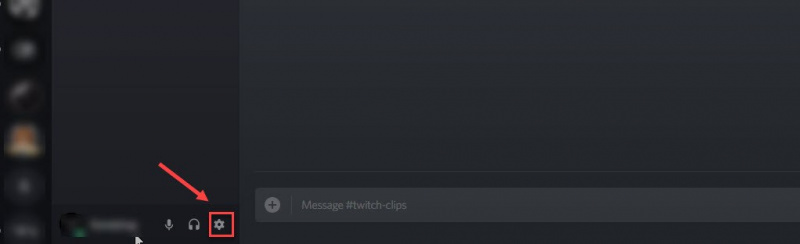
- Klik på Overlejring fanen og slå fra Aktiver overlejring i spillet .
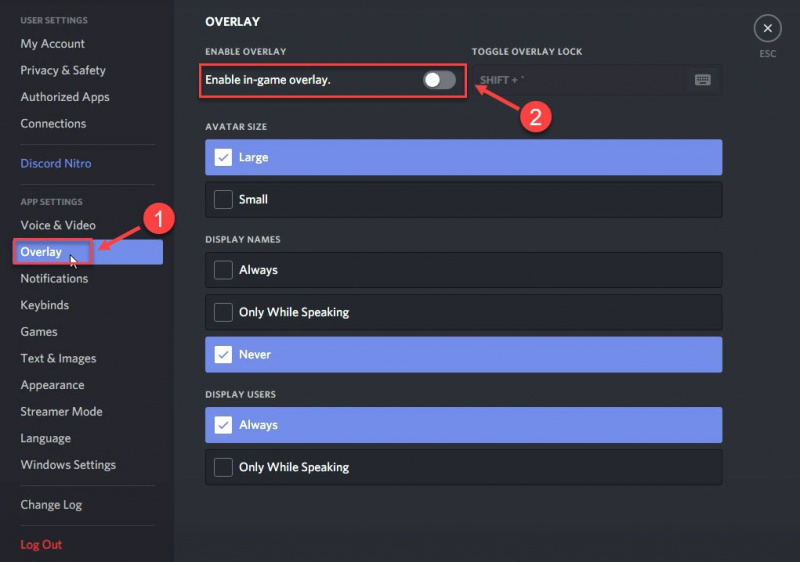
Om GeForce Experience
- Kør GeForce Experience.
- Klik på tandhjul ikon i øverste højre hjørne.
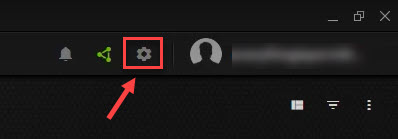
- Rul for at slå fra Overlay i spillet .
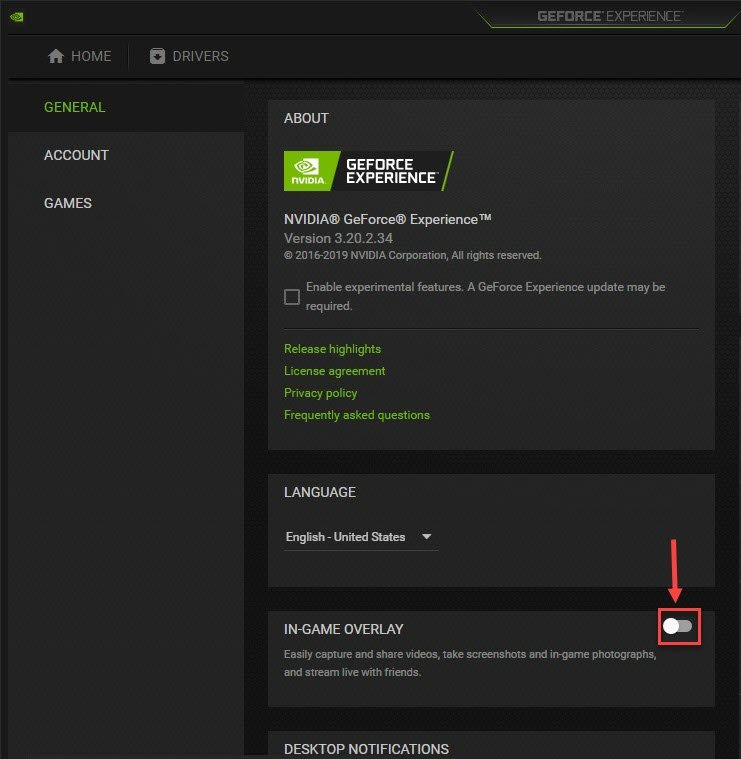
Når du har deaktiveret eventuelle overlejringer i brug, skal du prøve at starte Helldivers 2 for at se, om den indlæses. Hvis ikke, fortsæt til næste metode.
7. Deaktiver Steam-input
Dette er en løsning foreslået af spiludviklerne: deaktiver Steam Input, da det på en eller anden måde er i konflikt med Helldivers 2, og derfor med spillet ikke lancerer eller endda problemer med at gå ned. For at se, om dette også er tilfældet for dig, kan du deaktivere Steam Input på denne måde:
- Start Steam.
- I den BIBLIOTEK , Højreklik Helldivers2 og vælg Ejendomme fra rullemenuen.

- Vælg Controller fanen og vælg Deaktiver Steam-input fra rullemenuen.
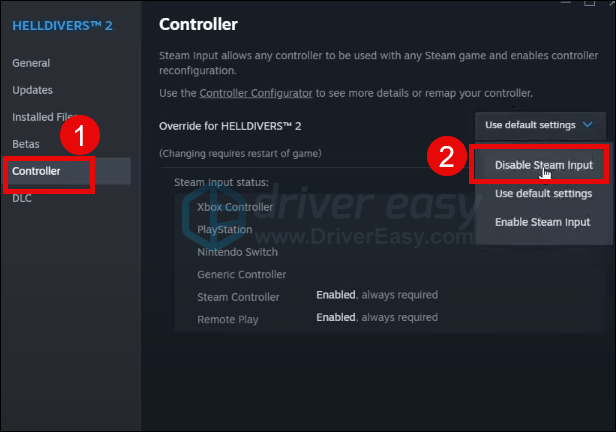
Prøv at starte Helldivers 2 igen for at se, om den starter godt. Hvis ikke, så gå videre.
8. Luk andre mulige modstridende softwareprogrammer
Hvis der kører for mange irrelevante applikationer i baggrunden, vil dine RAM- og CPU-ressourcer blive spist op af en stor del. Ressourcekrævende Helldivers 2 vil så stræbe efter at optage flere CPU-ressourcer, så det kan køre problemfrit. For ikke at nævne, at GameGaurd kunne fange falske positiver og stoppe Helldivers fra at indlæse helt. Så før du starter Helldivers 2, skal du sørge for at lukke alle unødvendige programmer. Især tredjeparts antivirus-, overclocking-software, ventilatorkøling og/eller videostreamingprogrammer.
Sådan lukker du unødvendige programmer, der kører i baggrunden:
- Højreklik på Windows-proceslinjen og vælg Jobliste .
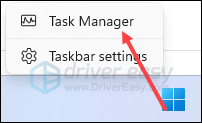
- Vælg hver ressource-hogging-applikation, og klik Afslut opgave at lukke dem én efter én.
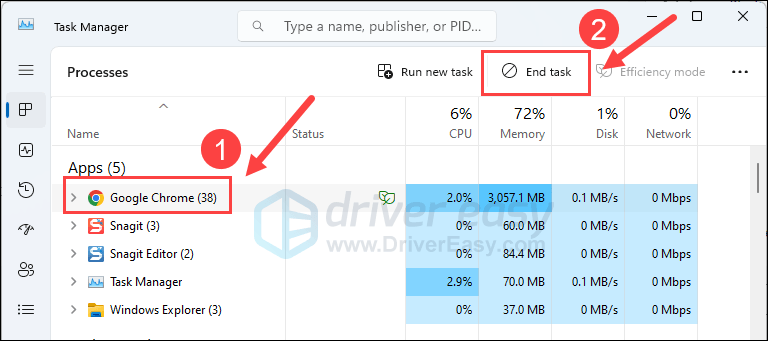
Prøv derefter at køre Helldivers igen og se, om den starter eller indlæses nu. Hvis problemet stadig fortsætter, skal du gå videre til næste rettelse nedenfor.
9. Reparer systemfiler
Hvis du står over for vedvarende problemer med Helldivers 2, og ingen af de tidligere løsninger har vist sig effektive, er det muligt, at dine korrupte systemfiler er skylden. For at rette op på dette bliver det afgørende at reparere systemfilerne. Værktøjet System File Checker (SFC) kan hjælpe dig i denne proces. Ved at udføre kommandoen 'sfc /scannow' kan du starte en scanning, der identificerer problemer og reparerer manglende eller beskadigede systemfiler. Det er dog vigtigt at bemærke det SFC-værktøjet fokuserer primært på at scanne større filer og kan overse mindre problemer .
I situationer, hvor SFC-værktøjet kommer til kort, anbefales et mere kraftfuldt og specialiseret Windows-reparationsværktøj. Fortect er et automatiseret Windows-reparationsværktøj, der udmærker sig ved at identificere problematiske filer og erstatte dem, der ikke fungerer. Ved at scanne din pc grundigt kan Fortect give en mere omfattende og effektiv løsning til reparation af dit Windows-system.
- Hent og installer Fortect.
- Åbn Fortect. Det vil køre en gratis scanning af din pc og give dig en detaljeret rapport om din pc-status .
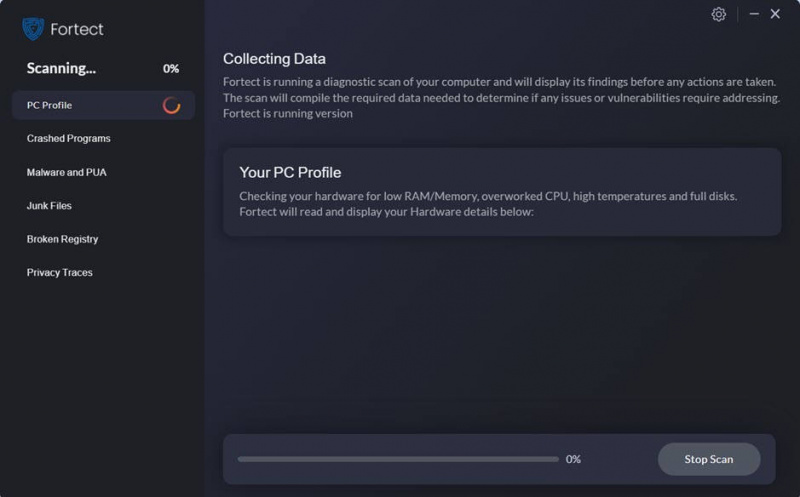
- Når du er færdig, vil du se en rapport, der viser alle problemerne. Klik på for at løse alle problemer automatisk Start reparation (Du skal købe den fulde version. Den leveres med en 60 dages pengene-tilbage-garanti så du kan refundere når som helst, hvis Fortect ikke løser dit problem).
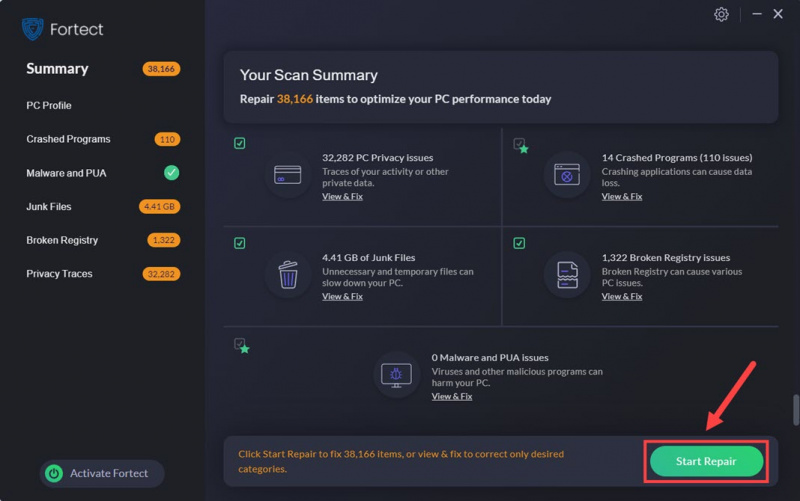
Tak fordi du tog dig tid til at læse indlægget ovenfor. Hvis du har andre forslag, er du velkommen til at dele. Vi er alle ører.





![[LØST] Windows Fingeraftrykslæser virker ikke](https://letmeknow.ch/img/knowledge/96/windows-fingerprint-reader-not-working.jpg)
