Den meget ventede, direkte konkurrent til Diablo 4, Last Epoch lancerede for et par dage siden, men den har siden været plaget med forskellige problemer. Blandt dem er Last Epoch, der går ned på pc, en af de mest omtalte af spilfællesskabet.
Mens udviklerne arbejder på en absolut rettelse til, at Last Epoch-nedbrud på pc-problemet skal løses én gang for alle, er her nogle testede og sande løsninger, der har hjulpet mange andre spillere med problemerne med spillets nedbrud. Så hvis du også er generet af, at Last Epoch går ned på din computer hele tiden, så prøv følgende guide og få dig tilbage på sporet.

Prøv disse rettelser til Last Epoch-nedbrud på pc-problemet
Du behøver ikke at prøve alle de følgende rettelser: Bare arbejd dig ned på listen, indtil du finder den, der gør tricket for at løse problemet med Last Epoch-nedbrud på pc for dig.
- Bekræft spilfilens integritet
- Prøv forskellige startmuligheder
- Deaktiver overlejringer i spillet
- Rediger kompatibilitetsindstillingerne
- Kør Last Epoch på det dedikerede grafikkort
- Begræns max FPS
- Opdater og installer skærmkortdriveren
- Deaktiver XMP i BIOS
- Reparer beskadigede eller beskadigede systemfiler
- Tjek nedbrudsloggene
1. Bekræft spilfilens integritet
Ifølge nogle spillere har spilfiler i Steam en tendens til at blive tilstoppet med alle mulige ting og kan blive ødelagt, derfor med problemer som spil, der går ned eller ikke starter. For at se, om dette er synderen til dit Last Epoch-nedbrud på pc-problem, kan du verificere spilfilerne på denne måde:
- Start Steam.
- I den BIBLIOTEK , højreklik på Last Epoch og vælg Ejendomme fra rullemenuen.

- Vælg Installerede filer fanen og klik på Verificeret integritet af spilfiler knap.
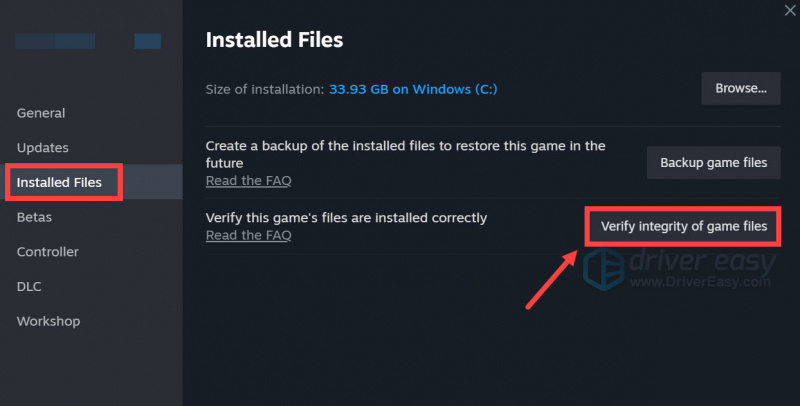
- Steam vil bekræfte spillets filer - denne proces kan tage flere minutter.
Når bekræftelsen er udført, men Last Epoch stadig går ned, skal du gå videre til de andre rettelser nedenfor.
2. Prøv forskellige startmuligheder
Ifølge nogle spillere hjælper det at forsøge at starte Last Epoch med forskellige startmuligheder med at forhindre spillet i at gå ned. For at se, om dette også gør tricket for dig:
- Start Steam.
- I den BIBLIOTEK , højreklik på Last Epoch og vælg Ejendomme fra rullemenuen.

- Tilføj under startindstillingerne -dx11 . Gem derefter og prøv at starte Last Epoch for at se, om den stadig går ned.
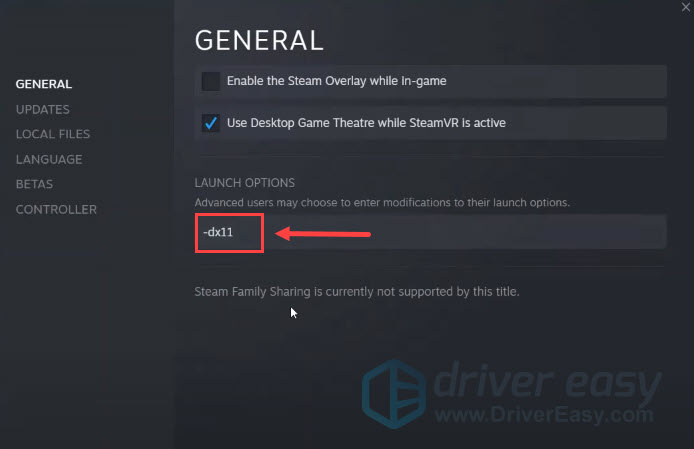
- Hvis Last Epoch stadig går ned, så prøv at ændre kommandoen til -dx12 og se om det hjælper.
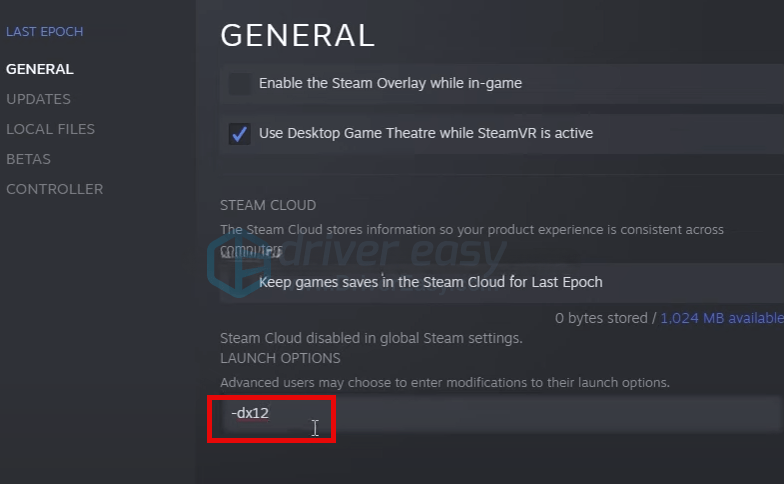
- Nogle foreslog også -vindue , som starter Last Epoch i vinduestilstand. Hvis hverken DirectX 11 eller DirectX 12 hjælper med at forhindre Last Epoch i at gå ned, kan du prøve denne almindelige i stedet.
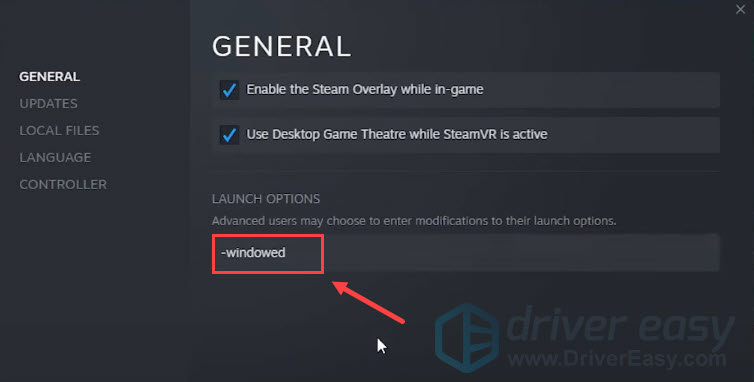
Hvis ingen af ovenstående startmuligheder hjælper med at løse Last Epoch-nedbrud på pc-problemet, skal du gå videre til den næste metode nedenfor.
3. Deaktiver overlejring i spillet
Overlejringer i spillet giver dig mulighed for at interagere med venner og afgive ordrer, mens du er i spillet, men denne funktion kan forårsage en overdreven mængde ressourcer, hvilket kan forårsage problemer som spilnedbrud med Last Epoch. Hvis du bruger Steam-overlay, så prøv at deaktivere det for at se, om det hjælper Last Epoch med at stoppe med at gå ned.
For at gøre det:
- Åbn din Steam-klient og naviger til Bibliotek fanen.
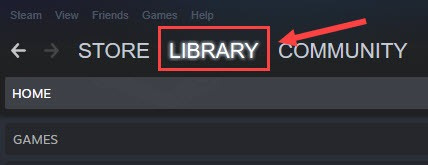
- Højreklik Sidste Epoke fra spillisten og klik Ejendomme .
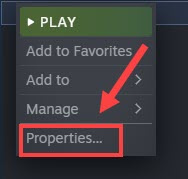
- Fjern flueben Aktiver Steam Overlay, mens du er i spillet .
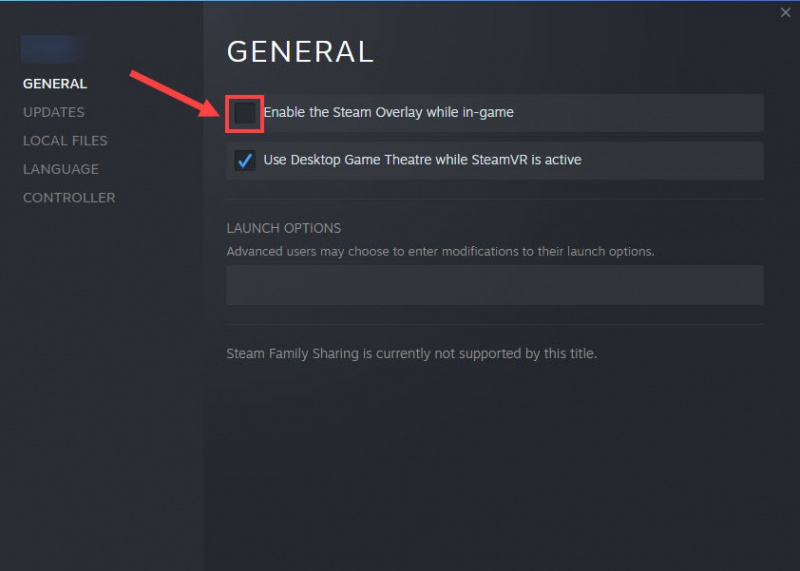
Her er nogle andre programmer, der kommer med overlejringsfunktionen: tjek for at se, om du også har brug for at få overlejringen deaktiveret i dem:
- MD Radeon ReLive
- ASUS GPU Tweak II
- Uenighed
- EVGA PrecisionX
- MSI Afterburner
- Mumle
- Nvidia ShadowPlay
- NZXT Orange
- Overulv
- Razer Cortex
- Razer Synapse
- XFire
Hvis deaktivering af Steam-overlejring (og det i ovennævnte programmer) ikke hjælper med at forhindre Last Epoch i at crashe yderligere, skal du gå videre til næste metode.
4. Rediger kompatibilitetsindstillingerne
Last Epoch-nedbrud på pc kan også relatere til mangel på visse computerrettigheder eller privilegier, som kan løses ved at køre spillet som admin. På en sidebemærkning er deaktivering af fuldskærmsoptimering og kørsel i kompatibilitetstilstand i Windows 7 også nævnt som rettelser ifølge nogle spillere. Disse indstillinger er alle klassificeret som kompatibilitetsindstillinger.
For at se, om disse kompatibilitetsindstillinger hjælper med at forhindre Last Epoch i også at gå ned på din computer:
- Højreklik på din Damp ikon og vælg Ejendomme .
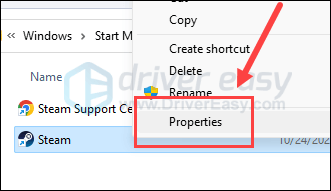
- Vælg Kompatibilitet fanen. Sæt kryds i boksen for Kør dette program i kompatibilitetstilstand for: vælg derefter Windows 7 fra rullelisten. Sæt derefter kryds i boksene for Deaktiver fuldskærmsoptimeringer og Kør dette program som administrator . Klik ansøge og Okay for at gemme ændringerne.
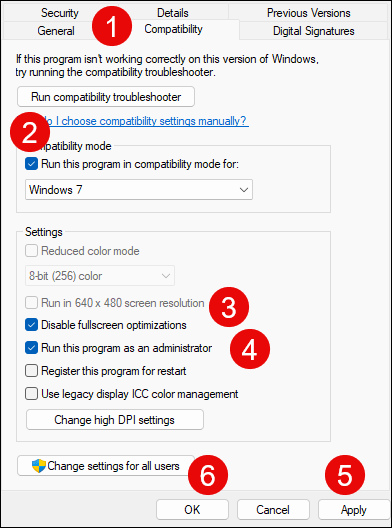
- Gå til C:\Program Files (x86)\Steam\steamapps\common\LastEpoch , og gentag ovenstående til Sidste Epoke udførelsesfil der.
Åbn nu Last Epoch igen for at se, om den stadig går ned. Hvis problemet stadig fortsætter, skal du gå videre til næste rettelse.
5. Kør Last Epoch på det dedikerede grafikkort
Når Last Epoch bliver ved med at gå ned på din computer, vil du måske også tjekke Windows-grafikindstillingerne for at sikre dig, at de er indstillet korrekt. Dette inkluderer at køre Last Epoch med det dedikerede grafikkort og i High Performance-tilstand. For at gøre det:
- På dit tastatur skal du trykke på Windows nøglen og jeg tasten på samme tid for at åbne Indstillinger.
- Vælg Spil , og sørg for at skifte til Spilletilstand er indstillet til På . Klik derefter på Grafik fanen.
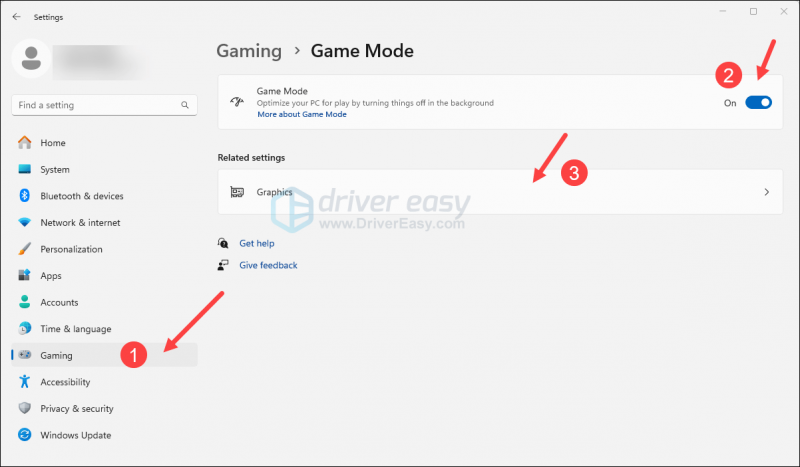
- Vælg Sidste Epoke eller Damp fra listen over apps, og vælg Høj ydeevne .
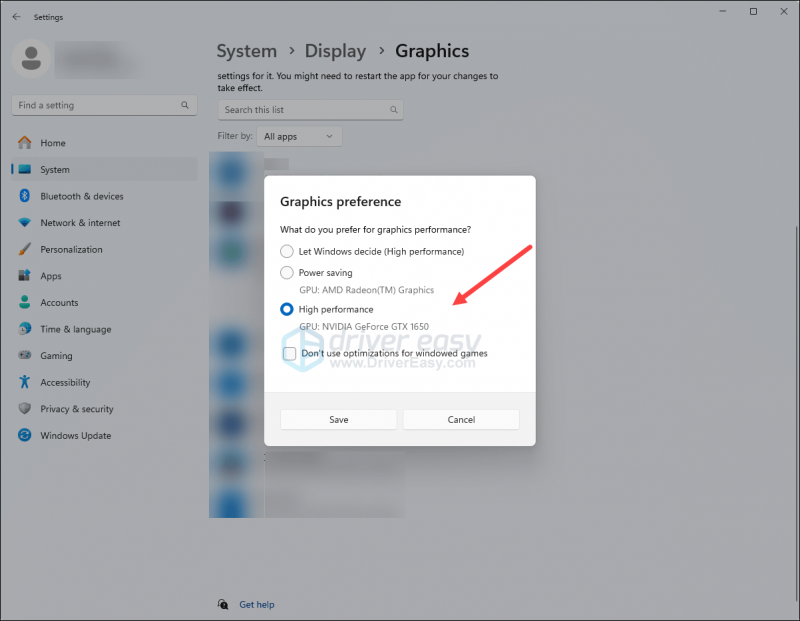
- Klik derefter Skift standard grafikindstillinger .
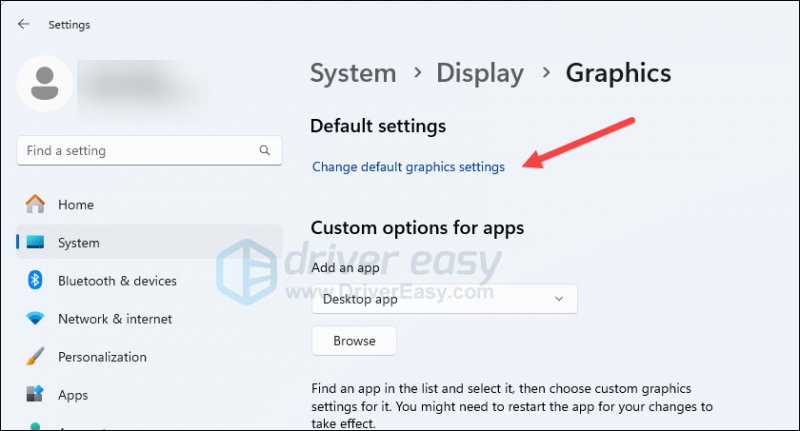
- Sørg for, at skifterne for Hardware-accelereret GPU-planlægning og Optimeringer til spil med vinduer er begge indstillet til På .
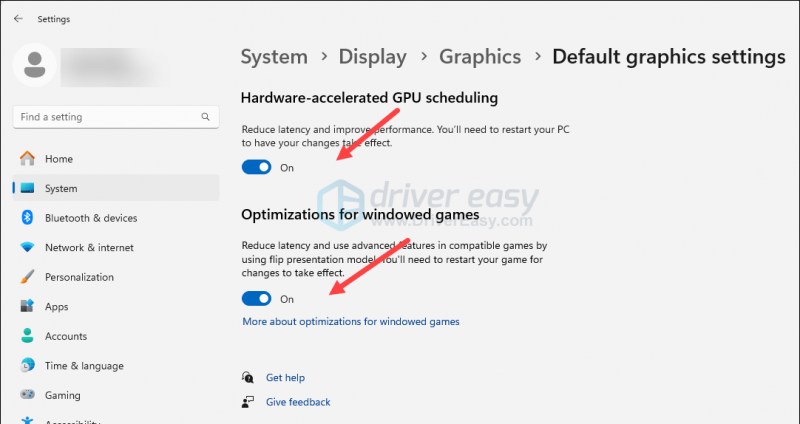
Prøv at køre Last Epoch igen for at se, om den stadig går ned. Hvis problemet fortsætter, skal du gå videre til næste rettelse nedenfor.
6. Begræns max FPS
En hel del community-spillere nævnte, at et loft over maks. FPS hjælper med at forhindre Last Epoch i at gå ned på deres computere. For at se, om dette hjælper med at løse problemet med spillet, der går ned for dig:
Sådan indstilles FPS-grænsen i NVIDIA Kontrolpanel:
- På dit skrivebord skal du højreklikke på et tomt rum og vælge NVIDIA Kontrolpanel .
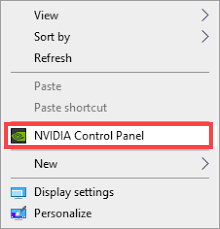
- Vælg i venstre rude Administrer 3D-indstillinger og vælg Programindstillinger . Fjern markeringen i feltet for Vis kun programmer fundet på denne computer .
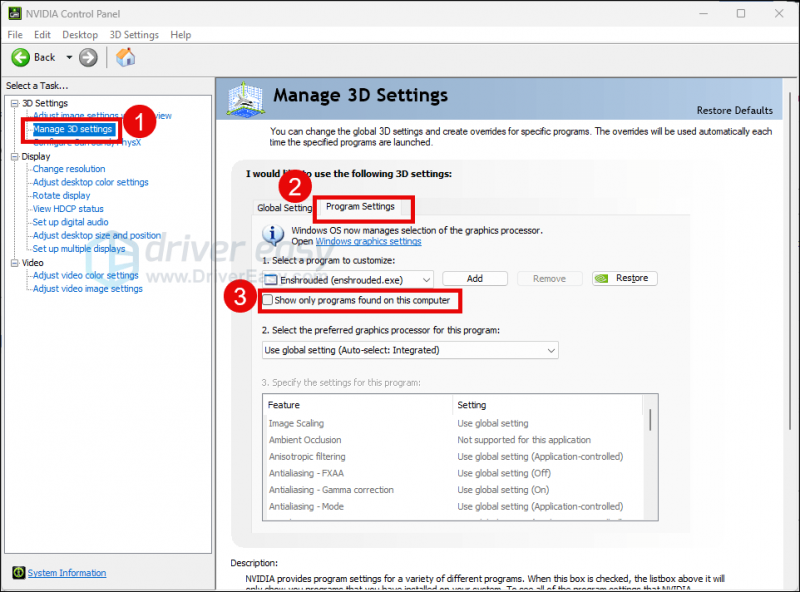
- Klik Vælg et program, der skal tilpasses , rul derefter ned på listen for at vælge LastEpoch.exe .
- Vælg Højtydende NVIDIA-processor , og rul derefter ned for at indstille Maks. Framrate til et tal, der er lavere end din skærms opdateringshastighed (som normalt er 60 FPS), siger 58 FPS.
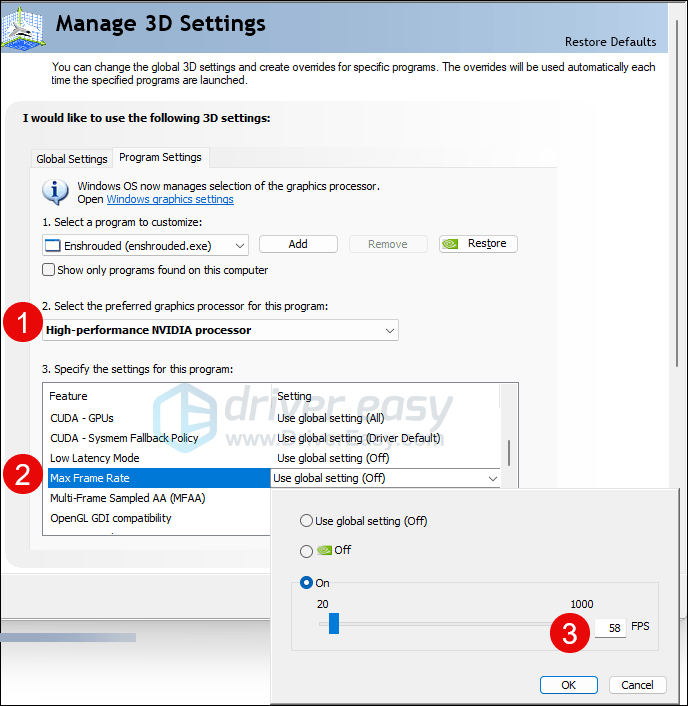
Medmindre du bruger et AMD FreeSync og Nvidia G-Sync skærmkort, skal din Max Frame Limit være 1/2, 1/3 eller 1/4 af din skærms opdateringshastighed.
Sådan indstiller du FPS-grænsen i AMD Radeon Software:
- På dit tastatur skal du trykke på Windows nøgle og type amd . Klik derefter AMD Radeon software .
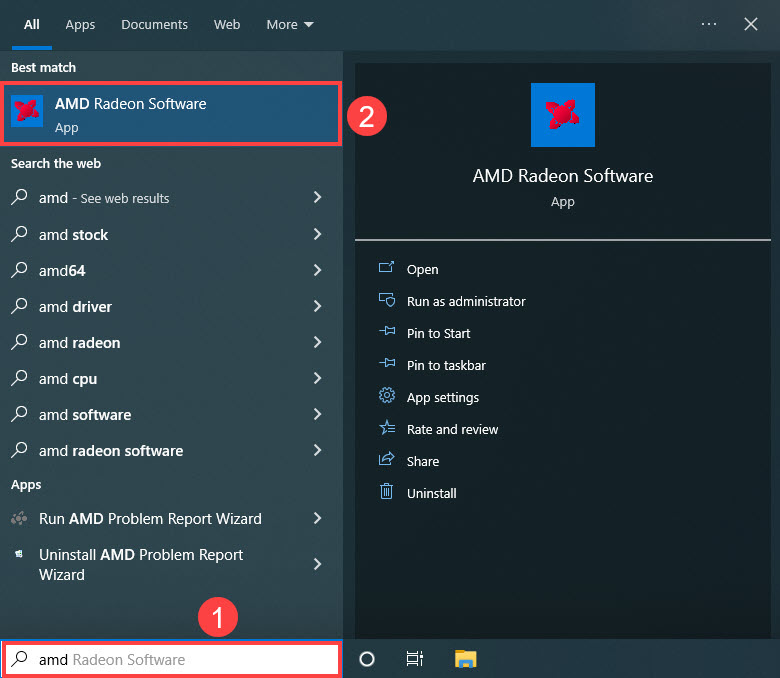
- Klik Globale indstillinger , så gå til Billedhastighedsmålkontrol , og indstil billedhastigheden til et tal, der er lavere end skærmens opdateringshastighed.
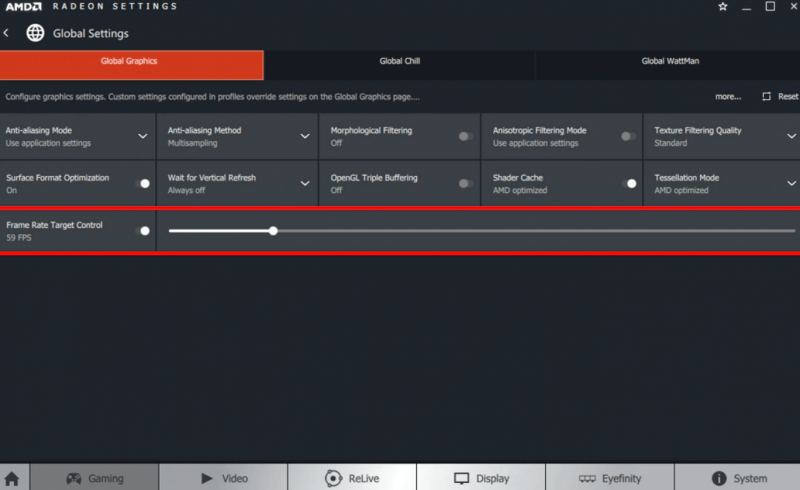
Medmindre du bruger et AMD FreeSync og Nvidia G-Sync skærmkort, skal din Max Frame Limit være 1/2, 1/3 eller 1/4 af din skærms opdateringshastighed.
Når FPS-hastigheden er indstillet, kan du prøve at starte Last Epoch igen for at se, om den bliver ved med at gå ned. Hvis ja, så gå videre.
7. Opdater skærmkortdriveren
En forældet eller forkert skærmkortdriver kan også være skyld i Last Epochs nedbrud på pc, så hvis ovenstående metoder ikke hjælper med at rette nedbrudene med Last Epoch, er det sandsynligt, at du har en beskadiget eller forældet grafikdriver. Så du bør opdatere dine drivere for at se, om det hjælper.
Der er hovedsageligt 2 måder, du kan opdatere din grafikdriver på: manuelt eller automatisk.
Mulighed 1: Opdater din grafikdriver manuelt
Hvis du er en teknisk kyndig gamer, kan du bruge lidt tid på at opdatere din GPU-driver manuelt.
For at gøre det skal du først besøge webstedet for din GPU-producent:
Søg derefter efter din GPU-model. Bemærk, at du kun bør downloade det nyeste driverinstallationsprogram, der er kompatibelt med dit operativsystem. Når det er downloadet, skal du åbne installationsprogrammet og følge instruktionerne på skærmen for at opdatere.
Mulighed 2: Opdater din grafikdriver automatisk (anbefales)
Hvis du ikke har tid, tålmodighed eller færdigheder til at opdatere driveren manuelt, kan du gøre det automatisk med Driver nemt . Driver Easy genkender automatisk dit system og finder de korrekte drivere til det. Du behøver ikke at vide præcist, hvilket system din computer kører, du behøver ikke være bekymret over den forkerte driver, du ville downloade, og du behøver ikke bekymre dig om at lave en fejl, når du installerer. Driver Easy klarer det hele.
Du kan opdatere dine drivere automatisk med enten GRATIS eller den Pro version af Driver Easy. Men med Pro-versionen tager det kun 2 trin (og du får fuld support og en 30-dages pengene-tilbage-garanti):
- Hent og installer Driver Easy.
- Kør Driver Easy, og klik på Scan nu knap. Driver Easy vil derefter scanne din computer og opdage eventuelle problemdrivere.
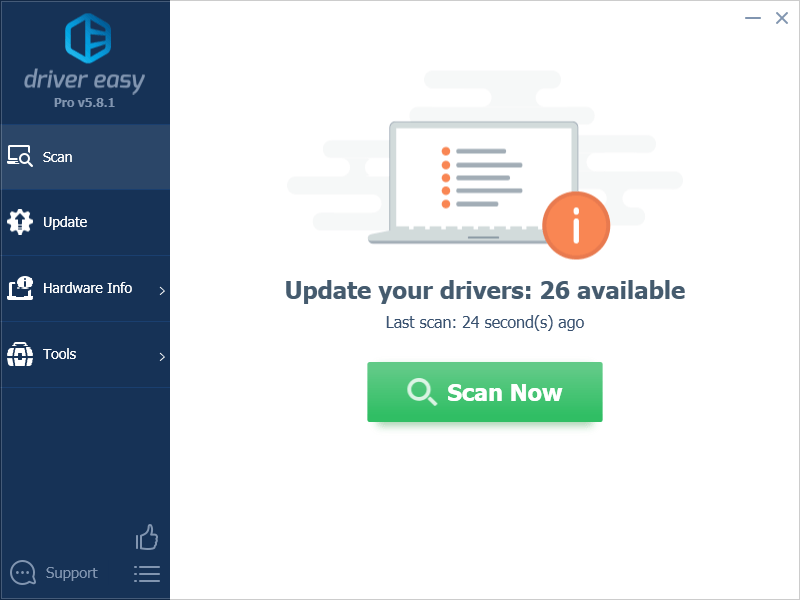
- Klik Opdater alle for automatisk at downloade og installere den korrekte version af alle de drivere, der mangler eller er forældede på dit system. (Dette kræver Pro version – du bliver bedt om at opgradere, når du klikker på Opdater alle.)
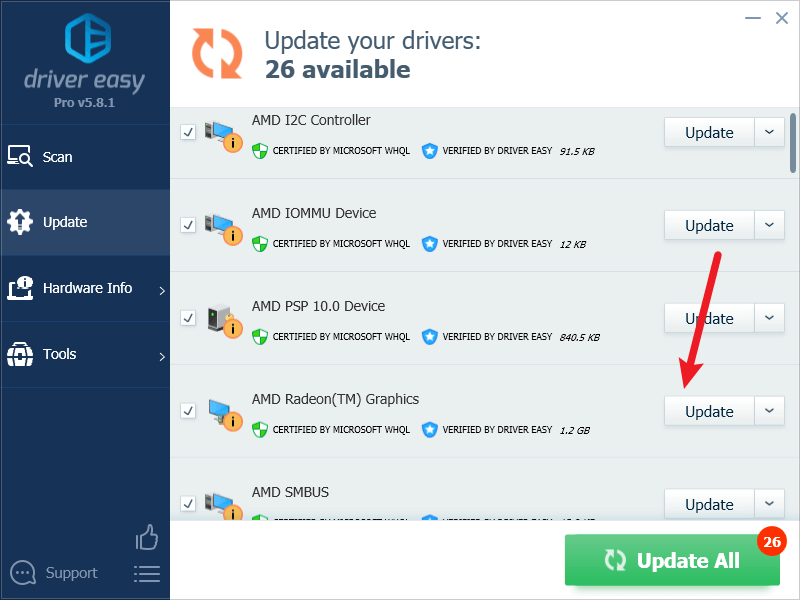
Bemærk : Du kan gøre det gratis, hvis du vil, men det er delvist manuelt. - Genstart din pc for at ændringerne træder i kraft.
Start Last Epoch igen og se, om den nyeste grafikdriver hjælper med at forhindre den i at gå ned yderligere. Hvis denne rettelse ikke virker for dig, kan du prøve den næste rettelse nedenfor.
8. Deaktiver XMP i BIOS
Når XMP (Extreme Memory Profile) er aktiveret, er din hukommelse overclocket, hvilket gør det muligt at køre hurtigere, endda mere end den hastighed, som nogle processorer officielt understøtter. Dette kan være grunden til, at nogle brugere finder ud af, at deaktivering af XMP hjalp med at løse det nedbrudsproblem med Last Epoch.
For at se, om deaktivering af XMP også løser problemet med nedbrud i Last Epoch for dig, skal du gå til din computers BIOS. For at gøre det:
- Start i din computers BIOS eller UEFI. Hvis du ikke er sikker på, hvordan du gør det, så tjek venligst din computermanual eller producentens hjemmeside.
- Hvis du kan se XMP-skift, fantastisk, skift det til AF . Gem derefter ændringen og afslut BIOS eller UEFI.
- Hvis du ikke kan finde XMP-profilen, så prøv at se, om du finder AI Tuner, AI Tweaker, Performance, Extreme Tweaker, Overclocking Indstillinger , eller nogle andre udtryk med tuner, tweaker eller overclock ordlyd.
- Når du ser dem, skal du se, om du kan finde XMP-profilen der. Hvis du gør det, skal du skifte til AF . Gem derefter ændringen og afslut BIOS eller UEFI.
Prøv derefter at starte Last Epoch for at se, om den stadig går ned. Hvis ja, så gå videre.
9. Reparer beskadigede eller beskadigede systemfiler
Hvis du står over for vedvarende problemer, og ingen af de tidligere løsninger har vist sig effektive, er det muligt, at dine korrupte systemfiler er skylden. For at rette op på dette bliver det afgørende at reparere systemfilerne. Værktøjet System File Checker (SFC) kan hjælpe dig i denne proces. Ved at udføre kommandoen 'sfc /scannow' kan du starte en scanning, der identificerer problemer og reparerer manglende eller beskadigede systemfiler. Det er dog vigtigt at bemærke det SFC-værktøjet fokuserer primært på at scanne større filer og kan overse mindre problemer .
I situationer, hvor SFC-værktøjet kommer til kort, anbefales et mere kraftfuldt og specialiseret Windows-reparationsværktøj. Fortect er et automatiseret Windows-reparationsværktøj, der udmærker sig ved at identificere problematiske filer og erstatte dem, der ikke fungerer. Ved at scanne din pc grundigt kan Fortect give en mere omfattende og effektiv løsning til reparation af dit Windows-system.
- Hent og installer Fortect.
- Åbn Fortect. Det vil køre en gratis scanning af din pc og give dig en detaljeret rapport om din pc-status .
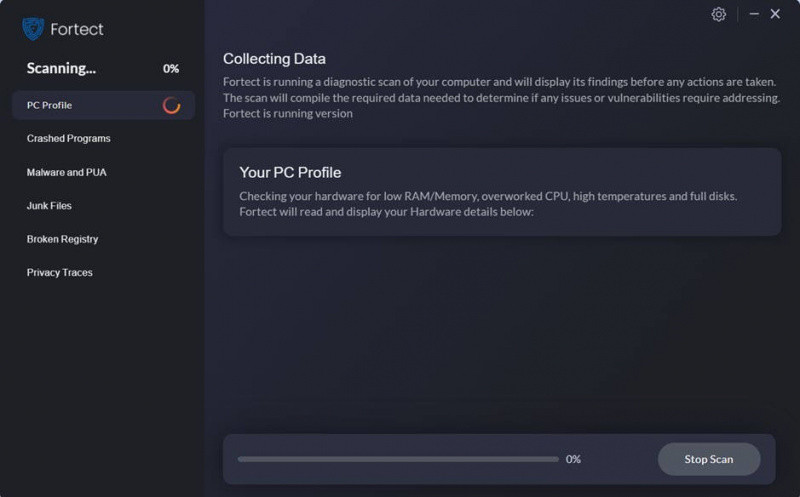
- Når du er færdig, vil du se en rapport, der viser alle problemerne. Klik på for at løse alle problemer automatisk Start reparation (Du skal købe den fulde version. Den leveres med en 60 dages pengene-tilbage-garanti så du kan refundere når som helst, hvis Fortect ikke løser dit problem).
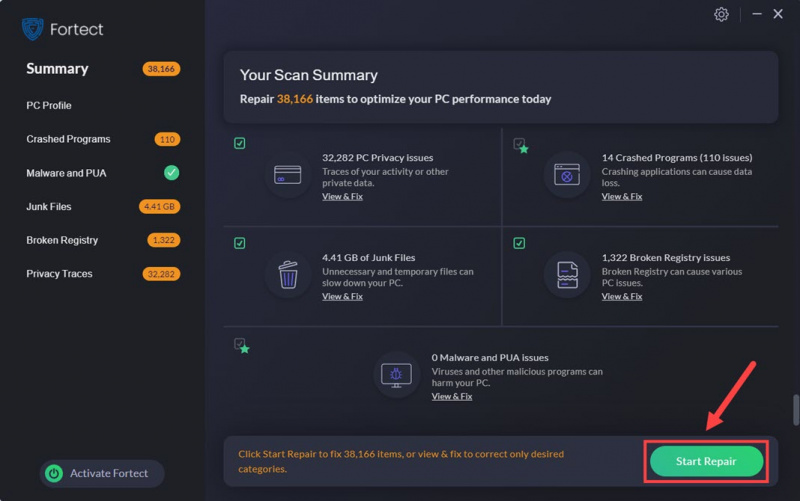
10. Tjek crash-loggene
På dette tidspunkt, hvis du stadig ønsker at fejlfinde problemet med nedbrud med Last Epoch, skal du muligvis henvise til logfilerne. Her er mere om Last Epochs logfil fra deres support: Spillets logfil
Hvis du ikke er sikker på, hvordan du skal fortolke logfilerne, skal du muligvis sende filen til Last Epoch-support, så de kan håndtere dette problem for dig.
Tak fordi du læste ovenstående indlæg. Håber, at en af metoderne ovenfor hjælper med at løse Last Epoch-nedbrud på pc-problemet for dig. Hvis du har andre forslag eller spørgsmål, er du velkommen til at efterlade en kommentar.






![[LØST] Watch Dogs: Legion Keeps Crashing på pc](https://letmeknow.ch/img/program-issues/03/watch-dogs-legion-keeps-crashing-pc.jpg)