Last Epoch lider under sin egen succes: Med mere end 1 million solgte eksemplarer er dens spilservere under enormt pres og derfor med flere klager over lanceringsproblemer. I denne artikel vil vi dække et af de mest nævnte emner: Sidste epoke lanceres ikke på pc ved at fortælle dig, hvorfor denne fejl ville ske, og hvordan du kan prøve at rette den fra din side. Uden videre, lad os grave ind.

Prøv disse rettelser til den sidste epoke, der ikke starter på pc-problemet
Du behøver ikke at prøve alle de følgende rettelser: arbejd dig ned på listen, indtil du finder den, der gør tricket for at få problemet med Last Epoch, der ikke starter på pc, løst for dig,
- Nulstil konfigurationsfiler
- Bekræft integriteten af spilfiler
- Kør Last Epoch som admin
- Reninstaller grafikkortdriveren
- Tjek for modstridende software
- Reparer systemfiler
- Send nedbrudsloggene til spillets tekniske support
1. Nulstil konfigurationsfiler
Når Last Epoch ikke starter på din computer, bør du prøve at se, om det hjælper at nulstille spillets konfigurationsfiler. For at gøre det:
- Gå til C:\Program Files (x86)\Steam\steamapps\common\Last Epoch, som normalt er installationsmappen for Sidste Epoke.
- Omdøb følgende filer ved at tilføje noget lignende gammel til deres navne:
- le_graphicsmanager.ini
- le_input.ini
Prøv at starte Last Epoch igen, og se om det starter godt. Hvis ikke, så gå videre.
2. Bekræft integriteten af spilfiler
Ifølge nogle spillere kan spilfiler i Steam blive tilstoppet og nogle gange blive ødelagt, hvorfor problemer som Last Epoch ikke starter korrekt. Plus, at verificere spilfiler hjælper normalt også med at opdatere dit spil til den nyeste version. For at se, om dette er synderen til, at din Last Epoch ikke starter på pc-problemet, kan du verificere spilfilerne på denne måde:
- Start Steam.
- I den BIBLIOTEK , Højreklik Sidste Epoke og vælg Ejendomme fra rullemenuen.
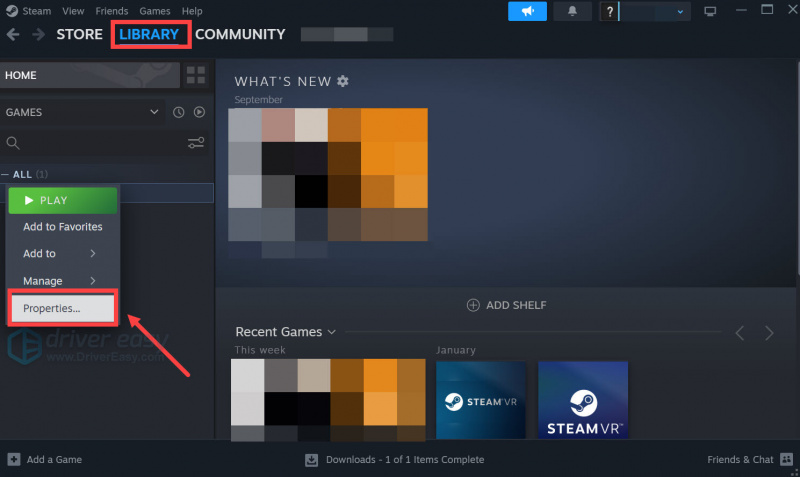
- Vælg Installerede filer fanen og klik på Verificeret integritet af spilfiler knap.
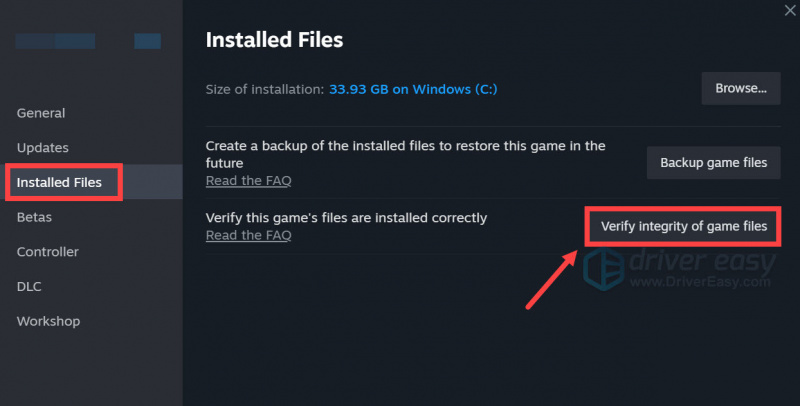
- Steam vil bekræfte spillets filer - denne proces kan tage flere minutter.
Når bekræftelsen er udført, men Last Epoch stadig ikke starter på din computer, skal du gå videre til de andre rettelser nedenfor.
3. Kør Last Epoch som admin
Hvis Last Epoch ikke starter på din computer, er det muligt, at spillet ikke har rettigheder til at få adgang til bestemte systemtjenester eller filer. For at se, om dette er grunden til, at Last Epoch ikke starter for dig, kan du køre det som administrator. For at gøre det:
- Højreklik på din Damp ikon og vælg Ejendomme .
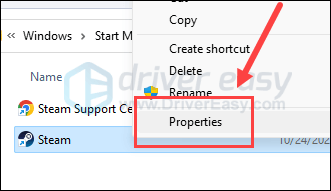
- Vælg Kompatibilitet fanen. Sæt kryds i boksen for Kør dette program som administrator . Klik derefter Anvend > OK for at gemme ændringerne.
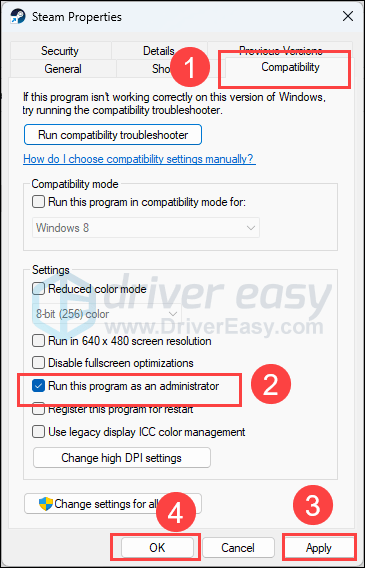
- Gå til C:\Program Files (x86)\Steam\steamapps\common\LastEpoch , og gentag ovenstående til Sidste Epoke udførelsesfil der, så den kører også med administrative rettigheder.
Prøv nu at starte Last Epoch igen, som skal åbnes med administrativ tilladelse, for at se, om den starter godt. Hvis problemet fortsætter, skal du gå videre til næste rettelse.
4. Reninstaller grafikkortdriveren
En anden meget almindelig årsag til, at et spil ikke starter, er en forældet eller defekt grafikkortdriver, og Last Epoch er ingen undtagelse. I dette tilfælde anbefales det, at du gør en ren geninstallation af skærmkortdriveren, da en simpel opdatering nogle gange ikke kan fjerne mulige defekte GPU-driverfiler.
For at få arbejdet gjort godt, anbefales DDU (Display Driver Uninstaller) normalt, da det kan gøre et ret godt stykke arbejde med at fjerne ældre eller defekte skærmdriverfiler på din computer.
Sådan udfører du en ren geninstallation af skærmkortdriveren med DDU:
- Download og søg efter udførelsesfilen for skærmkortdriveren fra webstedet for din GPU-producent (hvis du ikke ved, hvad du skal vælge, se venligst hvordan man laver den rene installation af GPU :
- Download DDU fra officiel download side . Udpak derefter mappen, og dobbeltklik på DDU fil for yderligere at udpakke udførelsesfilen.
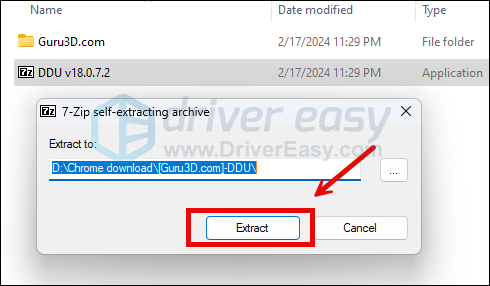
- Start din computer i fejlsikret tilstand som anvist her: Start fejlsikret tilstand ved hjælp af systemkonfigurationsværktøjet
- Når du er i fejlsikret tilstand, skal du gå til den mappe, hvor du udpakker DDU-udførelsesfilen. Dobbeltklik for at køre Display Driver Uninstaller .
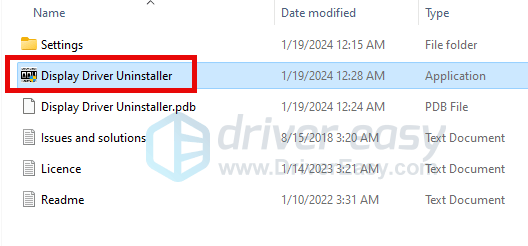
- Vælg GPU og din GPU-producent på den højre side. Klik derefter Rengør og genstart .
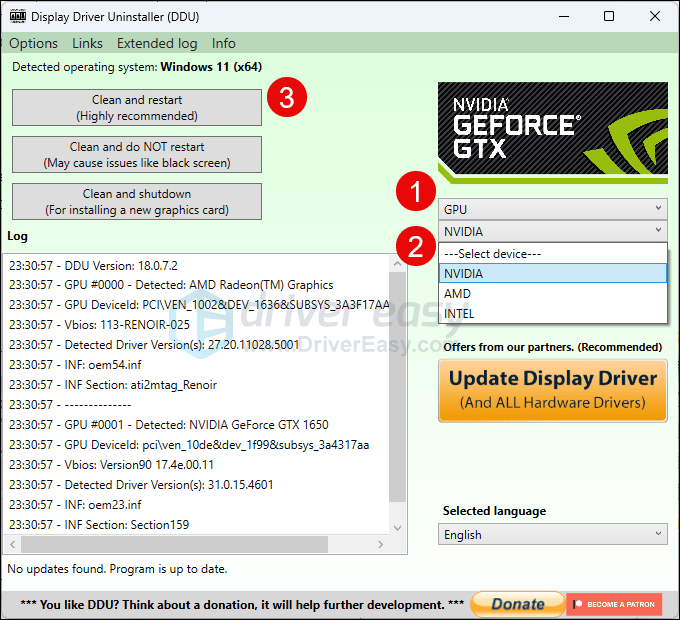
- Din computer bør genstarte, når de gamle driverfiler til dit grafikkort er renset.
- Dobbeltklik på opsætningsfilen for den skærmkortdriver, du har downloadet fra trin 1, for at køre driverinstallationen.
- Genstart din computer bagefter.
Hvis du ikke har tid, tålmodighed eller færdigheder til at opdatere driveren manuelt, kan du gøre det automatisk med Driver nemt . Driver Easy genkender automatisk dit system og finder de korrekte drivere til det. Du behøver ikke at vide præcist, hvilket system din computer kører, du behøver ikke at blive besværet af den forkerte driver, du ville downloade, og du behøver ikke bekymre dig om at lave en fejl, når du installerer. Driver Easy klarer det hele.
Du kan opdatere dine drivere automatisk med enten GRATIS eller den Pro version af Driver Easy. Men med Pro-versionen tager det kun 2 trin (og du får fuld support og en 30-dages pengene-tilbage-garanti):
- Hent og installer Driver Easy.
- Kør Driver Easy, og klik på Scan nu knap. Driver Easy vil derefter scanne din computer og opdage eventuelle problemdrivere.
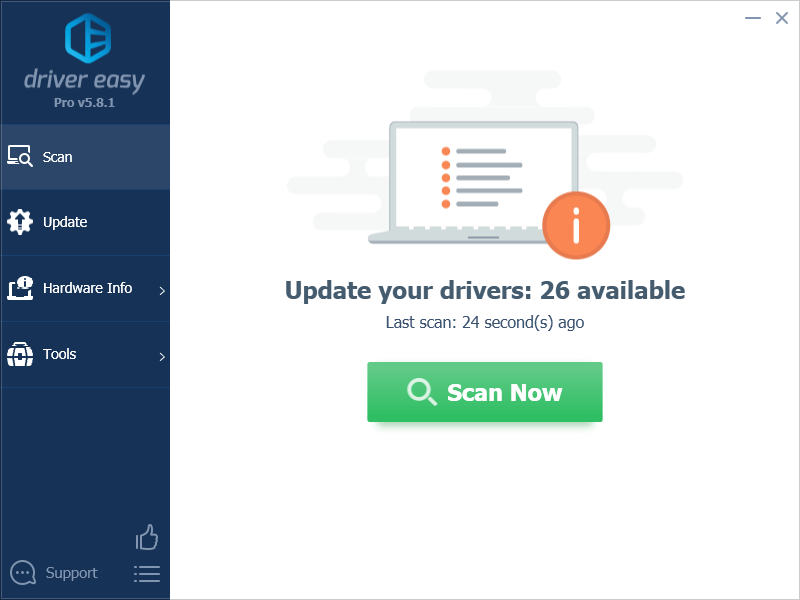
- Klik Opdater alle for automatisk at downloade og installere den korrekte version af alle de drivere, der mangler eller er forældede på dit system. (Dette kræver Pro version – du bliver bedt om at opgradere, når du klikker på Opdater alle.)
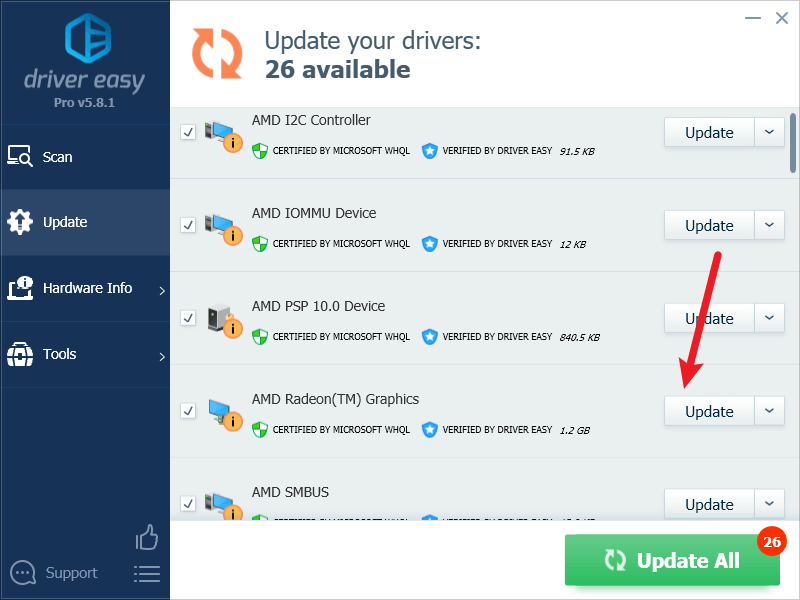
Bemærk : Du kan gøre det gratis, hvis du vil, men det er delvist manuelt. - Genstart din pc, for at ændringerne træder i kraft.
Prøv at starte Last Epoch igen for at se, om den nyeste grafikdriver hjælper den med at starte. Hvis denne rettelse ikke virker for dig, kan du prøve den næste rettelse nedenfor.
5. Tjek for modstridende software
Steam kan være lidt følsomt over for visse programmer, der kører i baggrunden, hvilket også kan være årsagen til, at spil som Last Epoch ikke starter på din computer.
Her er en liste over software, der højst sandsynligt kan afbryde den korrekte lancering af Steam og dets tjenester:
- NZXT CAM
- MSI Afterburner
- Razer Cortex
- Antivirus- eller antispywaresoftware
- VPN, proxy eller anden firewall og sikkerhedssoftware
- P2P eller fildelingssoftware
- IP-filtrerings- eller blokeringssoftware
- Hent manager programmer
Som du kan se, optager de fleste af programmerne netværksressourcer, så bare for at sikre dig, at dette ikke er grunden til, at Last Epoch ikke starter på din computer, kan du lukke enhver af disse unødvendige programmer på denne måde:
- Højreklik på Windows-proceslinjen og vælg Jobliste .
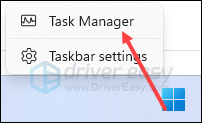
- Vælg hver mulig modstridende applikation og klik Afslut opgave at lukke dem én efter én.
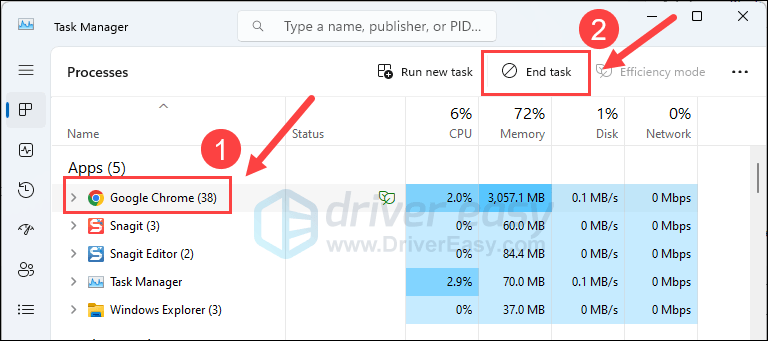
Kør derefter Steam igen og se, om Last Epoch starter godt. Hvis ikke, så gå videre.
6. Reparer systemfiler
Hvis du står over for vedvarende problemer med Last Epoch, og ingen af de tidligere løsninger har vist sig effektive, er det muligt, at dine korrupte systemfiler er skylden. For at rette op på dette bliver det afgørende at reparere systemfilerne. Værktøjet System File Checker (SFC) kan hjælpe dig i denne proces. Ved at udføre kommandoen 'sfc /scannow' kan du starte en scanning, der identificerer problemer og reparerer manglende eller beskadigede systemfiler. Det er dog vigtigt at bemærke det SFC-værktøjet fokuserer primært på at scanne større filer og kan overse mindre problemer .
I situationer, hvor SFC-værktøjet kommer til kort, anbefales et mere kraftfuldt og specialiseret Windows-reparationsværktøj. Fortect er et automatiseret Windows-reparationsværktøj, der udmærker sig ved at identificere problematiske filer og erstatte dem, der ikke fungerer. Ved at scanne din pc grundigt kan Fortect give en mere omfattende og effektiv løsning til reparation af dit Windows-system.
- Hent og installer Fortect.
- Åbn Fortect. Det vil køre en gratis scanning af din pc og give dig en detaljeret rapport om din pc-status .
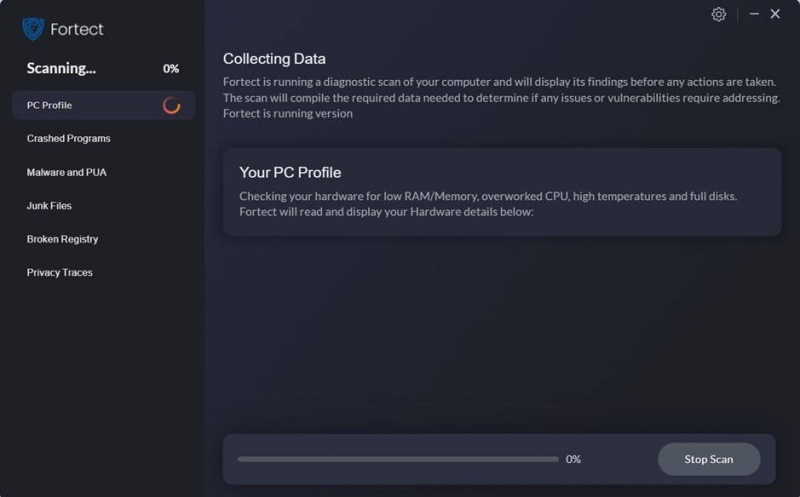
- Når du er færdig, vil du se en rapport, der viser alle problemerne. Klik på for at løse alle problemer automatisk Start reparation (Du skal købe den fulde version. Den leveres med en 60 dages pengene-tilbage-garanti så du kan refundere når som helst, hvis Fortect ikke løser dit problem).
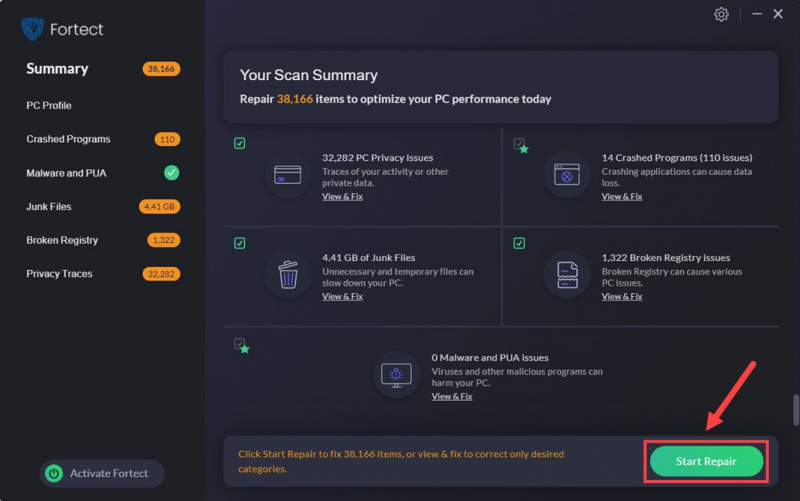
7. Send nedbrudsloggene til spillets tekniske support
Sidst men ikke mindst, hvis Last Epoch stadig nægter at starte på dette stadium, anbefaler vi, at du søger hjælp fra spillets tekniske support til mere specifikke fejlfindingsmetoder.
For at få deres støtte til at se hele billedet, kan du først finde nedbrudsloggene på denne måde: Spillets logfil
Det er det for artiklen om, hvordan man løser Last Epoch, der ikke starter på pc-problem. Hvis du har andre forslag, er du velkommen til at dele med os ved at efterlade en kommentar nedenfor.

![[Løst] Fejl ved 'Tving til at geninstallere grafikdriver'](https://letmeknow.ch/img/driver-error/72/force-reinstall-graphics-driver-error.jpg)




