'>
Mange mennesker har rapporteret, at deres Surface Pro 4-skærmen flimrer eller ryster , hvilket er meget frustrerende.Nogle af dem prøver endda at sætte Surface Pro 4 i fryseren for midlertidigt at løse problemet.Hvis du oplever dette skærmflimrende problem i din Surface Pro 4, skal du ikke bekymre dig. Du kan løse problemet med flimrende skærm.
Hvorfor flimrer min Surface Pro 4?
Den mest mulige årsag er hardwarefejl, da dette problem sker med visse bestemte enheder.Derfor har Microsoft lanceret et erstatningsprogram, der giver dig mulighed for at erstatte den berettigede Surface Pro 4 inden for et 3-årigt køb.
Inden du kontakter Microsoft Support for at få Surface Pro 4 udskiftet, kan du prøve disse løsninger for at løse problemet med flimmerskærm.
Prøv disse rettelser
- Fejlfinding af hardwareproblemet
- Installer Surface og Windows Update
- Skift skærmopdateringshastighed
Pro Tip: Hold din Surface Pro-grafikdriver opdateret
Fix 1: Fejlfinding af hardwareproblemet
Hvis din Surface Pro 4 blinker på din skærm, skal du først kontrollere hardwarekomponenterne:
- Sørg for at sætte din Surface-laptop i en åben og vild sted for at undgå interferens. For eksempel kan magneten omkring din Surface pro 4 interferere med din skærm og få din skærm til at flimre. Så sørg for, at der ikke er nogen magnet i nærheden af din bærbare computer.
- Enkel kontrol og sørg for, at kabler i din Surface Pro 4 er tilsluttet korrekt. Hvis det tilsluttede kabel er løst, har du dette flimrende problem.
Fix 2: Installer Surface og Windows Update
Da et stort antal brugere har rapporteret det flimrende problem med Surface Pro 4-skærmen, har Microsoft forsøgt at gøre tingene lettere for brugerne at løse problemet.
Microsoft har frigivet en officiel erklæring behandler dette spørgsmål og henviser til det som en “ kæmpe “, Som er et hardware-relateret problem. Kun Surface Pro 4-enheder, der oplever dette problem, uanset konfiguration, er dækket af deres erstatningsprogram.
Før du får din Surface udskiftet, skal du læse erklæringen omhyggeligt og følge instruktionerne for først at installere Surface og Windows Update på din bærbare computer. Dette kan forhåbentlig løse dit skærmflimrende problem.
Fix 3: Skift skærmopdateringshastighed
Opdateringshastigheden på din skærm har indflydelse på inputforsinkelsen. Så du kan prøve at ændre skærmens opdateringshastighed for at løse problemet med skærmflimring i Surface Pro 4. Her er hvad du skal gøre:
1) Højreklik på det tomme område på skrivebordet, og klik Skærmindstillinger .

2) Klik på Fremskreden Skærm indstillinger i Indstillinger app.
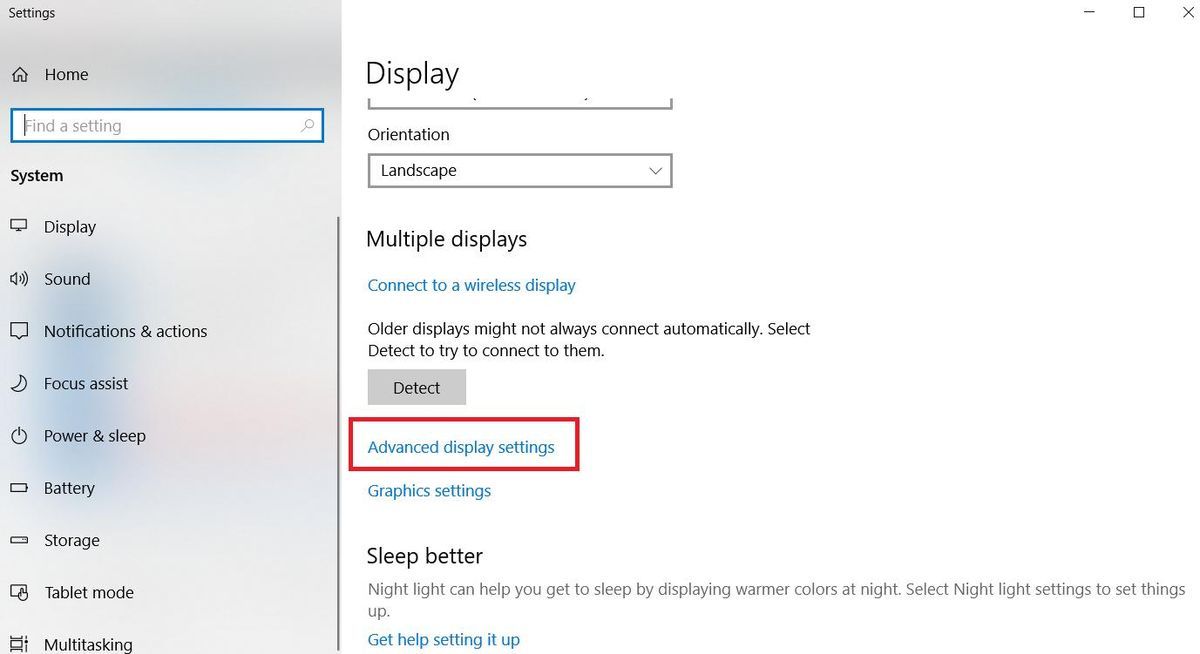
3) Klik på Skærm adapter ejendomme til Skærm 1 .
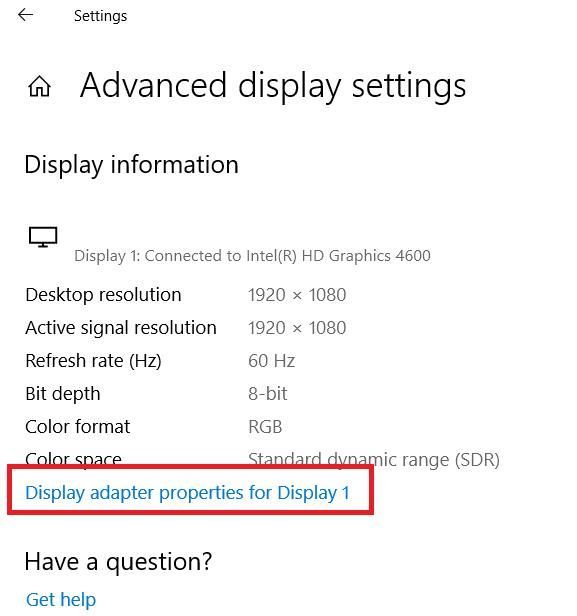
4) I pop op-dialogruden skal du klikke på Overvåge fanen, og vælg 60 Hertz i Skærm Opdater sats . Klik derefter på ansøge > Okay .
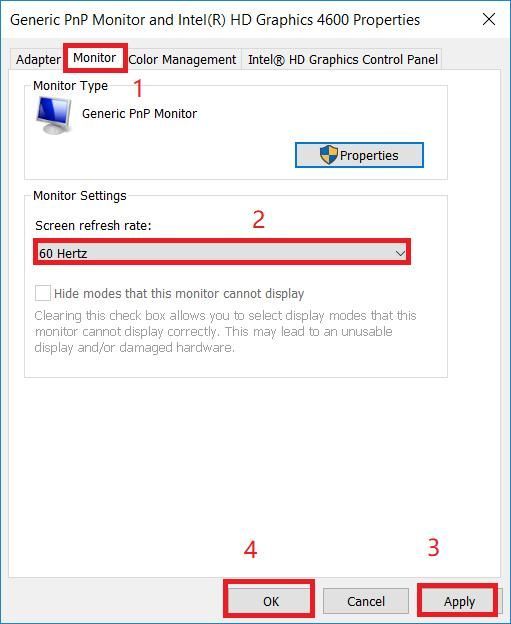
5) Kontroller, om din skærm holder op med at flimre.
Stadig ikke held? Hvis flimrende eller sammenstødende stadig vedvarer overhovedet, selv med alle aktuelle opdateringer installeret,du kan starte udskiftningsprocessen ved at kontakte Microsoft support .
Pro Tip: Hold din grafikdriver opdateret
Bemærk, at Microsoft hævder, at problemet med Surface Pro 4-skærmflimring ikke kan løses ved at opdatere din firmware- eller driveropdatering. Men hvis du oplever andre skærmrelaterede problemer med din Surface Pro 4, såsom spil nedbrudt, kan du prøve at opdatere din grafikdriver.
En manglende eller forældet skærmdriver i din Surface Pro kan også føre til forskellige skærmproblemer. Så du skal sørge for, at din skærmadapterdriver er opdateret og opdatere den, hvis den ikke er det.
Mulighed 1: manuelt
Du kan gå til producentens websted og downloade og installere den nyeste version af din grafikkortdriver. Dette kræver tid og computerfærdigheder.
Mulighed 2: Antomatisk
Hvis du ikke har tid eller tålmodighed, kan du gør det automatisk med Driver let .
Driver Easy genkender automatisk dit system og finder de rigtige drivere til det. Du behøver ikke vide nøjagtigt, hvilket system din computer kører, du behøver ikke risikere at downloade og installere den forkerte driver, og du behøver ikke bekymre dig om at lave en fejl, når du installerer.
Du kan opdatere dine drivere automatisk med enten LEDIG eller den Til version af Driver Easy. Men med Pro-versionen tager det kun to klik (og du får fuld støtte og en 30 dages pengene tilbage garanti ):
1) Hent og installer Driver Easy.
2) Kør Driver Easy, og klik på Scan nu knap. Driver Easy scanner derefter din computer og opdager eventuelle drivere.
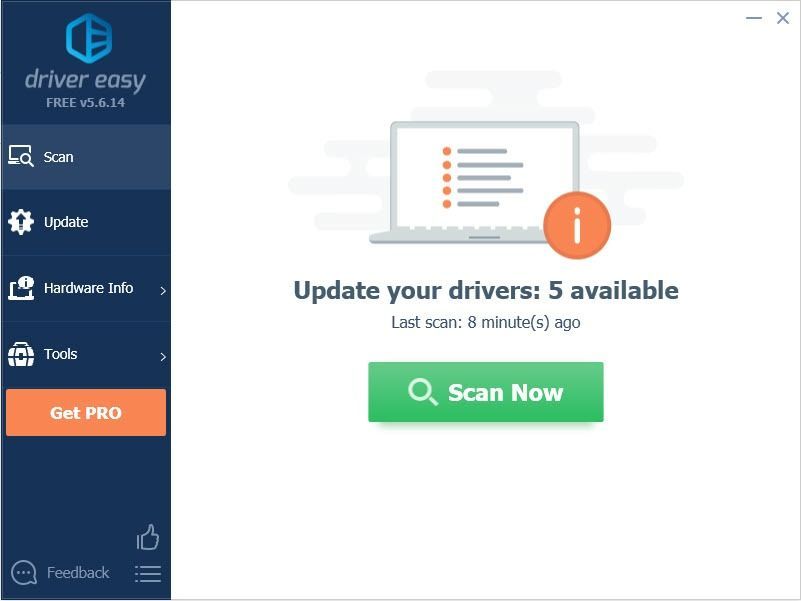
3) Klik på Opdatering knappen ved siden af det markerede grafikkort for automatisk at downloade den korrekte version af deres driver (du kan gøre dette med LEDIG version), og installer den derefter på din computer.
Eller klik Opdater alle for automatisk at downloade og installere den korrekte version af alle drivere, der mangler eller er forældede på dit system (dette kræver Pro-version - du bliver bedt om at opgradere, når du klikker Opdater alle ).
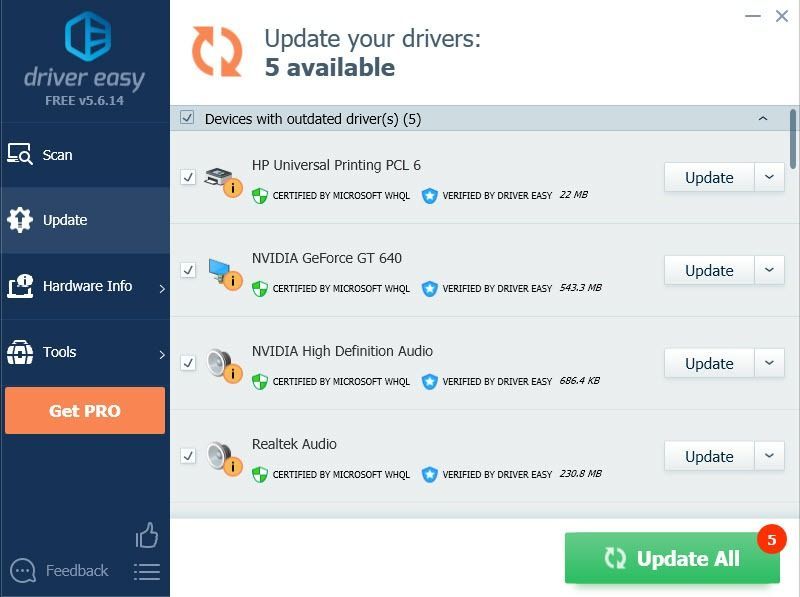
Bemærk: Hvis du oplever problemer med Driver Easy Pro, får du vores fulde support på support@drivereasy.com .
4) Genstart computeren og se om skærmen fungerer korrekt.
Så der har du det - tre effektive måder at fix den flimrende skærm i din Surface Pro 4 . Håber det hjælper dig igennem.






