'>

Hvis du bruger Chrome i Windows 10, og du ser denne fejl ved at sige Plugin'et kunne ikke indlæses , du er ikke alene. Mange brugere rapporterer det. Men den gode nyhed er, at du nemt kan ordne det selv.
Hvordan løser jeg det?
Her er 4 løsninger, du kan prøve. Du behøver muligvis ikke at prøve dem alle; bare arbejde dig ned på listen, indtil du finder den der fungerer.
Løsning 1: Omdøb din pepflashplayer.dll-fil
Løsning 2: Slet din PepperFlash-mappe
Løsning 3: Stop din Shockwave Flash
Løsning 4: Sørg for, at din Chrome er opdateret
Løsning 1: Omdøb din pepflashplayer.dll-fil
1)Tryk på tastaturet på tastaturet Windows-logo-nøgle  og ER på samme tid for at åbne Windows File Explorer.
og ER på samme tid for at åbne Windows File Explorer.
2) Gå til C: Brugere Dit brugernavn AppData Lokalt Google Chrome Brugerdata PepperFlash .
Dobbeltklik derefter på mappen med versionsnummeret.

3) Højreklik pepflashplayer , derefter Omdøb .
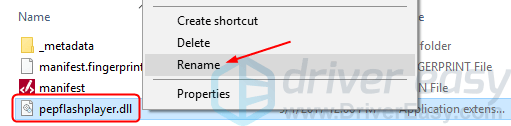
4) Skift navnet til pepflashplayerX .
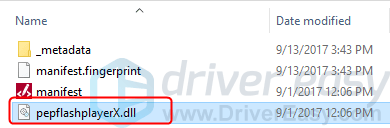
5) Genstart din Chrome og se om flashen fungerer.
Løsning 2: Slet din PepperFlash-mappe
1)Tryk på tastaturet på tastaturet Windows-logo-nøgle  og R på samme tid for at påkalde boksen Kør.
og R på samme tid for at påkalde boksen Kør.
2) Type % Localappdata% og tryk på Gå ind .
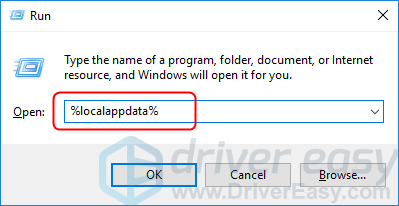
3) Gå til Google / Chrome / brugerdata .
Højreklik derefter PepperFlash , derefter Slet .
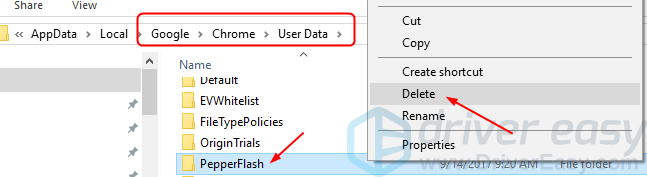
4) Genstart din Chrome og se om blitzen fungerer.
Løsning 3: Stop din Shockwave Flash
1) Gør dette på en hvilken som helst fane i din Chrome: på dit tastatur skal du trykke på Flytte og Esc på samme tid for at påberåbe sig Chrome's Task Manager vindue.
2) Klik på Pluginmægler: Shockwave Flash , derefter Afslut proces .
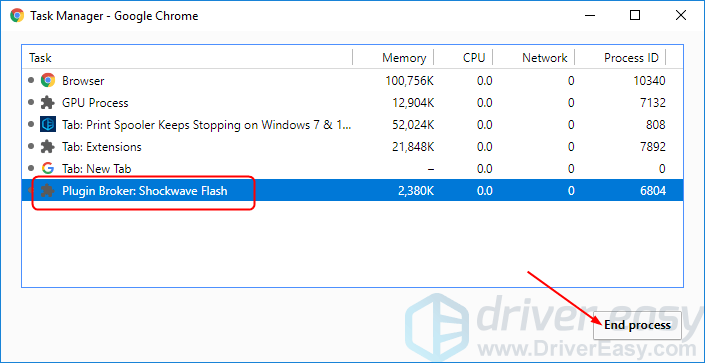
3) Genstart din Chrome og se om flashen fungerer.
Løsning 4: Sørg for, at din Chrome er opdateret
Denne fejl kan også skyldes en gammel version af Chrome. For at sikre, at din Chrome er opdateret:
1) Klik på knappen Flere valgmuligheder  på din Chrome. Derefter Hjælp > Om Google Chrome .
på din Chrome. Derefter Hjælp > Om Google Chrome .
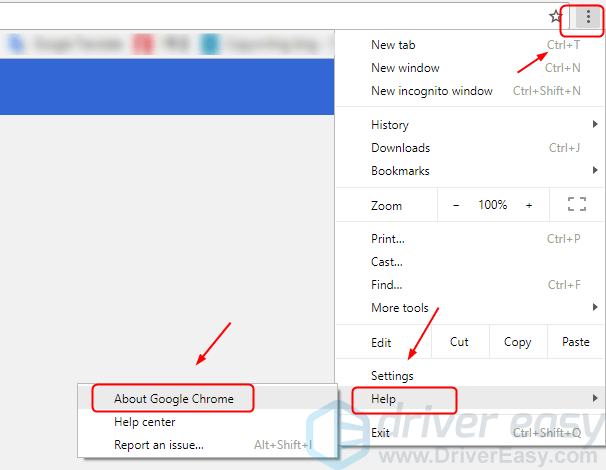
2) Din Chrome skal opdateres automatisk.
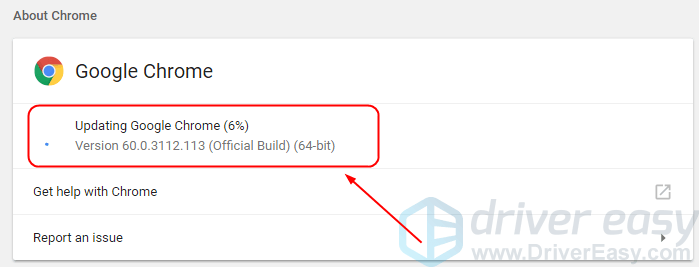
3) Genstart din Chrome og se om flashen fungerer.



![Resident Evil Village går ned på pc [LØST]](https://letmeknow.ch/img/other/52/resident-evil-village-crash-sur-pc.jpg)
![[Download] AMD Ryzen-driver nemt og gratis](https://letmeknow.ch/img/other/63/amd-ryzen-pilote-facilement-gratuitement.jpg)

![[Løst] Surface Pro 4-skærmen flimrer](https://letmeknow.ch/img/knowledge/44/surface-pro-4-screen-flickering.jpg)