Denne utroligt lette klient – uTorrent – nyder stor popularitet over hele verden for sin store effektivitet og lette vægt. Selvom det er næsten et fejlfrit program, er der odds, at du kan løbe ind i et uTorrent-problem, der ikke reagerer. Hvis din uTorrent bliver ved med ikke at reagere, uanset hvordan du prøver, skal du ikke gå i panik, for det er ret nemt at rette...
Prøv disse rettelser
- Trykke Ctrl + Shift + Esc på samme tid for at åbne Task Manager.
- Vælg uTorrent og vælg Afslut opgave .
- Klik Filer > Kør ny opgave .
- Klik på i det vindue, der åbnes Gennemse...
- Naviger til følgende sti for at starte uTorrent:
C: UsersAppDataRoaminguTorrent - Højreklik på uTorrent og vælg Ejendomme .
- Sæt kryds i feltet ved siden af Kør dette program som administrator .
- Klik Anvend > OK .
- Genstart din computer og kør derefter uTorrent igen.
- McAfee
- Tryk på Windows-logotasten og R på samme tid, og indtast inetcpl.cpl .
- Gå til Forbindelse fanen og vælg derefter LAN-indstillinger .
- Fjern markeringen i feltet ved siden af Brug en proxyserver til dit LAN .
- Tryk på Windows-logotasten + R, enter %AppData%utorrent i boksen Kør.
- Slet alt indholdet af den tilstedeværende mappe.
- Genstart din computer og start uTorrent igen.
- Tryk på Windows + R, og enter appwiz.cpl i boksen Kør.
- Højreklik på uTorrent og vælg Afinstaller .
- krak
- program
Fix 1: Genstart via Task Manager
Det er klart, ligesom advarslen sagde, at den første ting er at lukke alle uTorrent-processer. For at gøre det kan du afslutte uTorrent og dets relaterede tjenester i Task Manager og køre det igen.
Fejlen skulle være væk nu, og du kan prøve at downloade igen for at teste problemet. Men hvis ikke, kan du prøve rettelsen nedenfor.
Rettelse 2: Kør som admin
Denne fejl kan også være forårsaget af begrænset adgang til at downloade filen. Kæmpe dataoverførsel kan gøre din konto mistænkelig, så din uTorrent har brug for administratorrettigheder for at fungere normalt igen. For at undgå det kan du køre uTorrent som admin permanent:
Fix 3: Tillad uTorrent gennem Firewall
Selvom uTorrent-opsætningsguiden automatisk kan tilføje en undtagelse for uTorrent i Windows Firewall, skal du muligvis tilføje uTorrent som en undtagelse manuelt i andre antivirus- eller sikkerhedsapps.
Følg nedenstående links for at se, hvordan du gør det:
Rettelse 4: Deaktiver proxyer
Udover at øge internetydeevnen, kan proxy-servere også gøre det muligt for folk at surfe privat ved at skjule deres IP. Det er dog kendt, at proxyservere er i konflikt med nogle netværksbaserede apps såsom uTorrent. For at rette denne fejl kan du deaktivere proxyservere:
Nu kan du genstarte uTorrent for at teste, om problemet stadig fortsætter. Hvis den bliver ved med ikke at reagere, så tjek den næste rettelse nedenfor.
Fix 5: Sletning af appdata
Korrupte appdata rapporteres også som en anden hovedårsag til problemet. De seneste ændringer på din computer kan have ødelagt de lokale konfigurationsfiler, hvilket får din uTorrent til at undlade at læse disse data, hvilket forårsager, at uTorrent ikke reagerer fejl.
For at rette det skal du bare navigere til mappen med applikationskonfigurationer og slette de gemte data derfra.
Rettelse 6: Slet downloadede filer
Det kan være den downloadede fil, der gør, at din uTorrent ikke reagerer. For at rette det, kan du blot gå til download-mappen og slette alle downloadede filer.
Når du genstarter din uTorrent, vil den genoptage downloadopgaven, og denne fejl kan forsvinde nu.
Rettelse 7: Geninstaller applikationen
Hvis alle disse løsninger ikke løser dit problem, kan du udføre en ren geninstallation.
Bonus tips
For at forbedre din computers ydeevne kan du prøve vores kraftfulde driveropdateringsværktøj – Driver nemt – for at opdatere alle forældede og korrupte drivere på dit system. Disse forældede eller korrupte drivere kan ende med at sænke din FPS og endda forhindre dit system i at køre problemfrit.
Dette vil spare dig for alle besværet med at søge efter den korrekte driver online, såsom din grafikkortdriver, CPU og lyddriver, og installere den manuelt.
Driver Easy genkender automatisk dit system og finder de korrekte drivere til det. Du behøver ikke at vide præcist, hvilket system din computer kører, du behøver ikke risikere at downloade og installere den forkerte driver, og du behøver ikke bekymre dig om at lave en fejl, når du installerer. Driver Easy håndterer alt.
en) Hent og installer Driver Easy.
2) Kør Driver Easy og klik på Scan nu knap. Driver Easy vil derefter scanne din computer og opdage eventuelle problemdrivere.

3) Klik Opdater alle for automatisk at downloade og installere den korrekte version af alle de drivere, der mangler eller er forældede på dit system (dette kræver Pro version – dette inkluderer fuld support og 30-dages pengene-tilbage-garanti).
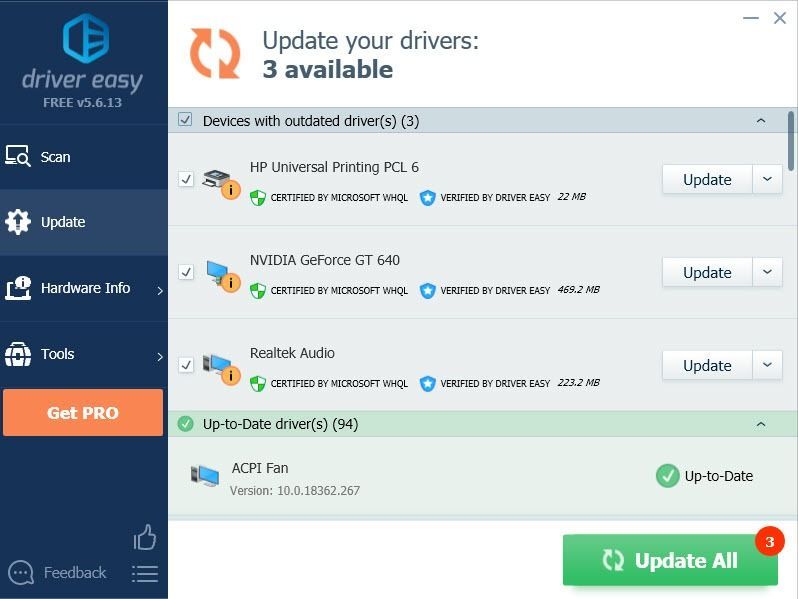 Vi tilbyder også Gratis version :
Vi tilbyder også Gratis version : Du skal blot klikke på Opdatering knappen ved siden af den driver, du vil opdatere, og Driver Easy vil automatisk downloade den korrekte driver til dig. Du skal dog installere det manuelt bagefter.
4) Genstart din computer for at ændringerne træder i kraft.




![[Fixed] Zoom-kamera virker ikke | 2022 guide](https://letmeknow.ch/img/knowledge/89/zoom-camera-not-working-2022-guide.jpg)
![Resident Evil Village går ned på pc [LØSET]](https://letmeknow.ch/img/program-issues/84/resident-evil-village-crashing-pc.png)
