'> Ren systeminstallation kan medføre, at hardware og enheder ikke fungerer korrekt, fordi deres drivere muligvis fjernes eller er beskadiget i nyt system. Når du finder ud af en ren installation af Windows 7, skal du kontrollere deres driverstatus i, hvis du finder ud af, at visse enheder ikke fungerer godt Enhedshåndtering . Hvis driverne har problemer i Enhedshåndtering, vil du se et gult mærke ud for enhedens navn. For at løse problemet skal du opdatere deres drivere. I denne artikel lærer du, hvordan du opdaterer drivere til dine enheder i Windows 7.
Efter en ren installation i Enhedshåndtering kan du muligvis se, at nogle enheder har et gult mærke ud for dem som denne:

Der er fire måder, du kan bruge til at opdatere drivere til dine enheder i Windows 7. Vælg en måde afhængigt af din sag.
Vej 1: Brug Windows Update
Du kan bruge Windows Update til at kontrollere, om der er opdateringer, og se om der findes driveropdateringer. Windows Update aktiveres som standard efter en ren installation, så de vigtige opdateringer, der anbefales af Windows, installeres automatisk, men du kan installere de ønskede opdateringer manuelt. (Bemærk at det er muligt, at Windows ikke kan finde driveropdateringer, du har brug for.)
Følg disse trin for at bruge Windows Update til at opdatere drivere.
1. Skriv 'opdatering' i søgefeltet inde i Start menu, skal du klikke på listen over resultater Windows opdatering . Dette er for at åbne Windows Update-vinduet.
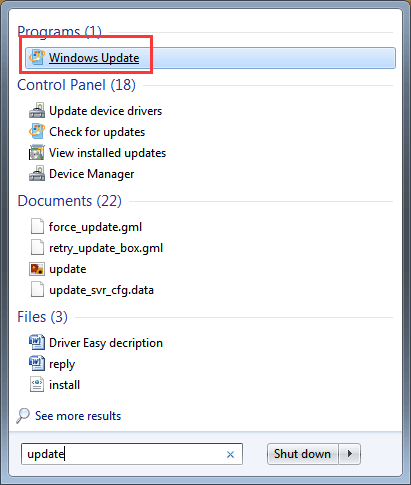
2. Klik på i venstre rude Søg efter opdateringer .
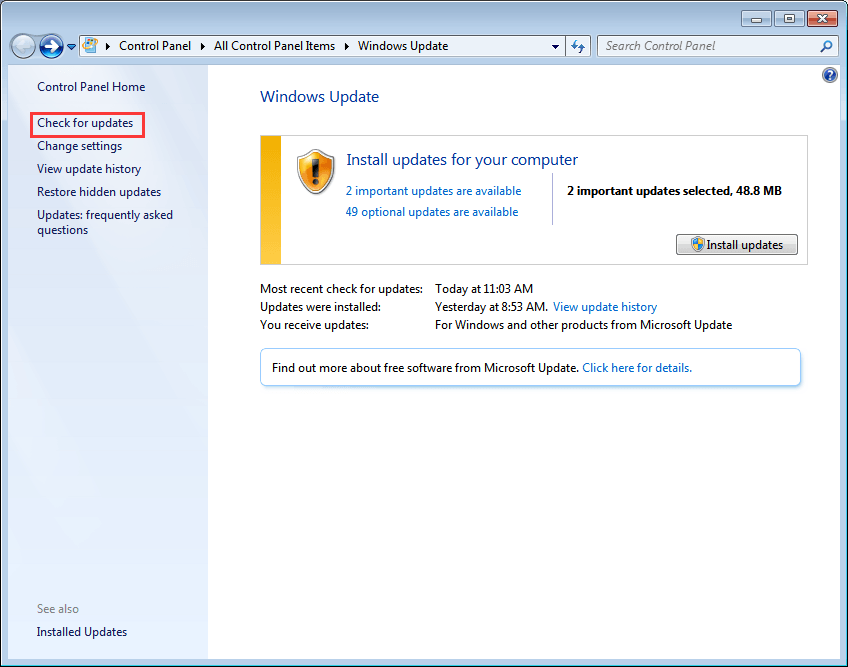
Derefter tager det et stykke tid for Windows at kontrollere, om der er opdateringer.
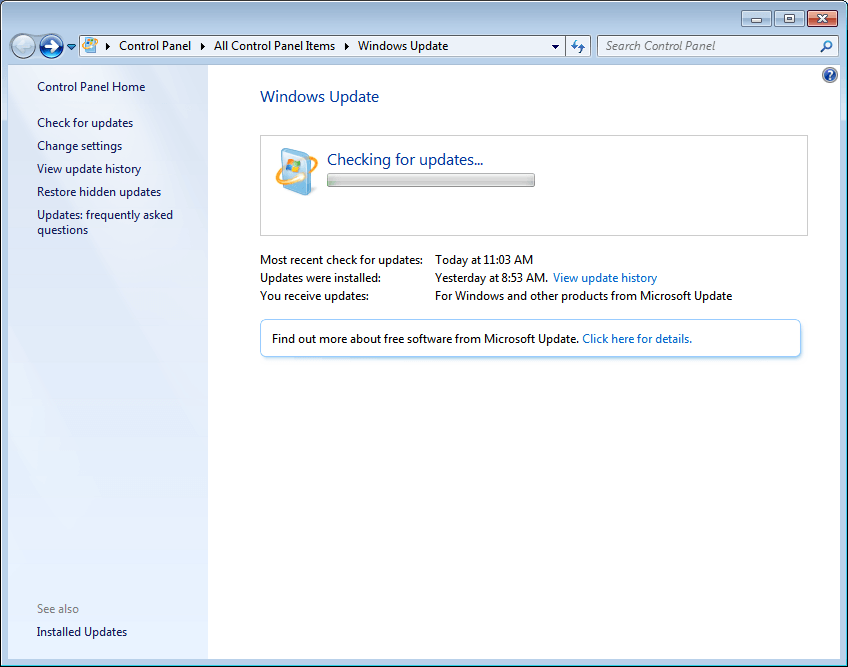
3. Driveropdateringer kan være tilgængelige i vigtige opdateringer eller valgfri opdateringer. Klik på hver af dem for at se efter opdateringer.
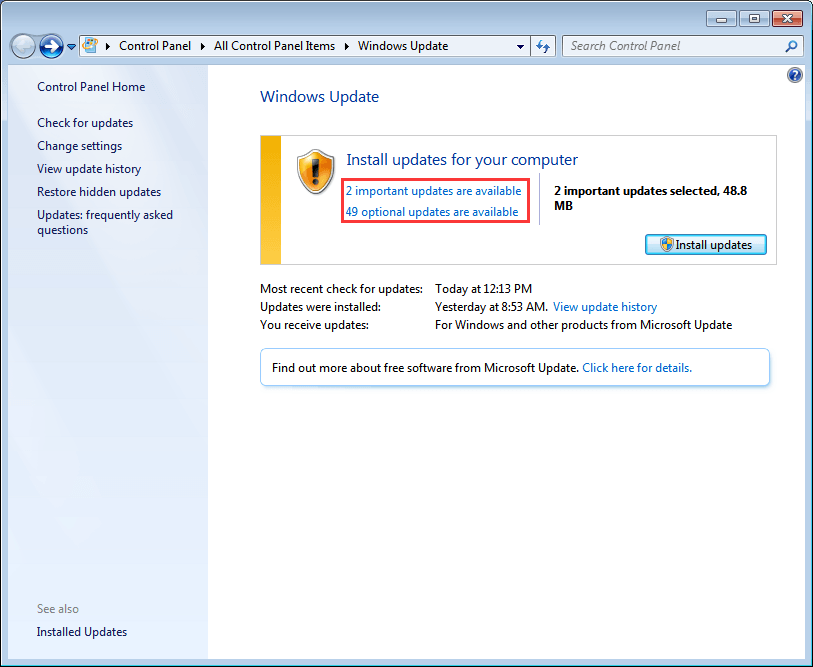
4. På siden Vælg de opdateringer, du vil installere, skal du markere afkrydsningsfeltet ud for de driveropdateringer, du vil installere, og klikke på Okay knap.
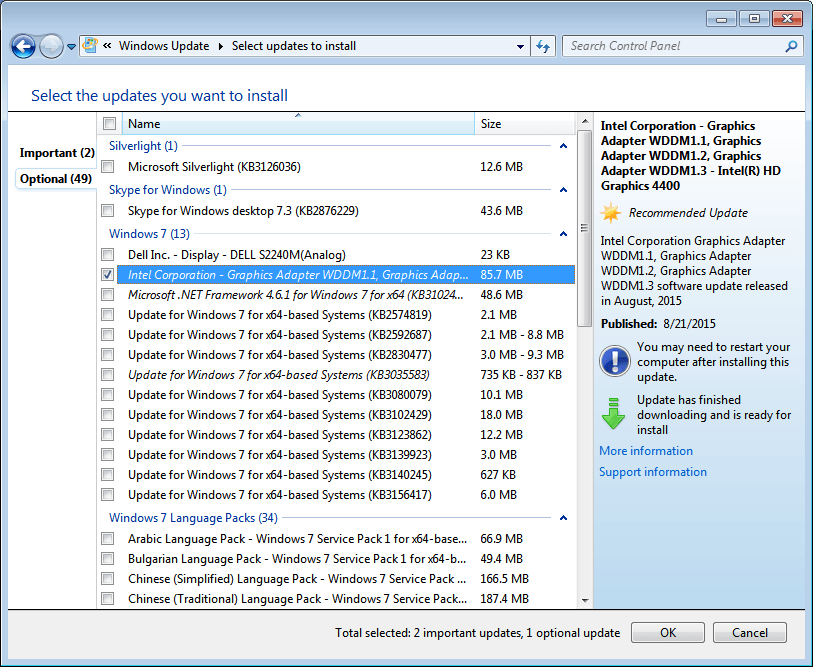
5. Klik på på Windows Update-siden Installer opdateringer knappen, og følg derefter instruktionerne på skærmen for at installere opdateringerne.
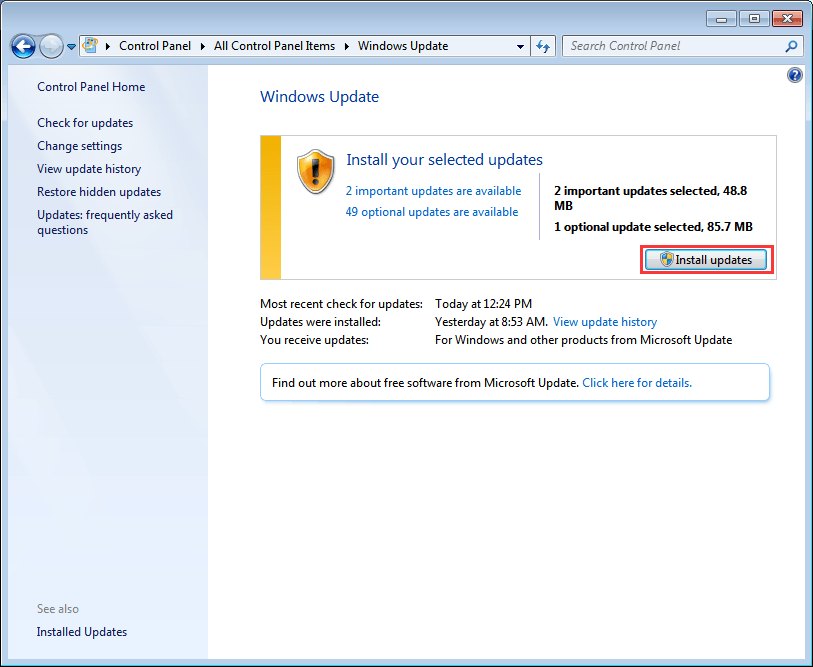
6. Hvis du skal genstarte din pc, skal du genstarte den, så ændringerne kan træde i kraft.
Måde 2: Brug den disk, der fulgte med din enhed
Hvis du har en disk, der fulgte med din pc eller enhed, kan du bruge den til at installere drivere. Men på denne måde kan du ikke installere den nyeste driver, da enhedsproducenter altid opdaterer deres drivere for at rette fejl og tilføje nye funktioner.
Vej 3: Installer de seneste drivere fra producentens websted
Hvis du bruger Windows Update og en disk, der fulgte med enheden, ikke fungerer for dig, skal du gå til computerproducentens websted eller enhedsproducentens websted for at downloade driverne. Drivere er altid tilgængelige i supportafsnittet på webstedet. For at downloade passende drivere skal du hente enhedsmodelnavnet og den specifikke operativsystemversion (Windows 7 32-bit eller Windows 7 64-bit). På denne måde kan du installere de nyeste drivere.
Vej 4: Brug driver, der er let at opdatere drivere automatisk
Hvis du har problemer med at opdatere drivere manuelt eller ikke er sikker på hvilke drivere du skal installere, kan du bruge Driver Easy til at hjælpe dig. Driver Easy er et driveropdateringsværktøj, der hjælper med at opdatere drivere automatisk. Med det kan driveren opdateres i 2 enkle trin.
Trin 1: Klik Scan nu knap. Derefter vil Driver Easy hurtigt scanne din computer for at opdage alle problemdrivere på din computer og give en liste over nye drivere.
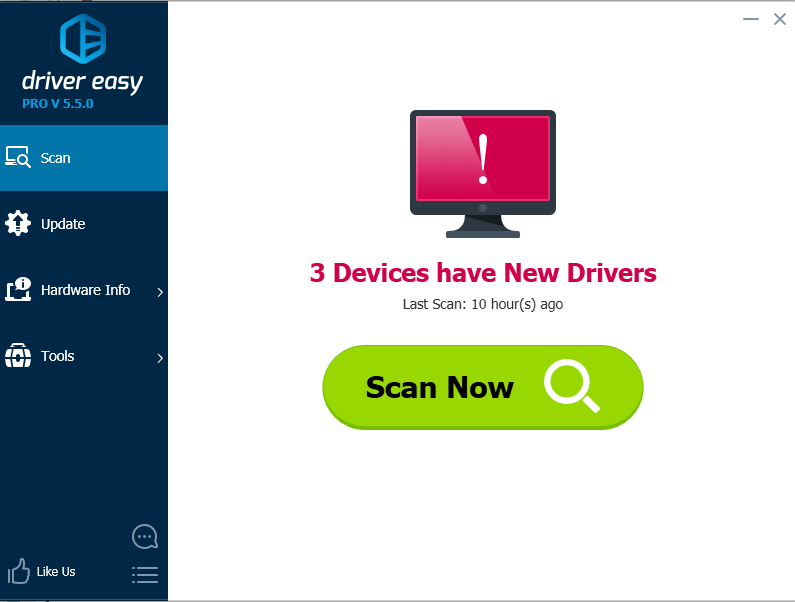
Trin 2: Klik Opdatering knappen for at downloade den driver, du ønsker at opdatere.
Når download er afsluttet, kan du klikke på, hvis du ikke er sikker på, hvordan du installerer driverne manuelt Opdater drivere med gratis version og henvise trin der.
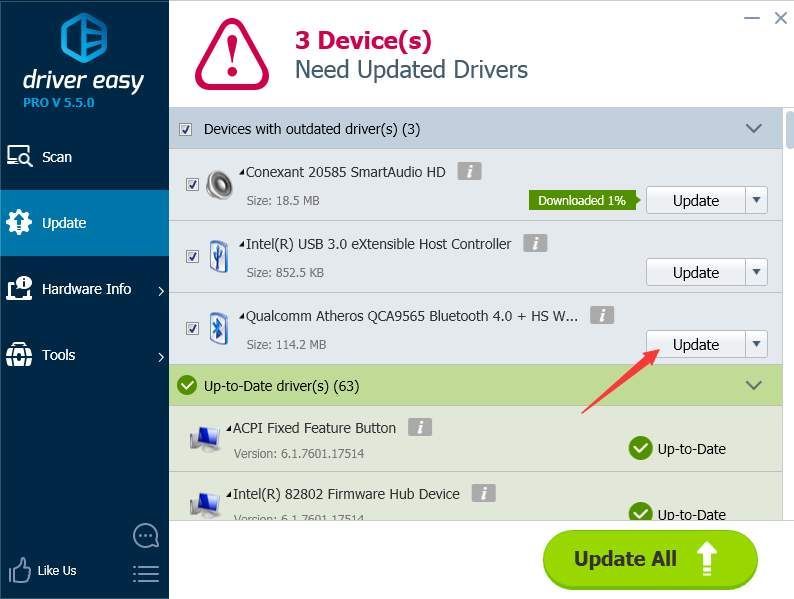
Downloadhastigheden for den gratis version er begrænset. Hvis du vil spare mere tid på opdatering af drivere, kan du overveje at bruge den professionelle version. Med den professionelle version får du højere downloadhastighed. Desuden kan du afslutte alle opdateringer ved blot at klikke Opdater alle knap. Ingen yderligere trin er nødvendige. Driver Easy giver 30-dages pengene tilbage garanti. Du kan bede om fuld refusion, hvis du vil.
![Civ7 går ned eller ikke lancerer [løst!]](https://letmeknow.ch/img/knowledge-base/77/civ7-crashes-or-not-launching-solved-1.jpg)

![[LØST] Call of Duty Cold War opretter ikke forbindelse til onlinetjenester 2024](https://letmeknow.ch/img/knowledge-base/71/call-duty-cold-war-not-connecting-online-services-2024.jpg)
![[LØST] Cyberpunk 2077 sort skærm](https://letmeknow.ch/img/program-issues/36/cyberpunk-2077-black-screen.jpg)
![[RETTET] Headset-mikrofonen virker ikke](https://letmeknow.ch/img/knowledge/79/headset-mic-not-working.jpg)

![[LØST] Roblox Lagging på PC 2022](https://letmeknow.ch/img/knowledge/24/roblox-lagging-pc-2022.jpg)