
Mange spillere har rapporteret forsinkelsesproblemer med spillet Valorant, især når de opdaterer nogle poster. I mange tilfælde indikerer dette en høj ping eller latens. Men bare rolig. I denne artikel vil vi gerne hjælpe dig med at forbedre ping og forhindre problemet.
Prøv disse rettelser:
Her er 8 rettelser, der har fungeret godt for mange syge. Du behøver ikke at prøve alle løsningerne. Bare arbejde dig igennem listen, indtil du finder en effektiv.
- netværksdriver
- driver opdatering
- Værdsætte
Ret 1: Genstart dine netværksenheder
Problemet med høj ping, når du spiller Valorant, kan i mange tilfælde hurtigt løses ved at genstarte din router.
Sådan kommer du videre:
1) Tænd for din Computer , Dine Router og dig Modem ud.
2) Vent mindst 30 sekunder.
3) Tænd for dine enheder i rækkefølge: Modem > Router > Computer .
4) Når du er online igen, start Valorant og kontroller, om du kan spille spillet korrekt.
Hvis denne rettelse ikke hjælper dig, skal du bare se på den næste.
Ret 2: Brug en Ethernet-kabelforbindelse
En Wi-Fi-forbindelse kan blive ustabil på grund af ekstern interferens, som kan påvirke Valorants ydeevne. Hvis du har en tilgængelig LAN-forbindelse, bruge LAN-forbindelsen i stedet for en WiFi-forbindelse. Så tjek om du kan spille Valorant uden høj ping eller latency.
Ret 3: Afslut unødvendige programmer i baggrunden
Et højt ping kan blandt andet skyldes netværksoverbelastning. I dette tilfælde er det en fordel at lukke alle unødvendige programmer, der kører i baggrunden, for at forbedre ping.
1) På dit tastatur skal du trykke på tasterne på samme tid Ctrl + Shift + Esc , til Jobliste at ringe.
2) På fanen processer , klik ovenfor mening og krog Du grupperer efter type en .
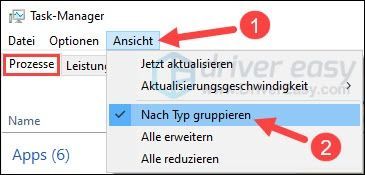
3) Vælg en i øjeblikket unødvendig app slukke og klikke afslutte opgaven .
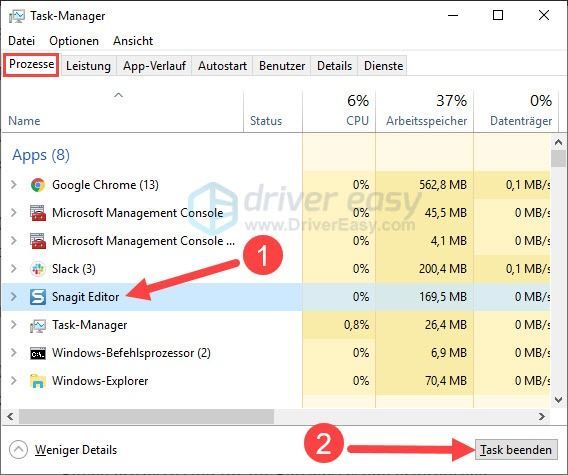
4) Gentag denne proces, indtil du har lukket alle unødvendige apps.
Nogle processer er påkrævet af dit operativsystem. Venligst dræb ikke ukendte processer for at undgå at crashe dit system.4) Genstart Valorant og se, om spillet kører glattere.
Ret 4: Opdater din netværksdriver
Hvis du vil forbedre ping og få en bedre oplevelse med Valorant, anbefales det, at du holder din netværksdriver, grafikdriver og lyddriver opdateret.
Du har 2 muligheder for at opdatere dine enhedsdrivere:
Manuelt – Du kan manuelt downloade den seneste driverversion fra enhedsproducentens websted og derefter installere den. Dette kræver tid og nok computerfærdigheder fra dig.
Automatisk - Med Driver til Easy Pro kan du komme med mig to klik Opdater nemt alle de problematiske drivere på din pc.
Driver nemt er et værktøj, der automatisk registrerer, downloader og (hvis du har Pro-version have) kan installere.
en) At downloade og installer Driver Easy.
2) Løb Driver nemt slukke og klikke Scan nu . Alle problematiske drivere på din pc vil blive opdaget inden for et minut.
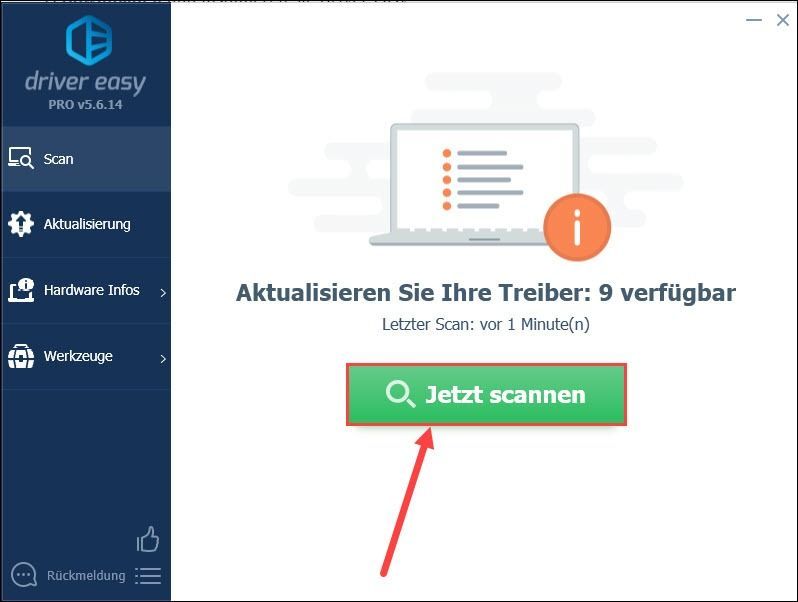
3) Hvis du dør Gratis version fra Driver Easy, klik Opdatering ved siden af den fremhævede enhed, hvis driver du vil opdatere for at downloade den nyeste driver. Så skal du installere den nye driver manuelt.
Har du allerede Driver Easy på Pro-version opgraderet, klik blot Opdater alle for automatisk at opdatere alle problematiske drivere på din pc.
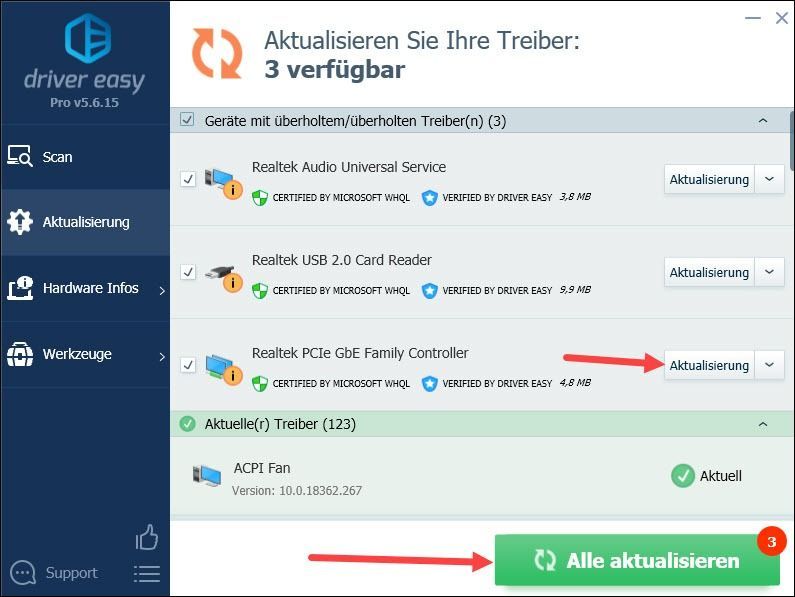 Driver til Easy Pro leveres med gratis teknisk support. Hvis du har brug for yderligere hjælp, bedes du kontakte os på .
Driver til Easy Pro leveres med gratis teknisk support. Hvis du har brug for yderligere hjælp, bedes du kontakte os på . 4) Genstart din pc og kontroller, om ping i Valorant ikke længere er højt.
Ret 5: Dræb dine båndbredde-hogging applikationer
Det er nødvendigt at sikre, at ingen andre applikationer stjæler din båndbredde. Følg disse trin for at overvåge båndbreddeforbruget af dine applikationer og afslutte de krævende processer.
1) På dit tastatur skal du trykke på samtidigt Windows Smag + R , give resmon en og tryk på Indtast nøgle .
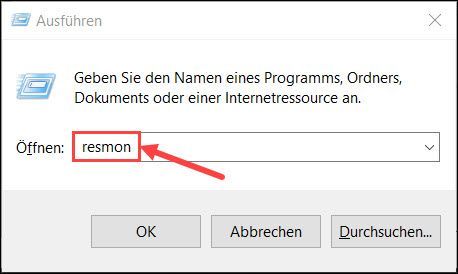
2) Skift til fanen Netværk, som viser alle netværksaktiviteter på din pc.
Klik med rettigheder Højreklik på det program, der bruger for meget båndbredde, og vælg afslutte processen ud.
Gentag dette trin, indtil alle stressende processer er afsluttet.
Varsel: Bemærk, at du ikke bør lukke et program, der er vigtigt for dit system. Hvis du ikke er bekendt med en bestemt applikation, skal du vælge søg på nettet , for at købe oplysningerne om det.
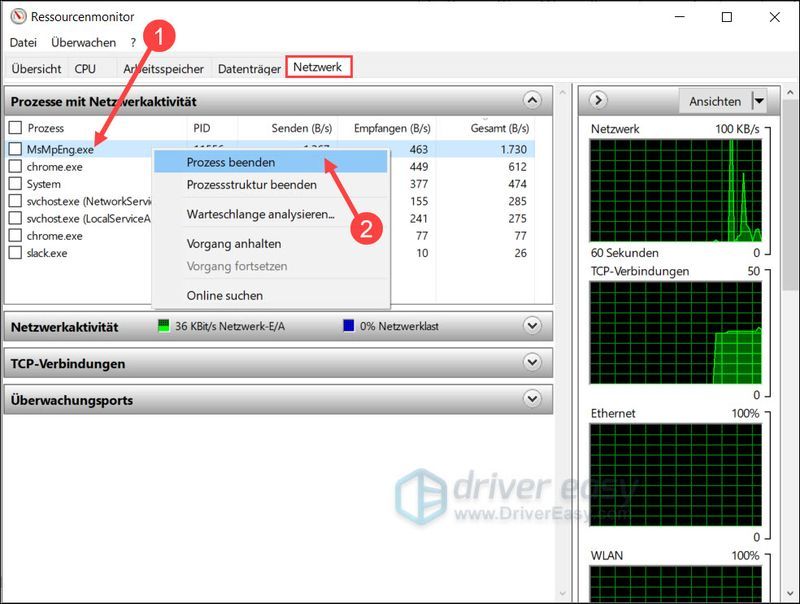
3) Luk derefter vinduet og test om ping i Valorant er faldet.
Ret 6: Skift din DNS-server
En anden mulig løsning er at opdatere din nuværende DNS til Googles offentlige DNS ændring, hvilket vil forbedre dit netværk.
1) På dit tastatur skal du trykke på samtidigt Windows Smag + R , til Kør dialog at åbne.
2) Indtast i bjælken ncpa.cpl en og tryk på Indtast nøgle til den netværksforbindelser -Opkaldsvindue.
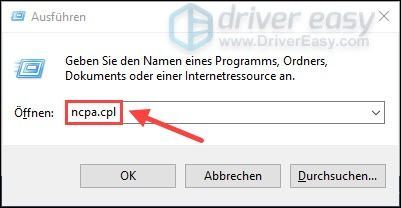
3) Klik med rettigheder museknap op det netværk, du bruger i øjeblikket , og vælg ejendomme ud.
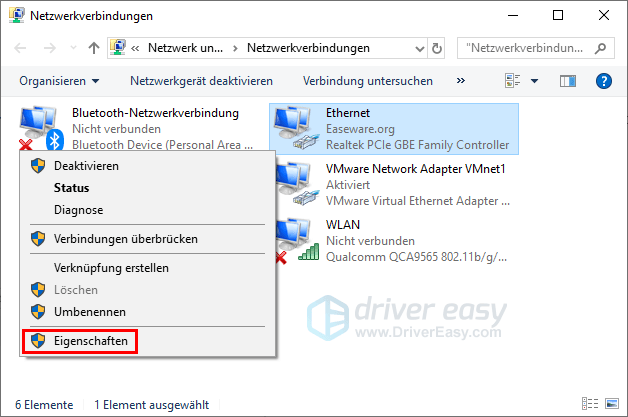
4) Vælg fra listen Internetprotokoll, version 4 (TCP/IPv4) slukke og klikke ejendomme .
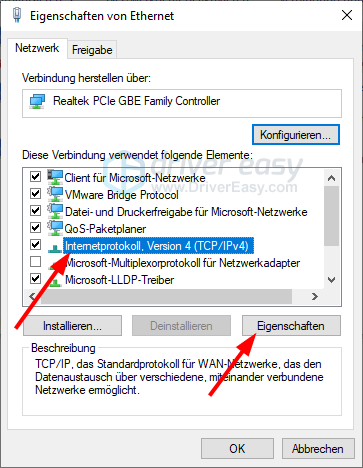
5) På fanen Generel , vælg Brug følgende DNS-serveradresser ud. Give 8.8.8.8 som Foretrukken DNS-server og 8.8.4.4 som Alternativer DNS-Server en.
klik Okay for at bekræfte ændringerne.
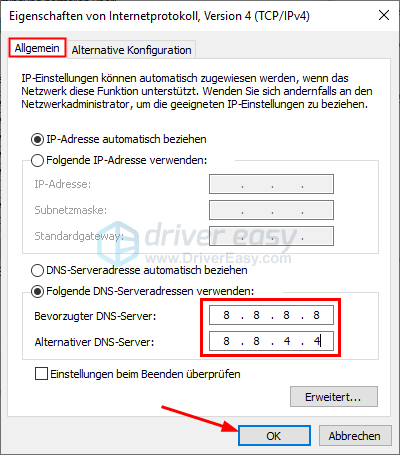
6) På dit tastatur skal du trykke på samtidigt Windows Taste + S .
7) Tryk på i søgefeltet cmd en.
Højreklik på søgeresultatet kommandoprompt og vælg Udfør som administrator ud.
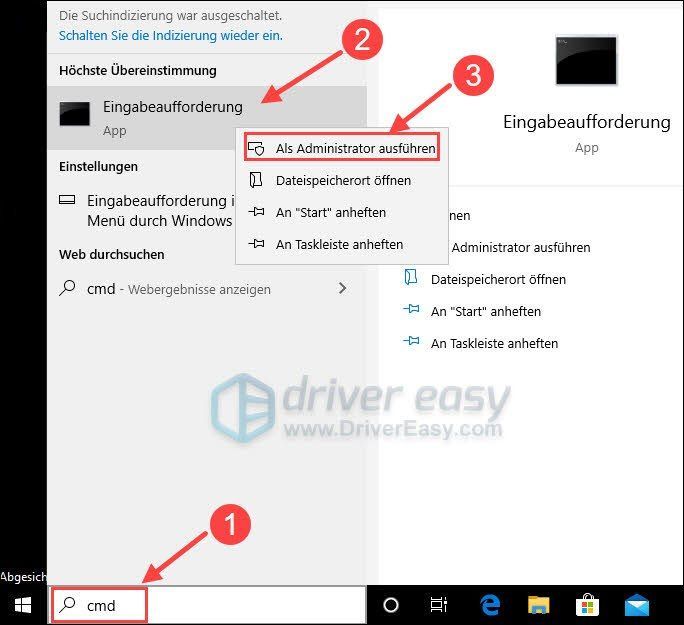
8) Gå ind i pop op-vinduet ipconfig /flushdns en. Trykke det Indtast nøgle .
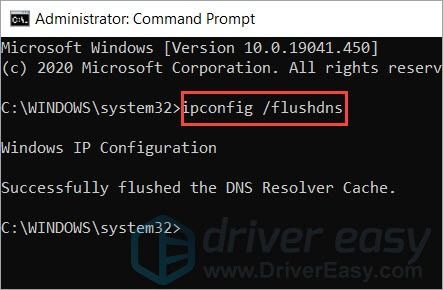
Når du har ændret din DNS-server, skal du åbne Valorant og kontrollere, om ping er stabil. Hvis denne metode ikke virker for dig, så tjek det næste trick ud.
Ret 7: Installer alle Windows-opdateringer
Windows 10-opdateringer tilbyder nye funktioner og giver mulighed for at øge ydeevnen. Derfor kan opdatering af dit Windows-system være en mulig løsning på dit høje ping-problem.
1) På dit tastatur skal du trykke på samtidigt Windows Taste + S .
2) Skriv i søgefeltet leder efter opdateringer og klik derefter på det søgeresultat .
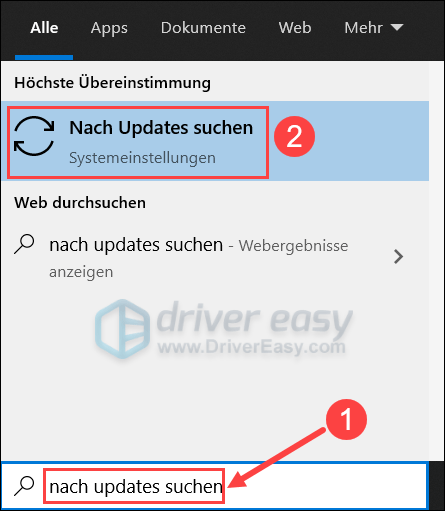
3) Klik ovenfor Leder efter opdateringer . Hvis opdateringer er tilgængelige, vil Windows automatisk downloade og installere opdateringerne.
Hvis der allerede er fundet opdateringer, skal du klikke Hent som vist på billedet.
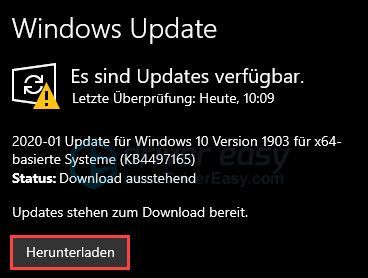
4) Vent på, at kurset er afsluttet. Din nye version af dit Windows-system er nu klar til brug. Kør Valorant og test om dit spil kører korrekt.
Ret 8: Brug en VPN
Hvis ovenstående rettelser ikke virkede, kan du overveje at bruge en VPN.
En pålidelig VPN vil levere bedre og mere stabil ydeevne på spidsbelastningstider, så du kan omgå en overbelastet spilserver og få en bedre spiloplevelse.
Og her er gaming VPN'er, som vi anbefaler:
(Vi anbefaler ikke en gratis VPN-server her, da en gratis VPN har tendens til at være overfyldt i spidsbelastningsperioder.)
3) Tjek om du kan spille Valorant uden problemer.
Håber dette indlæg har hjulpet dig. Tøv ikke med at efterlade en kommentar, hvis du har spørgsmål eller forslag.






![[LØST] Valheim lagging på pc](https://letmeknow.ch/img/network-issues/73/valheim-lagging-pc.png)