Hvis din Wacom-tablet ikke fungerer korrekt, foreslår vi, at du fuldstændig afinstallerer og derefter geninstallerer enhedsdriverne. En vellykket geninstallation af driverne vil helt sikkert medføre forbedringer. se.com
Denne artikel vil lede dig gennem trinene for at udføre afinstallation og geninstallation.
Følg disse trin:
Klik på hvert trin for at springe til det tilsvarende afsnit.
Trin 1: Afinstaller Wacom-driverne fuldstændigt
Trin 2: Installer de nyeste Wacom-drivere
Skærmbillederne nedenfor er fra Windows 10 , mens trinene for alle Windows 10/8/7 være gyldig.
Trin 1: Afinstaller Wacom-driverne fuldstændigt
Først skal du slette Wacom-driverne fra din computer. Så gør bare følgende:
Afinstaller Wecom tablet
1) På dit tastatur skal du trykke på samtidigt Windows Smag + R for at åbne dialogboksen Kør.
2) Indtast det appwiz.cpl a og og tryk på Indtast nøgle .

3) Søg i indtastningslisten Wacom-bord t og Wacom-Bambus . Klik med rettigheder Højreklik på den og vælg Afinstaller ud.
4) Genstart din pc.
Slet de resterende programfiler
For helt at afinstallere Wacom, bør du også slette de resterende programfiler.
1) På dit tastatur skal du trykke på samtidigt Windows Smag + R . Give control.exe-mapper ind og klik Okay .
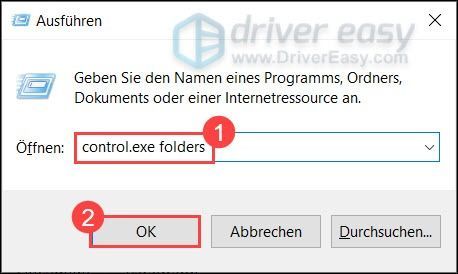
2) Klik på fanen mening . I sektionen Avancerede indstillinger skal du vælge Vis skjulte filer, mapper og drev ud.
Klik på Okay for at gemme ændringen.
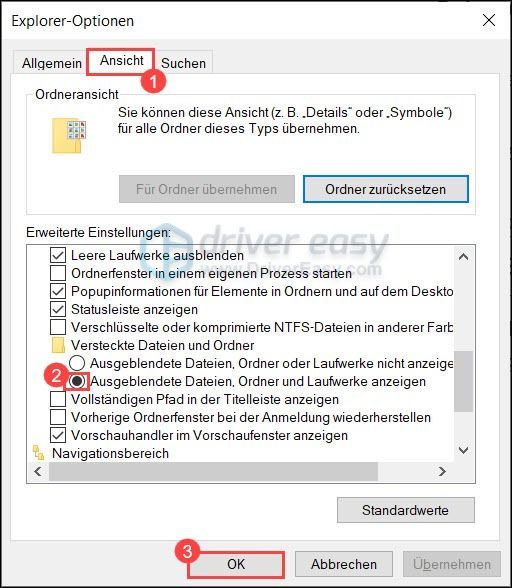
3) Åbn Explorer .
4) Sluk følgende mapper:
- C: Program Tablet
- C:Brugere\AppDataRoamingWTablet
- C: Benutzer AppData Local Temp wactemp
- C:Users\AppDataLocalWacom
5) Gå til C: Windows System32 og Klar følgende filer:
- WacDriverDLCoinst.dll
- Wacom_Tablet.dll
- Wacom_Touch_Tablet.dll
- WacomMT.dll
- WacomTabletUserDefaults.xml
- WacomTouchUserDefaults.xml
- Wacom_Tablet.dat
Nu skulle der ikke være nogen Wacom-filer tilbage på din pc. Bemærk dog, at din Wacom-tablet ikke kan fungere korrekt uden de nyeste og korrekte drivere. Efter at have afinstalleret de gamle drivere, skal du først geninstaller de nyeste drivere .
Trin 2: Installer de nyeste Wacom-drivere
Der er to måder at installere dine drivere på: Du kan installere enhedsdriverne enten manuelt eller automatisk.
Mulighed 1: Installer Wacom-driverne manuelt
Hvis du er fortrolig med computerhardware og enhedsdrivere, kan du prøve at installere Wacom-driverne manuelt.
besøg Wacom-Support og find de relevante drivere baseret på din enhedsmodel og Windows-udgave. Download og installer dem manuelt.
Mulighed 2: Installer Wacom-driverne automatisk (anbefales)
Hvis du synes, det er svært eller irriterende at installere drivere, kan du bruge Driver nemt gøre automatisk.
Driver nemt identificerer automatisk driverne til alle enheder på din computer og sammenligner dem med de nyeste driverversioner fra vores online database. Så kan du opdatere dine drivere i batches eller én efter én uden at skulle researche online.
Du kan få dine drivere med enten Gratis- eller Til -Opdater version af Driver Easy. Men med det Pro-version gøre alt med dig kun 2 klik (og du får fuld støtte såsom en 30-dages pengene-tilbage-garanti ).
en) At downloade og installer Driver Easy.
2) Løb Driver nemt slukke og klikke Scan nu . Alle problematiske drivere i dit system vil blive opdaget inden for et minut.
3) Klik Opdatering Næste Wacom tablet for at downloade og installere den nyeste driverpakke.
Eller du kan bare klikke Opdater alle klik for automatisk at opdatere alle problematiske enhedsdrivere til den nyeste version.
(I begge tilfælde Pro-version nødvendig.)
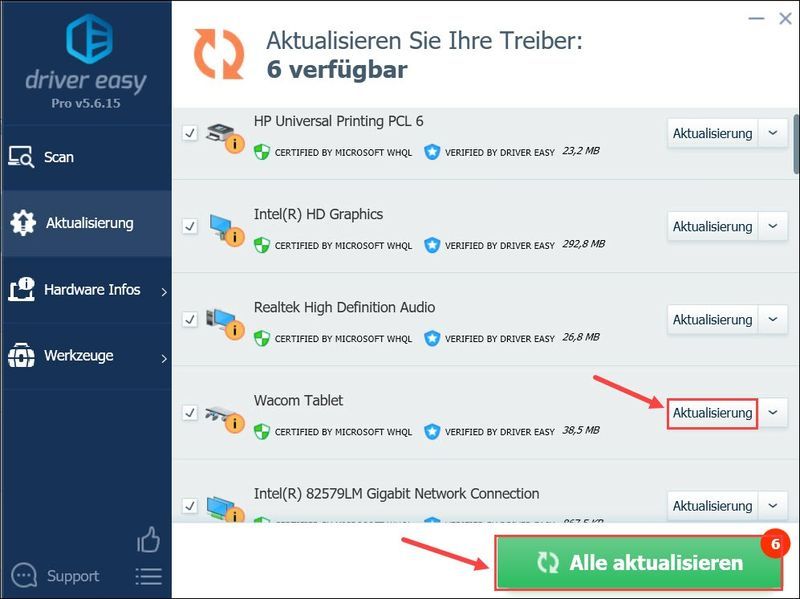
anmærkning : Du kan også bruge den gratis version af Driver Easy til at opdatere dine drivere, men du skal udføre nogle trin manuelt.
Driver til Easy Pro tilbyder omfattende teknisk support. Hvis du har brug for hjælp, bedes du kontakte vores Driver Easy-supportteam på .4) Genstart din pc.
Forhåbentlig har denne vejledning givet det ønskede resultat, og din Wacom-tablet fungerer nu korrekt.
- driver opdatering
![[LØST] Steam kan ikke logge ind](https://letmeknow.ch/img/knowledge/49/steam-can-t-log.jpg)



![[Fixed] nvpcf.sys Blue Screen of Death Error](https://letmeknow.ch/img/knowledge-base/27/fixed-nvpcf-sys-blue-screen-of-death-error-1.png)

![[LØST] Rainbow Six Siege Freezing 2022](https://letmeknow.ch/img/knowledge/16/rainbow-six-siege-freezing-2022.jpg)