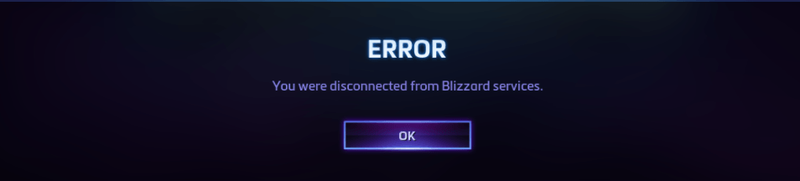
For nylig støder en hel del spillere ind i Du er blevet afbrudt fra Blizzard-tjenester fejl, da de forsøger at spille deres yndlingsspil på Battle.net.
Hvis du tilfældigvis er i samme båd, skal du ikke bekymre dig. Det er slet ikke svært at rette op på...
Her er otte rettelser, der har hjulpet andre spillere med at løse problemet Du er blevet afbrudt fra Blizzard-tjenester problem. Du behøver måske ikke prøve dem alle, bare arbejde dig ned på listen, indtil du finder den, der gør tricket for dig.
Indholdsfortegnelse
- Rettelse 1: Tjek serverstatus
- Fix 2: Tænd og tænd for dine netværksenheder
- Fix 3: Nulstil brugergrænsefladen
- Fix 4: Opdater dine drivere
- Fix 5: Skyl DNS og forny din IP
- Rettelse 6: Luk baggrundsapplikationer
- Fix 7: Tillad Blizzard gennem din firewall
- Rettelse 8: Opdater Windows
Rettelse 1: Tjek serverstatus
Du kan støde på denne fejl, hvis Blizzard-serveren eller spilserveren i dit område er nede. Så før du dykker ned i noget mere kompliceret, er den første ting du bør tjekke serverstatus.
For at gøre det skal du nemt navigere til BlizzardCS Twitter for at se, om der er nogen opdateringer om serverafbrydelse. Gå derefter over til dit spils servicestatusside (f.eks. serverstatussiden for WoW er Rige ) for at tjekke om spilserveren er nede.
- Tag dit modem (og din trådløse router, hvis det er en separat enhed) ud af stikkontakten.
 (En trådløs router)
(En trådløs router)
 (et modem)
(et modem) - Vente 60 sekunder for at dit modem (og din trådløse router) kan køle af.
- Tilslut netværksenhederne igen, og vent, indtil indikatorlysene er tilbage til normal tilstand.
- Genstart din computer, start dit spil i Battle,net og se, om det er korrekt tilsluttet. Hvis ja, så tillykke. Du har løst problemet! Hvis afbrydelsesfejlen stadig opstår, skal du gå videre til Rette 3 , nedenfor.
- Forlad dit spil helt.
- Hvis du har nogen tilføjelsesadministratorer, skal du afinstallere for at sikre, at de ikke genføjer de fjernede tilføjelser.
- Klik på i Battle.net Muligheder og vælg Vis i Stifinder .
- Afslut Blizzard.net .

- Dobbeltklik på i pop op-vinduet din spilmappe .

- Dobbeltklik på den spilversion, der har forbindelsesproblemet ( _detail_ eller _klassisk_ ).

- Omdøb disse tre mapper: Cache , Interface , og WTF mapper til CacheOld , Gammel grænseflade , og WTFOLd .

- Start dit spil for at se, om du kan spille ordentligt. Hvis ja, så fantastisk. Hvis problemet stadig består, bør du prøve Rette 4 , nedenfor.
- Kør Driver Easy, og klik på Scan nu knap. Driver Easy vil derefter scanne din computer og opdage eventuelle problemdrivere.

- Klik Opdater alle for automatisk at downloade og installere den korrekte version af alle de drivere, der mangler eller er forældede på dit system (dette kræver Pro version – du bliver bedt om at opgradere, når du klikker på Opdater alle).

Bemærk : Du kan gøre det gratis, hvis du vil, men det er delvist manuelt. - Genstart din computer for at ændringerne træder i kraft.
- Start dit spil i Battle.net for at se, om afbrydelsesproblemet er løst. Hvis ja, tillykke! Du har løst problemet! Hvis det ikke hjalp, så gå videre til Ret 5 , nedenfor.
- Tryk på på dit tastatur Windows-logo-nøglen og type cmd . Højreklik derefter på Kommandoprompt, når den kommer op som et resultat, og vælg Kør som administrator .

- Klik på, når du bliver bedt om tilladelse Ja for at køre kommandoprompt.
- Type ipconfig /flushdns og tryk Gå ind på dit tastatur.

- Tryk på på dit tastatur Windows-logo-nøglen og type cmd . Højreklik derefter på Kommandoprompt, når den kommer op som et resultat, og vælg Kør som administrator .

- Klik på, når du bliver bedt om tilladelse Ja for at køre kommandoprompt.
- Type ipconfig /release og tryk Gå ind på dit tastatur.

- Type ipconfig /forny og tryk Gå ind på dit tastatur.

- Start dit spil i Battle.net og se, om afbrydelsesproblemet er blevet løst. Hvis det stadig ikke er nogen glæde, så gå videre til Ret 6 , nedenfor.
- På dit tastatur skal du trykke på Windows logo nøgle , og tryk derefter på Ctrl , Flytte og esc tasterne på samme tid for at få Task Manager frem.
- Vælg Start op fanen, højreklik derefter på hvert element og klik Deaktiver .

- Genstart din computer.
- Start Battle.net og dit spil for at se, om Du er blevet afbrudt fra Blizzard-tjenester fejlen er rettet.
- På dit tastatur skal du trykke på Windows logo nøgle og R på samme tid for at kalde Kør-boksen. Skriv derefter kontrol firewall.cpl ind i boksen og tryk Gå ind .

- Klik på i vinduet, der dukker op Tillad en app eller funktion via Windows Defender Firewall .

- Gennemse listen over Tilladte apps og funktioner for at se, om Steam er inkluderet. Hvis ikke, klik Ændre indstillinger , klik Tillad en anden app... , og følg derefter instruktionerne på skærmen for at tilføje appen.

- Når du er færdig, klik Okay .
- Kør spillet i klienten og se om fejlen stadig kaster op. Hvis det stadig er i gang, så gå videre til Rette 8 .
Fix 2: Tænd og tænd for dine netværksenheder
Når du har identificeret, at problemet ikke ligger hos serverne, kan du begynde at fejlfinde på egen hånd. Den første ting, du bør tjekke, er, om det er et lokalt netværksproblem - chancerne er, at din router eller modem er blevet overbelastet med data, og genstart af dit netværk kan løse det.
Sådan gør du:
Fix 3: Nulstil brugergrænsefladen
Det er muligt, at skærm- og grænsefladeindstillingerne er korrupte, hvilket forårsager afbrydelsesfejl i dit spil. Så du bør nulstille brugergrænsefladen i dit spil for at se, om dette er tilfældet.
Fix 4: Opdater dine drivere
Dette problem kan opstå, hvis du bruger de forkerte eller forældede enhedsdrivere. Så du bør opdatere dine drivere for at se, om det løser dit problem. Hvis du ikke har tid, tålmodighed eller færdigheder til at opdatere driveren manuelt, kan du gøre det automatisk med Driver nemt .
Driver Easy genkender automatisk dit system og finder de korrekte drivere til det. Du behøver ikke at vide præcist, hvilket system din computer kører, du behøver ikke være bekymret over den forkerte driver, du ville downloade, og du behøver ikke bekymre dig om at lave en fejl, når du installerer. Driver Easy klarer det hele.
Du kan opdatere dine drivere automatisk med enten GRATIS eller den Pro version af Driver Easy. Men med Pro-versionen tager det kun 2 trin (og du får fuld support og en 30-dages pengene-tilbage-garanti):
Fix 5: Skyl DNS og forny din IP
Generelt gemmer din computer automatisk IP-adresse og domænenavnesystemresultater for at fremskynde efterfølgende anmodninger til de samme domæner. Men overarbejde kan de cachelagrede oplysninger være blevet korrupte, forældede eller på anden måde ukorrekte, hvilket forhindrer dig i at oprette forbindelse til den rigtige hjemmeside og giver dig en afbrydelsesfejl.
I dette tilfælde bør du tømme DNS og forny din IP for at sikre, at din computer kommunikerer med værterne korrekt.
Sådan tømmer du din DNS:
For at forny din IP:
Rettelse 6: Luk baggrundsapplikationer
Mange spillere har rapporteret, at lukning af ubrugte programmer har hjulpet dem med at genoprette forbindelsen. Dette skyldes, at nogle apps kan forstyrre det spil, du spiller; eller, selvom de kører i baggrunden, bruger de netværksressourcerne og stopper din internethastighed (deraf afbrydelsen).
Sådan lukker du baggrundsapps:
Virker stadig ikke? Bare rolig - der er et par flere rettelser, du kan prøve.
Fix 7: Tillad Blizzard gennem din firewall
Windows Firewall er en indbygget Windows-funktion, der beskytter din netværkssikkerhed ved at forhindre eksterne anmodninger om data fra din lokale computer, medmindre anmodningerne er fra apps på dens undtagelsesliste. Det er sandsynligt, at Blizzard i øjeblikket ikke er tilladt gennem Windows Firewall, hvilket udløser Du er blevet afbrudt fra Blizzard-tjenester fejl.
Sådan kan du gøre det:
 (En trådløs router)
(En trådløs router)  (et modem)
(et modem) 



















