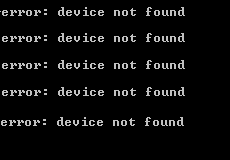
ADB , forkortelse forAndroid Debug Bridge, er et kommandolinjeværktøj. Det kan give dig mulighed for at styre din enhed via USB fra en computer. Og det er inkluderet af Googles Android SDK. Det irriterende er, at mange brugere og du støder på fejlen enhed ikke fundet når du prøver at bruge det.
Bare rolig. Det er ikke et problem, der ikke længere kan løses. Her i denne artikel lærer du, hvordan du løser problemet ADB-enhed blev ikke fundet trin for trin.
Bemærk: Før vi går, skal du sørge for, at du har aktiveret USB-fejlretning på din telefon.ADB Device Not Found Fejl er altid et driverproblem. Med andre ord, hvis du fandt fejlen ADB-enhed ikke fundet på din computer, er det meget sandsynligt, at der er et problem med din ADM-enhedsdriver. Så du kan sandsynligvis løse dette problem ved at installere den korrekte driver til ADB-enheden.
Her vil du blive vist med to måder at installere den korrekte driver til din ADB-enhed på.
Vælg den måde, du foretrækker:
- Installer den korrekte driver til din ADB-enhed manuelt via Enhedshåndtering
- Installer den korrekte driver til din ADB-enhed automatisk via Driver Easy [Anbefalet]
Måde 1: Installer den korrekte driver til din ADB-enhed manuelt via Enhedshåndtering
1) Find din SDK-manager fra startlisten. Højreklik på den og vælg Kør som administrator . Klik derefter Ja når du bliver bedt om det af brugerkontokontrol.
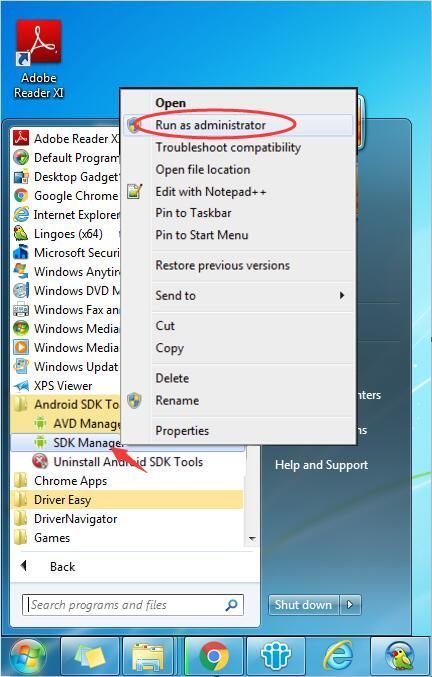
2) Når SDK-manager er åben, find og udvid Yderligere funktioner folder. Fortsæt med at finde og afkrydse Google USB-driver under mappen Ekstra. Klik derefter Installer 1 pakke nederst til højre.
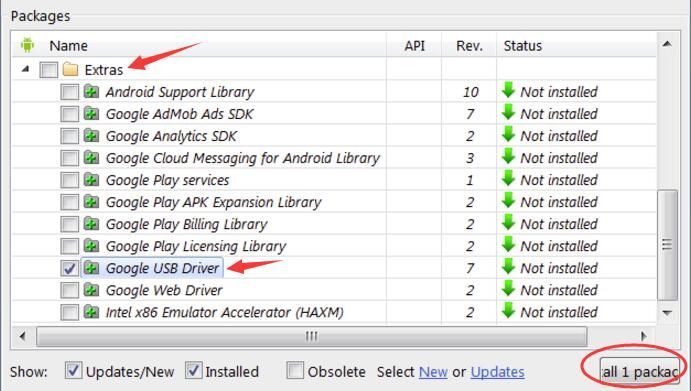
3) Når du er færdig med at installere driveren, skal du tilslutte din Android-enhed.
4) Tryk på på dit tastatur Windows logo nøgle  + R nøgle på samme tid.
+ R nøgle på samme tid.
5) Type devmgmt.msc i boksen og tryk Gå ind at åbne Enhedshåndtering .
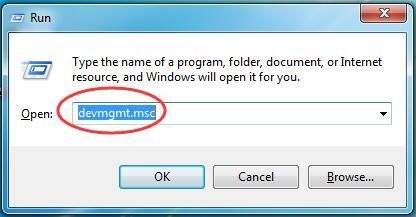
6) Find din Android-enhed. Det er sandsynligvis under Andet enheder sektion med et gult mærke. Højreklik derefter på den og vælg Opdater driversoftware...

7) Klik Gennemse min computer efter driversoftware .

8) Fortsæt med at klikke Lad mig vælge fra en liste over enhedsdrivere på min computer .
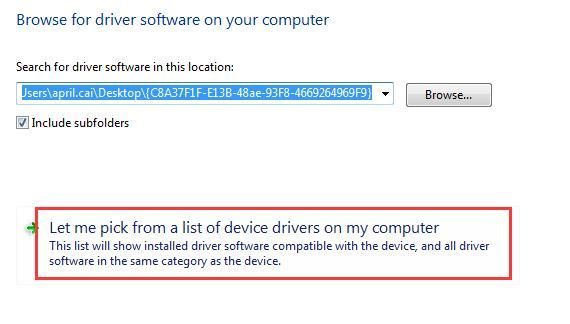
9) Klik Har disk .
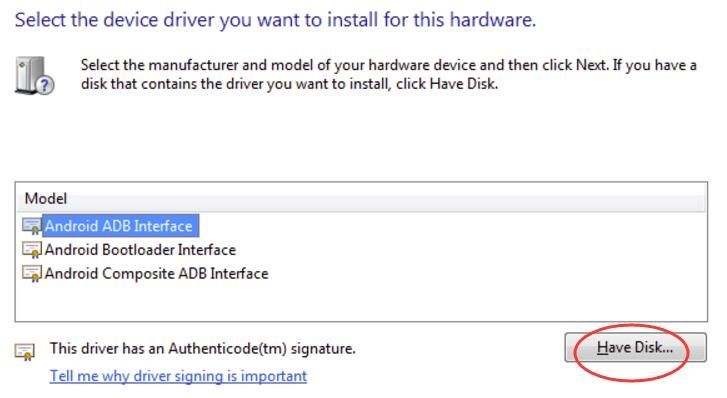
10) Klik Gennemse for at vælge den Google USB-driver, du downloadede i begyndelsen. Eller du kan indtaste følgende adresse i feltet.
C:Program Files (x86)Androidandroid-sdkextrasgoogleusb_driver
Klik derefter Okay .

11) Dobbeltklik på Android ADB-grænseflade .
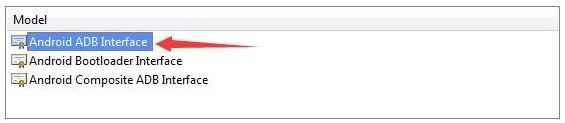
12) Fortsæt med at følge de nemme instruktioner på skærmen for at fuldføre installationen af driveren.
Når det er gjort, skal du genstarte din computer for at få den nye driver til at træde i kraft.
Nu skulle dit problem være løst, prøv at bruge ADB nu.
Måde 2: Installer den korrekte driver til din ADB-enhed automatisk via Driver Easy [Anbefalet]
Hvis du ikke har tid, tålmodighed eller computerfærdigheder til at opdatere din ADB-enhedsdriver manuelt, kan du i stedet gøre det automatisk med Driver nemt .Driver Easy genkender automatisk dit system og finder den korrekte driver til din nøjagtige ADB-enhed og din variant af Windows-system, og den vil downloade og installere den korrekt:
en) Hent og installer Driver Easy.
2) Kør Driver Easy og klik på Scan nu knap. Driver Easy vil derefter scanne din computer og opdage eventuelle problemdrivere.
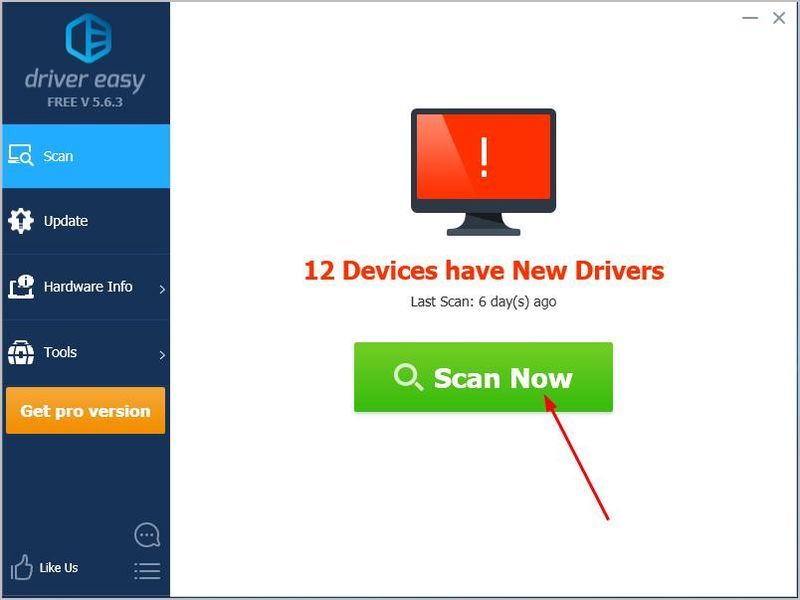
3) Klik på Opdatering knappen ved siden af den markerede ADB-enhedsdriver for automatisk at downloade og installere den korrekte version af den driver (du kan gøre dette med GRATIS version).
Eller klik Opdater alle for automatisk at downloade og installere den korrekte version af alle de drivere, der mangler eller er forældede på dit system. (Dette kræver Pro version som kommer med fuld support og en 30-dages pengene-tilbage-garanti. Du bliver bedt om at opgradere, når du klikker på Opdater alle.)
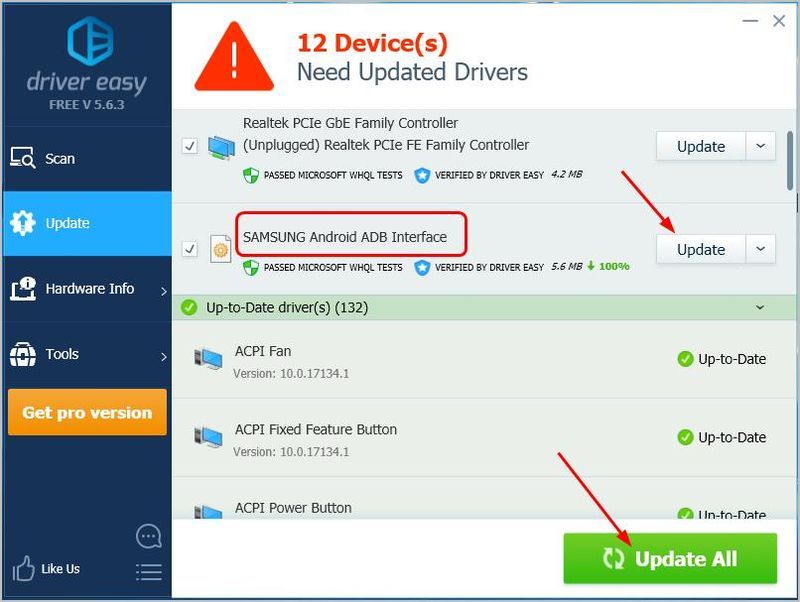
4) Når det er gjort, genstart venligst din computer for at få den nye driver til at træde i kraft.
Nu skulle dit problem være løst, prøv at bruge ADB nu.
Forhåbentlig har dette hjulpet dig med at løse problemet. Kommenter gerne nedenfor med dine egne erfaringer.
- Windows


![[LØST] Diskudnyttelse 100 procent | windows 10](https://letmeknow.ch/img/other/96/datentr-gerauslastung-100-prozent-windows-10.png)
![[Download] NETGEAR AC1200 Wifi USB-adapterdriver](https://letmeknow.ch/img/driver-install/99/netgear-ac1200-wifi-usb-adapter-driver.png)


