'>

Konfronterer du BUGCODE_NDIS_DRIVER fejl? Hvis ja, så er dette indlæg skrevet til dig. Først og fremmest, vær sikker på at du ikke er alene - mange mennesker har rapporteret det samme problem lige som dit. Selvom det er et ret vanskeligt problem, kan du stadig rette det på en eller anden måde.
4 Rettelser til løsning af BUGCODE_NDIS_DRIVER-fejlen
Her er 4 løsninger, der har vist sig nyttige for mange Windows-brugere. Så før du ringer til en computertekniker, hvorfor ikke prøve følgende metoder og løse problemet selv? Du behøver ikke at prøve dem alle; bare arbejde dig ned på listen, indtil du finder den, der fungerer for dig.
VIGTIG: Hvis du ikke kan genstarte din computer nu, skal du gå ind i sikker tilstand inden du prøver rettelserne nedenfor.Fix 1: Rul din netværksdriver tilbage
Fix 2: Kontroller for Windows-opdateringer
Fix 3: Opdater dine enhedsdrivere
Fix 4: Geninstaller Windows-operativsystemet
Fix 1: Rul din netværksdriver tilbage
Nogle Windows-brugere har rapporteret, at de oplevede denne 'blå skærm (BSOD)' -fejl lige efter en opdatering af deres netværkskortdrivere (eller en Windows Update). Hvis det var da du fik fejlen, skal du gendanne din netværksdriver til en tidligere version for at sikre stabiliteten af din hardwareenhed. Sådan gør du det:
1) På tastaturet skal du trykke på Windows-logo-nøgle og R på samme tid for at påkalde dialogboksen Kør. Skriv derefter devmgmt.msc ind i feltet og klik Okay .
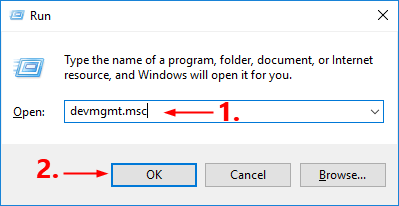
2) I Enhedshåndtering dobbeltklik på vinduet Netværkskort knude for at udvide rullelisten.
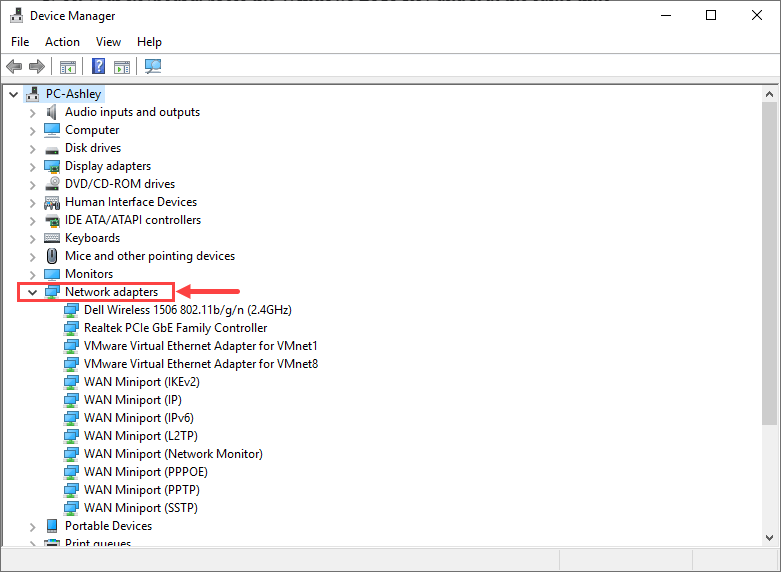
3) Højreklik på din netværksadapter, og vælg Ejendomme fra genvejsmenuen.
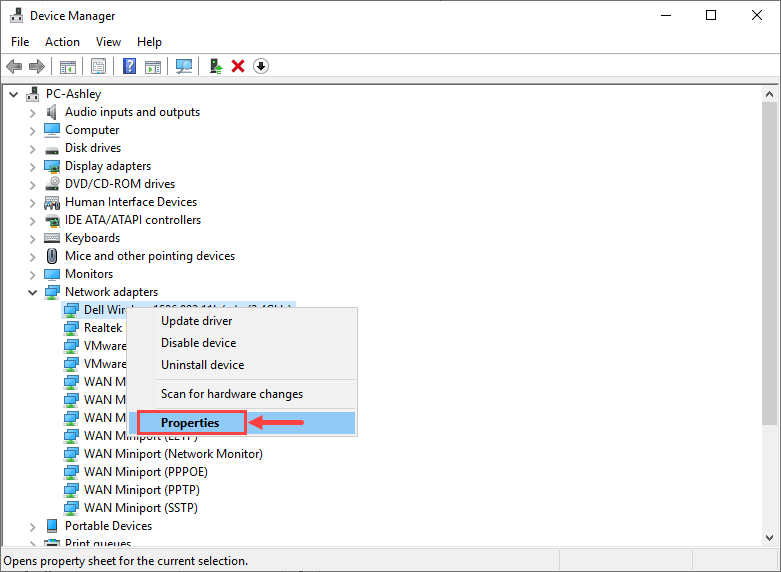
4) Gå til Chauffør fanen og vælg Rul tilbage driver .
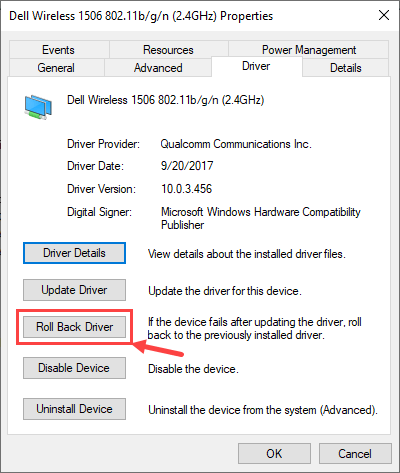 Hvis Rul tilbage driver indstillingen er nedtonet, betyder det, at der ikke er nogen driver at rulle tilbage til. I dette tilfælde skal du prøve andre rettelser.
Hvis Rul tilbage driver indstillingen er nedtonet, betyder det, at der ikke er nogen driver at rulle tilbage til. I dette tilfælde skal du prøve andre rettelser. 5) Vælg en af grundene ud fra din egen situation, og klik Ja .
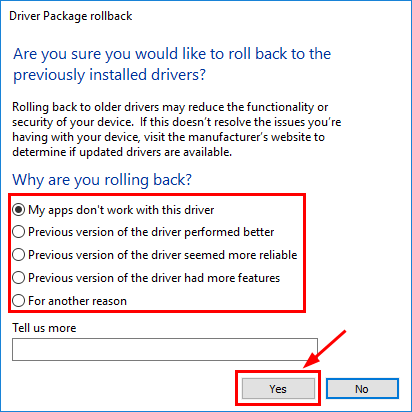 Hvis du har mere end en netværksadapter, skal du udføre de samme trin som ovenfor for at rulle deres drivere tilbage en efter en.
Hvis du har mere end en netværksadapter, skal du udføre de samme trin som ovenfor for at rulle deres drivere tilbage en efter en. 6) Genstart din computer for at ændringerne skal træde i kraft.
Når du har gendannet din netværksdriver til en tidligere version, skal du kontrollere, om fejlen ‘BUGCODE_NDIS_DRIVER’ stadig vedvarer. Hvis det gør det, kan du prøve den næste løsning nedenfor.
Fix 2: Kontroller for Windows-opdateringer
Du bør opdatere dit Windows-operativsystem (OS) til den nyeste version, når du får en BSOD-fejl. Brug følgende procedure for at tjekke for Windows-opdateringer:
1) På tastaturet skal du trykke på Windows-logo-nøgle og S på samme tid for at påkalde søgefeltet. Indtast derefter opdatering og klik på Søg efter opdateringer resultat.
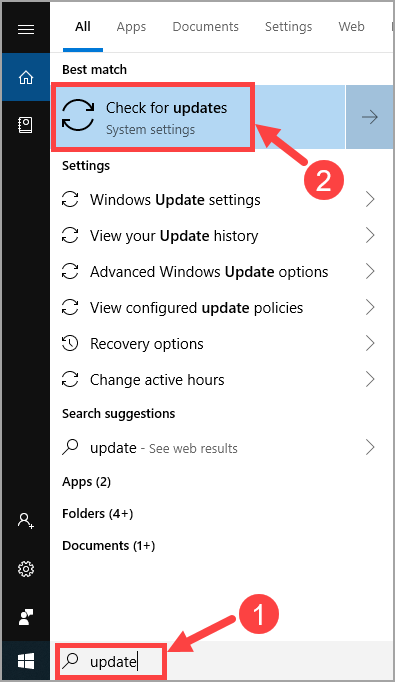
2) Klik på Søg efter opdateringer .
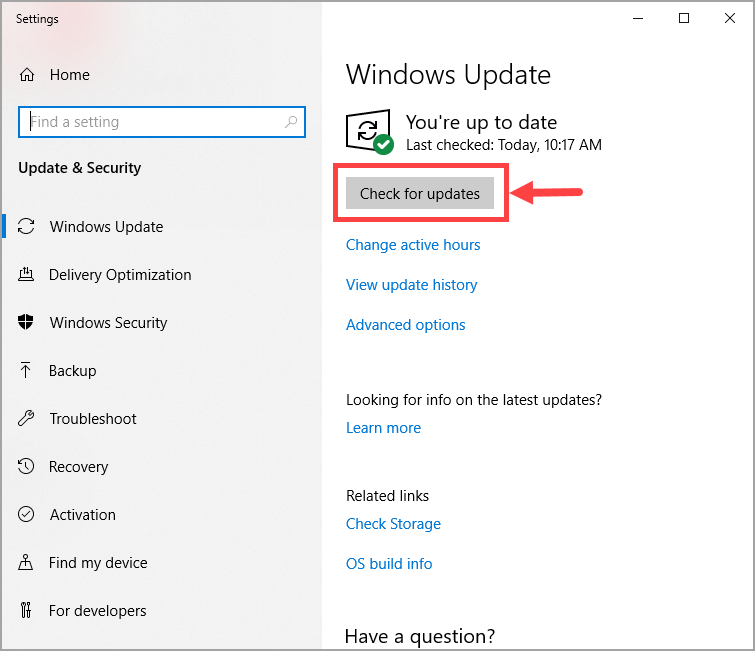
3) Følg instruktionerne på skærmen for at anvende opdateringen, hvis Windows har fundet nogen.
Når dit Windows OS er blevet opdateret til den nyeste version, skal du vente med at se, om fejlen opstår igen. Hvis det fortsætter med at ske, skal du gå videre til næste løsning.
Fix 3: Opdater dine enhedsdrivere
Da fejlen 'BUGCODE_NDIS_DRIVER' i de fleste tilfælde skyldes driverfejl, skal du prøve at opdatere dine drivere (især netværksdrivere) og se om det gør en forskel.
Du kan gøre dette i Windows Enhedshåndtering, en enhed ad gangen. Men dette tager meget tid og tålmodighed, og hvis nogen af dine chauffører tilfældigvis er forældede, skal du manuelt opdatere dem, hvilket er svært og risikabelt. Hvis du ikke har tid, tålmodighed eller computerfærdigheder til at opdatere dine enhedsdrivere manuelt, du kan gøre det automatisk med Driver let .
Driver Easy genkender automatisk dit system og finder de korrekte drivere til det. Du behøver ikke vide nøjagtigt, hvilket system din computer kører, du behøver ikke risikere at downloade og installere den forkerte driver, og du behøver ikke bekymre dig om at lave en fejl, når du installerer. Driver Easy tager sig af alt.
Du kan opdatere dine drivere automatisk med enten den GRATIS eller Pro-version af Driver Easy. Men med Pro-versionen tager det kun to klik:
1) Hent og installer Driver Easy.
2) Kør Driver Easy, og klik på Scan nu knap. Driver Easy scanner derefter din computer og opdager eventuelle drivere.
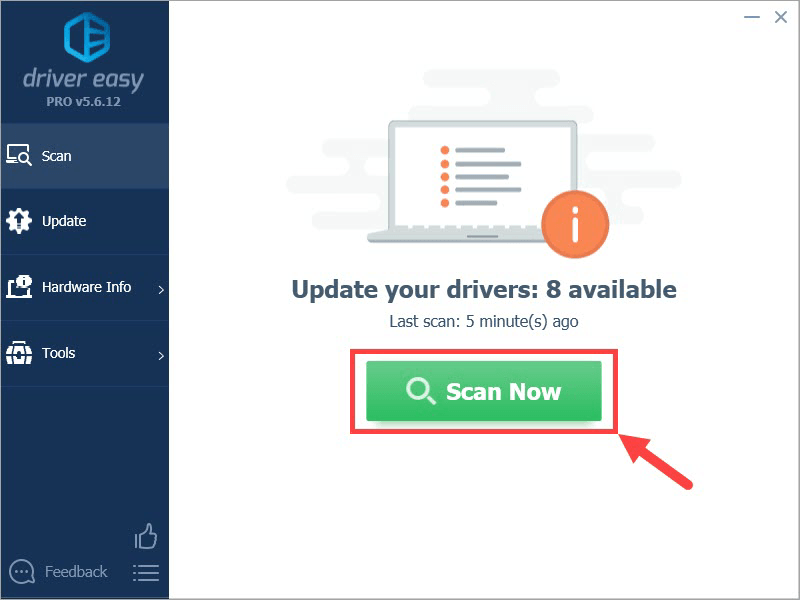
3) Klik på Opdatering knappen ved siden af en markeret driver for automatisk at downloade den korrekte version af driveren, så kan du installere den manuelt (du kan gøre dette med den GRATIS version).
Eller klik Opdater alle for automatisk at downloade og installere den korrekte version af alle de drivere, der mangler eller er forældede på dit system. (Dette kræver Pro-version som kommer med fuld support og en 30-dages pengene tilbage garanti. Du bliver bedt om at opgradere, når du klikker på Opdater alle.)
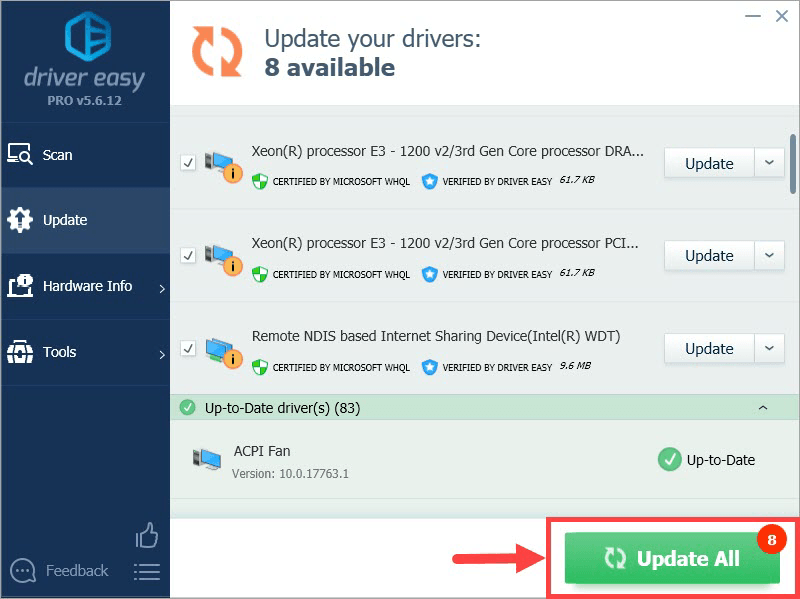 Hvis du har problemer med at bruge Driver Easy til at opdatere din driver, er du velkommen til at e-maile os på support@drivereasy.com . Vi er altid her for at hjælpe.
Hvis du har problemer med at bruge Driver Easy til at opdatere din driver, er du velkommen til at e-maile os på support@drivereasy.com . Vi er altid her for at hjælpe. Fix 4: Geninstaller Windows-operativsystemet
Hvis ingen af rettelserne ovenfor fungerer for dig, skal du overveje at nulstille eller geninstallere dit Windows-operativsystem.
Nedenfor er nogle nyttige artikler, der lærer dig, hvordan du nulstiller eller geninstallerer Windows 10 trin for trin:
- Til Nulstil din pc, se venligst: https://www.drivereasy.com/knowledge/how-to-reinstall-reset-windows-10-the-easy-way/
- At udføre en ren installation af Windows 10, se venligst:
https://www.drivereasy.com/knowledge/how-to-do-a-clean-install-of-windows-10-quickly-and-easily/
For at se flere detaljer om, hvordan du geninstallerer / renser installation af Windows 10, kan du se på dette indlæg fra Microsoft Support.
Ekstra info: Hvad er 'BUGCODE_NDIS_DRIVER' fejlen?
'BUGCODE_NDIS_DRIVER' er en af de stopkoder, der præsenteres af Windows, når du løber ind i BSOD-fejlen. Som det er tilfældet med andre koder, er det oprettet for at hjælpe folk med at identificere deres computerproblemer. Fejlmeddelelsen vises ikke meget ofte; men når det gør det, betyder det, at din computer står over for kritiske problemer, for det meste software-relateret.
I modsætning til mange andre BSOD-fejl påpeger 'BUGCODE_NDIS_DRIVER' en relativt klar retning til yderligere fejlfinding. Ligesom navnet antyder, er denne fejl normalt relateret til driverfejl, især de trådløse netværksadapterdrivere. For at løse det skal du finde ud af den eller de defekte drivere, derefter downloade og installere den eller de versioner deraf, der kan fungere korrekt på din pc.
Forhåbentlig er din BSOD-fejl rettet nu. Hvis du har spørgsmål til opfølgning eller ideer, er du velkommen til at efterlade en kommentar nedenfor. Tak for læsningen, og held og lykke til jer alle!




![[LØST] Kreative småstenhøjttalere fungerer ikke](https://letmeknow.ch/img/sound-issues/44/creative-pebble-speakers-not-working.jpg)

