'>
Det er meget frustrerende at støde på tilfældige nedbrud, når du nyder den rasende kamp i Call of Duty: Warzone. Selvom det er svært at identificere den nøjagtige årsag til dette problem, kan du bruge nogle enkle tricks til at forhindre Warzone i at gå ned.
Prøv disse rettelser:
Her er 7 rettelser bevist af andre spillere til at løse CoD Warzone, der går ned på pc. Du kan ikke prøve dem alle; bare arbejde dig ned på listen, indtil du finder den der fungerer for dig.
- Installer den nyeste patch
- Opdater grafikdriveren
- Bekræft integriteten af dine spilfiler
- Luk unødvendige baggrundsprogrammer
- Juster grafikindstillingerne
- Skift til DirectX 11
- Forøg den virtuelle hukommelse
- Deaktiver midlertidigt Windows Defender
- Deaktiver overlay
- Omdøb spilfilen
Fix 1 - Installer den nyeste patch
Nye spil kommer normalt ud med mange fejl eller problemer, men heldigvis frigiver udviklere nye patches for at rette dem. Så når Warzone konstant går ned på din pc, er den allerførste ting at kontrollere den tilgængelige opdatering og derefter installere den.
Hvis dette ikke virker, lad os grave dybere ned i andre årsager, der er relateret til din grafikdriver, kørende programmer, spilfiler og den virtuelle hukommelsesindstilling.
Fix 2 - Opdater grafikdriveren
En række spilproblemer såsom nedbrud og frysning skyldes en forkert, defekt eller forældet grafikdriver. Call of Duty Warzone er ingen undtagelse. For at nyde en jævn gameplay skal du altid holde din grafikdriver opdateret.
Du kan få den nyeste grafikdriver fra producenten af dit grafikkort, f.eks AMD eller NVIDIA , og installer det manuelt. Men hvis du ikke har tid, tålmodighed eller færdigheder til at opdatere driveren manuelt, kan du gøre det automatisk med Driver let .
Driver Easy genkender automatisk dit system og finder de korrekte drivere til det. Du behøver ikke vide nøjagtigt, hvilket system din computer kører, du behøver ikke at blive bekymret over den forkerte driver, du ville downloade, og du behøver ikke bekymre dig om at lave en fejl, når du installerer.
Du kan opdatere dine drivere automatisk med enten den GRATIS eller Pro-version af Driver Easy. Men med Pro-version det tager kun 2 trin:
1) Hent og installer Driver Easy.
2) Kør Driver Easy, og klik på Scan nu knap. Driver Easy scanner derefter din computer og opdager eventuelle drivere.

3) Klik på Opdatering knap ved siden af den markerede grafikkortdriver for automatisk at downloade den korrekte version af driveren, så kan du manuelt installere den (du kan gøre dette med den GRATIS version).
Eller klik Opdater alle for automatisk at downloade og installere den korrekte version af alle de drivere, der mangler eller er forældede på dit system. (Dette kræver Pro-version som kommer med fuld support og en 30-dages pengene tilbage garanti. Du bliver bedt om at opgradere, når du klikker Opdater alle .)
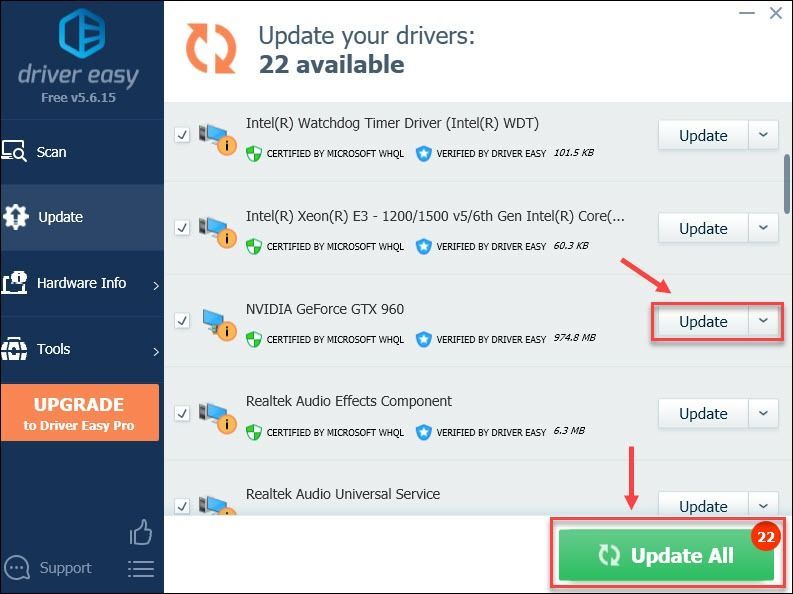
support.
Hvis du har brug for hjælp, bedes du kontakte Driver Easy's supportteam på support@drivereasy.com .
Test nu, om den nye grafikdriver gør Warzone stabil og forbedret. Hvis nedbrud stadig ikke stopper, er der flere rettelser at prøve.
Fix 3 - Bekræft integriteten af dine spilfiler
Manglende eller beskadiget spilfil er en anden kendt synder af Warzone, der styrter ned på pc. Men rolig, løsning af dette problem er så simpelt som at lave et par klik.
1) Kør din Battle.net-klient.
2) Klik på Call of Duty: MW i venstre rude. Klik derefter på Muligheder og vælg Scan og reparation fra rullemenuen.
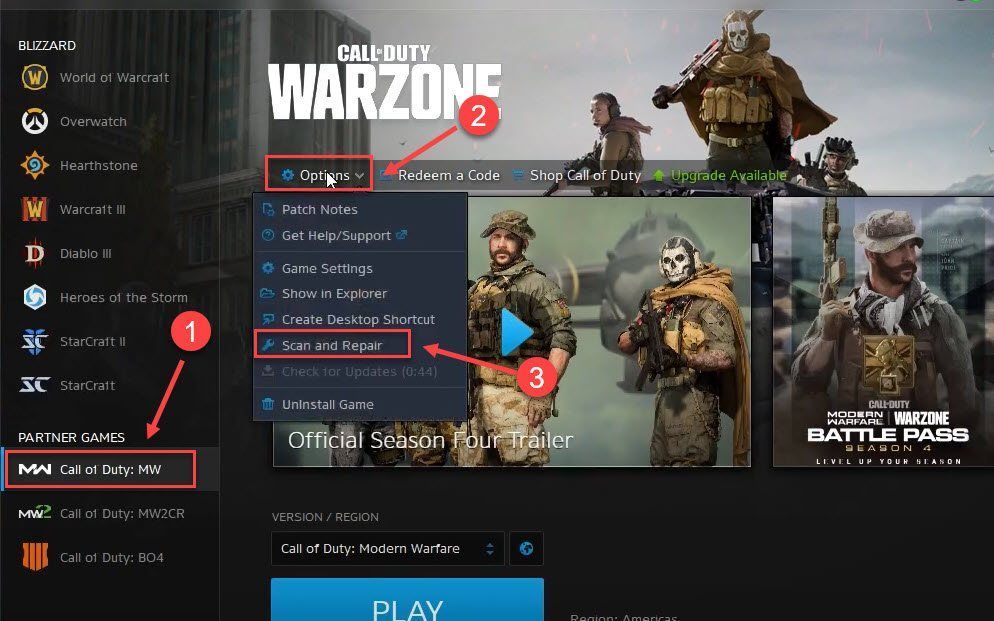
3) Klik på Start scanningen .
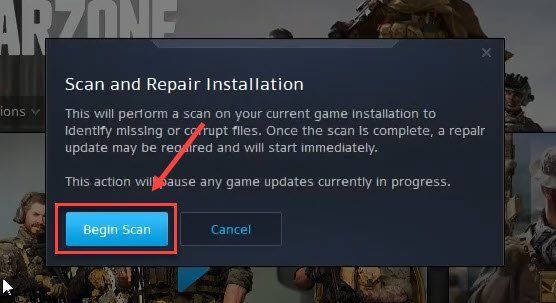
Genstart Warzone, når processen er færdig, og se om alt går tilbage til det normale. Hvis det fortsætter med at gå ned, skal du gå til den næste løsning nedenfor.
Fix 4 - Luk unødvendige baggrundsprogrammer
Baggrundsprogrammer, der er i konflikt med CoD Warzone eller dræner meget systemressourcer, kan også udløse det nedbrudte problem. For at undgå dette skal du lukke unødvendige applikationer inden spil.
1) Højreklik på et tomt sted på proceslinjen, og klik Jobliste .
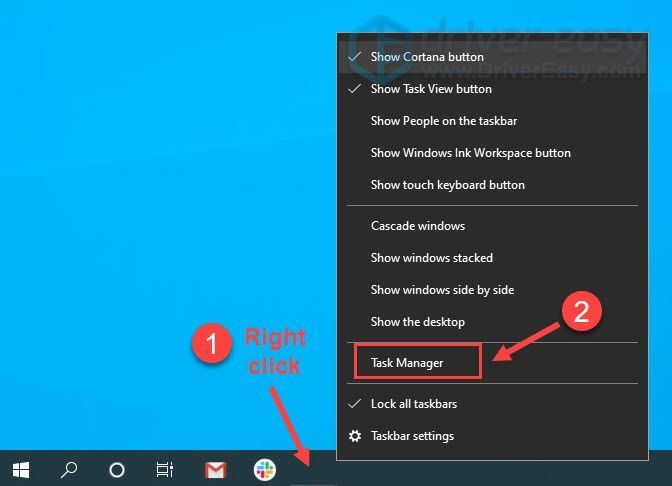
2) Højreklik på det program, du vil lukke, og klik Afslut opgave .
Afslut ikke programmer, du ikke er bekendt med, da de kan være kritiske for din computers funktion.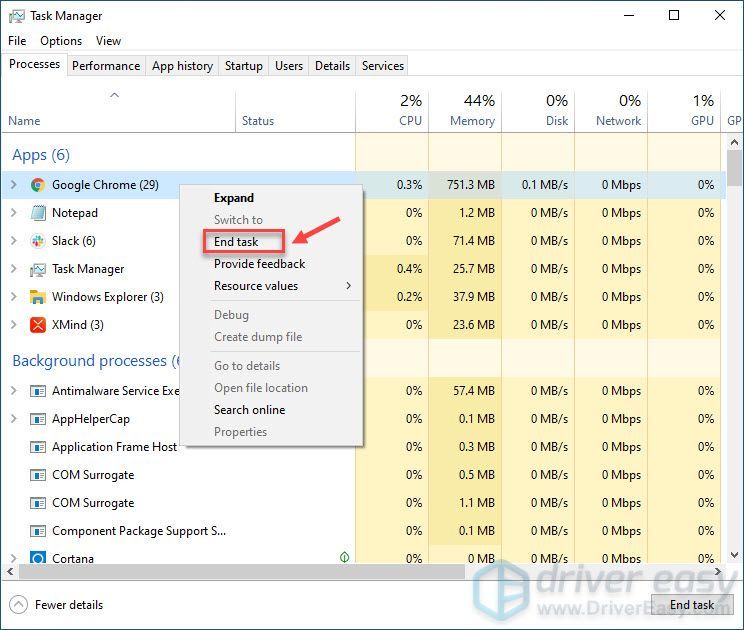
Når du har lukket alt andet i baggrunden, kan du køre CoD Warzone normalt. Hvis nedbruddet stadig er der, skal du tjekke Fix 5.
Fix 5 - Juster grafikindstillingerne
Mange spillere rapporterede streaming af tekstur, en ny funktion tilføjet i den nylige CoD Warzone-opdatering, vil få Warzone til at gå ned.
Det anbefales dig deaktiver teksturstreaming og V-Sync og også lavere andre grafikindstillinger for at forbedre spilets glathed. Hvis dette ikke hjælper, skal du fortsætte med flere rettelser nedenfor.
Fix 6 - Skift til DirectX 11
For spillere, der støder på nedbrud med en bestemt DirectX-fejl, kan skift til DirectX 11 muligvis give spillet mulighed for at køre stabilt. Sådan gør du:
1) Start Blizzard Battle.net-klienten.
2) Vælg Call of Duty: MW fra venstre rude og klik Muligheder > Spilindstillinger .
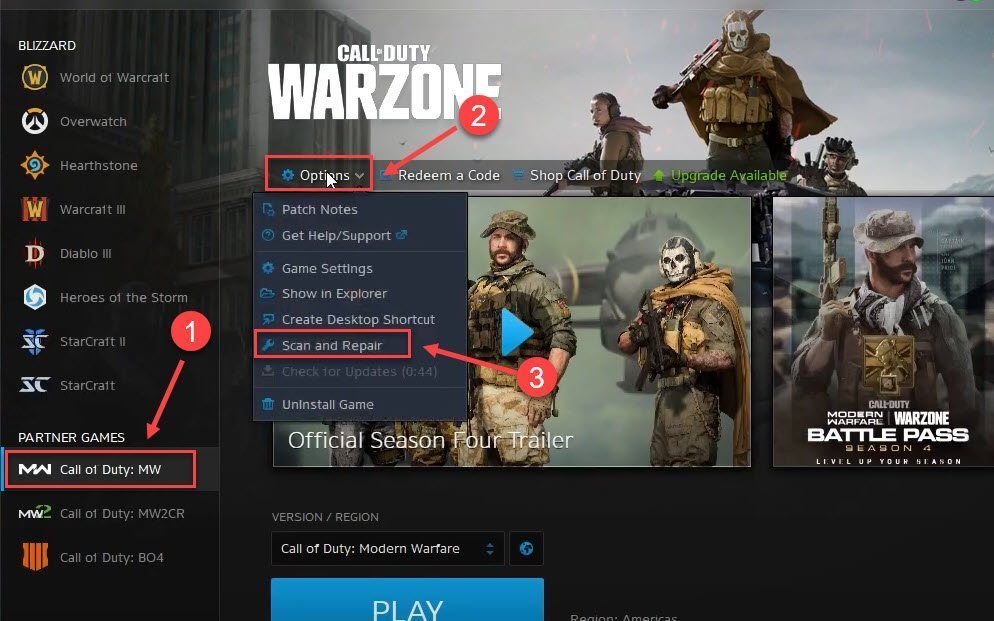
3) Vælg Spilindstillinger . Kryds derefter af Yderligere kommandolinjeargumenter og indtast -D3D11 i tekstfeltet.
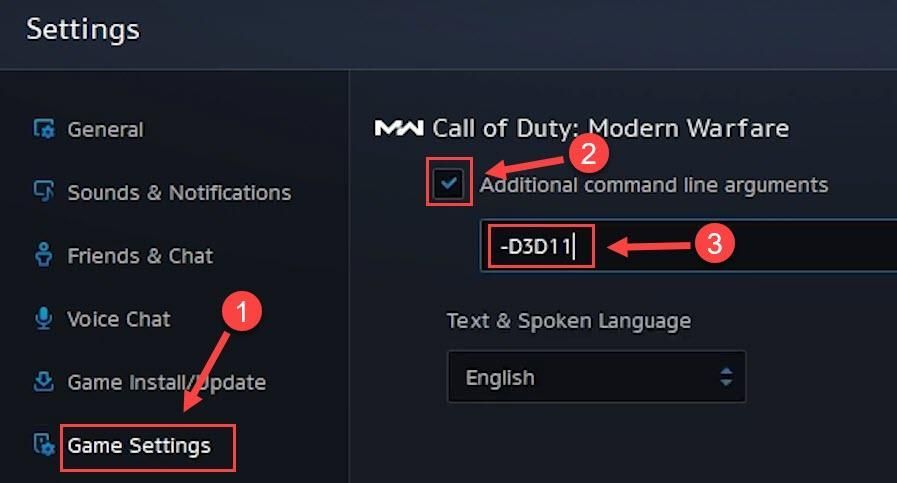
4) Klik på Færdig for at anvende ændringerne.
Genstart dit spil for at se, hvordan ting går. Hvis problemet fortsætter, skal du fortsætte med den næste løsning.
Fix 7 - Forøg den virtuelle hukommelse
Når din computer har lidt hukommelse, fungerer den virtuelle hukommelse som ekstra RAM. Men hvis det ikke er tilstrækkeligt at håndtere nogle ressourcekrævende applikationer, du kører, såsom CoD Warzone, vil problemet med nedbrud opstå. For at se om det er tilfældet, kan du udvide den virtuelle hukommelse via følgende trin.
1) Klik på Start knap og type avancerede systemindstillinger i søgefeltet. Klik derefter på Se avancerede systemindstillinger .
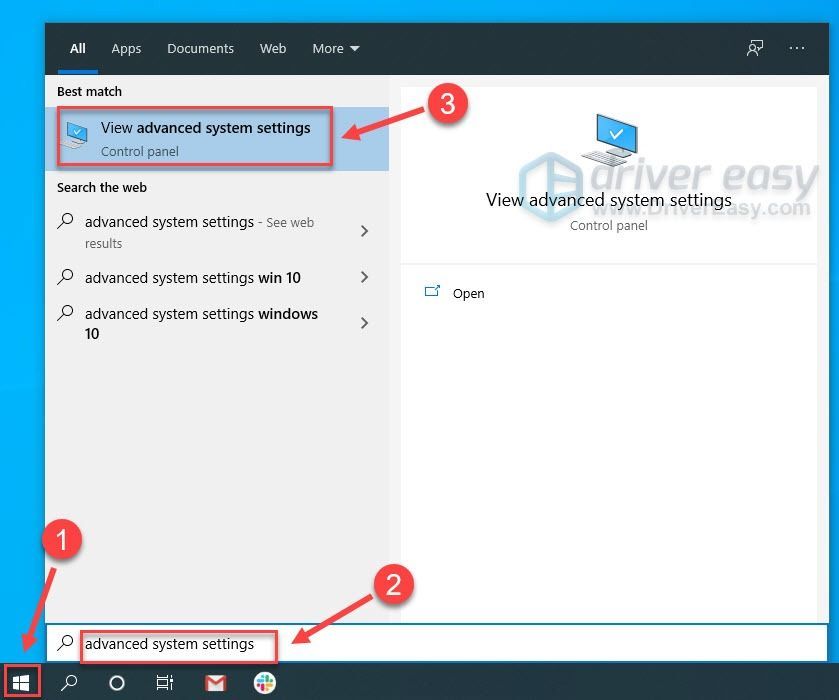
2) Klik på Indstillinger under Performance-sektionen.
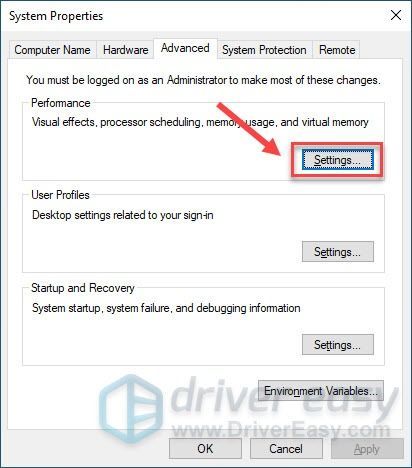
3) Vælg Fremskreden fanen. Klik derefter på Lave om .
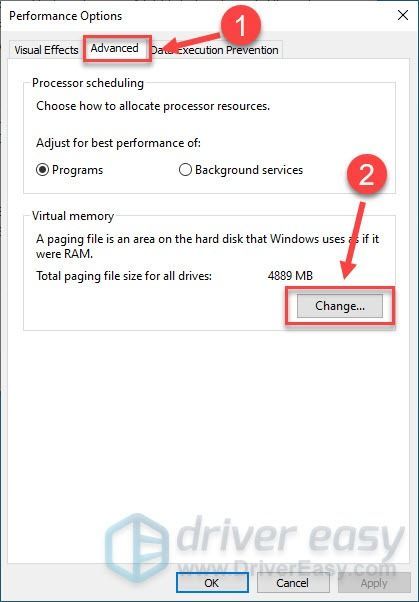
4) Fjern markeringen Administrer automatisk sidefilstørrelse for alle drev .
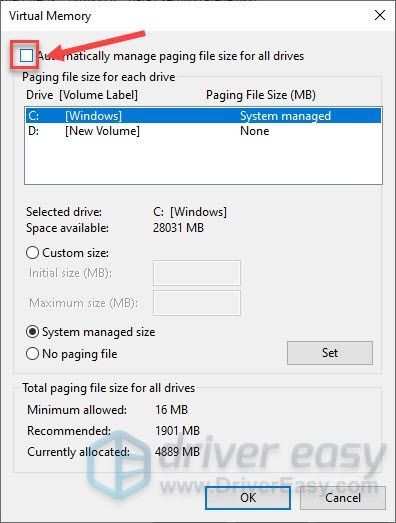
5) Vælg det drev, hvor du installerede spillet. Klik derefter på feltet ud for Brugerdefineret størrelse .
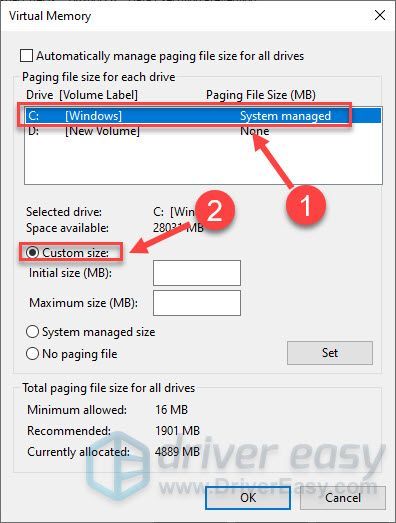
6) Gå ind i oprindelig størrelse og maksimal størrelse afhængigt af mængden af RAM, din pc har. Klik derefter på Okay .
Microsoft anbefaler, at du indstiller den virtuelle hukommelse til ikke at være mindre end 1,5 gange og ikke mere end 3 gange mængden af RAM på din computer.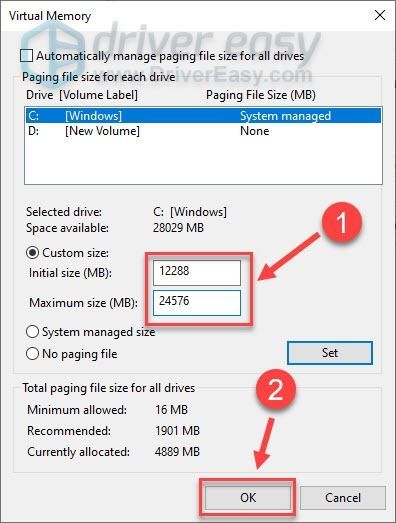
Når du har gennemført ovenstående trin, skal du teste, om Warzone fungerer godt. Hvis det samme nedbrudsproblem kommer tilbage, skal du fortsætte til næste løsning nedenfor.
Fix 8 - Deaktiver midlertidigt Windows Defender
Windows Defender sigter mod at beskytte din computer mod trusler eller farer, men det kan blokere nogle af dine applikationer ved en fejltagelse og forhindre dem i at fungere korrekt. Deaktiver midlertidigt Windows Defender og se, hvordan Warzone fungerer.
Windows 10
1) Tryk på tastaturet på tastaturet Windows-logo-nøgle og jeg på samme tid for at åbne Windows-indstillingsmenuen.
2) Klik på Opdatering og sikkerhed .
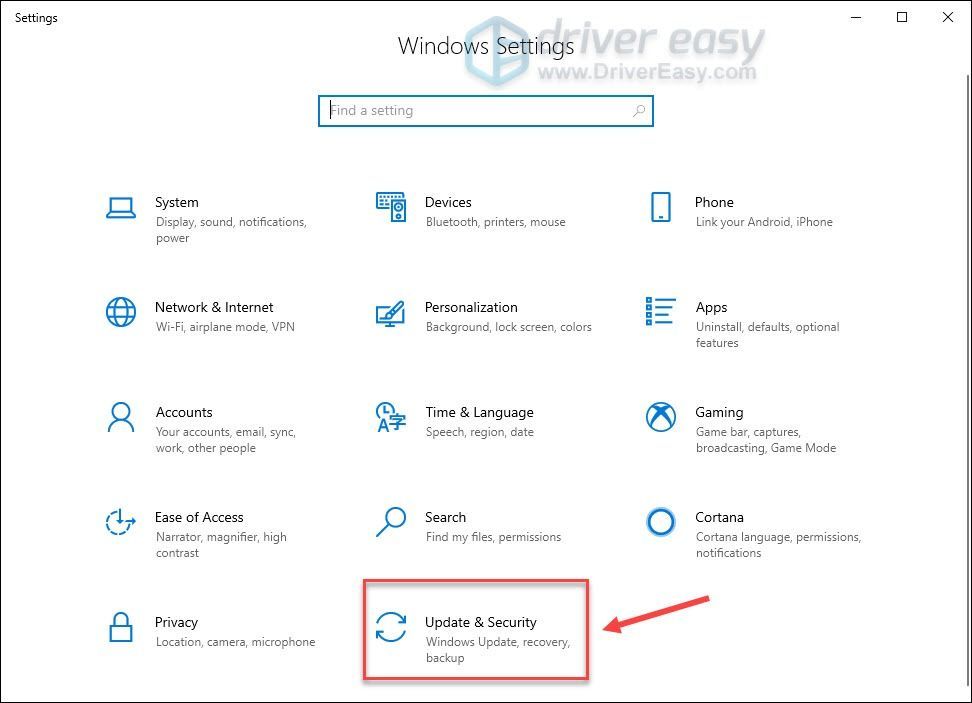
3) Vælg Windows-sikkerhed i venstre rude, og klik på Virus- og trusselsbeskyttelse .
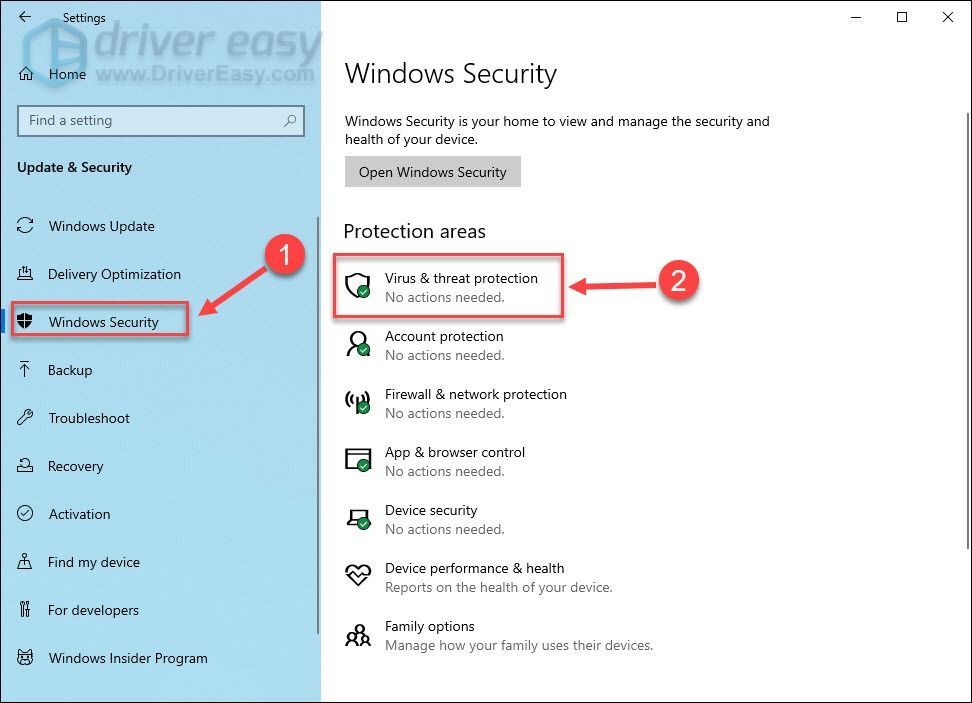
4) Klik på i pop op-vinduet Administrer indstillinger .
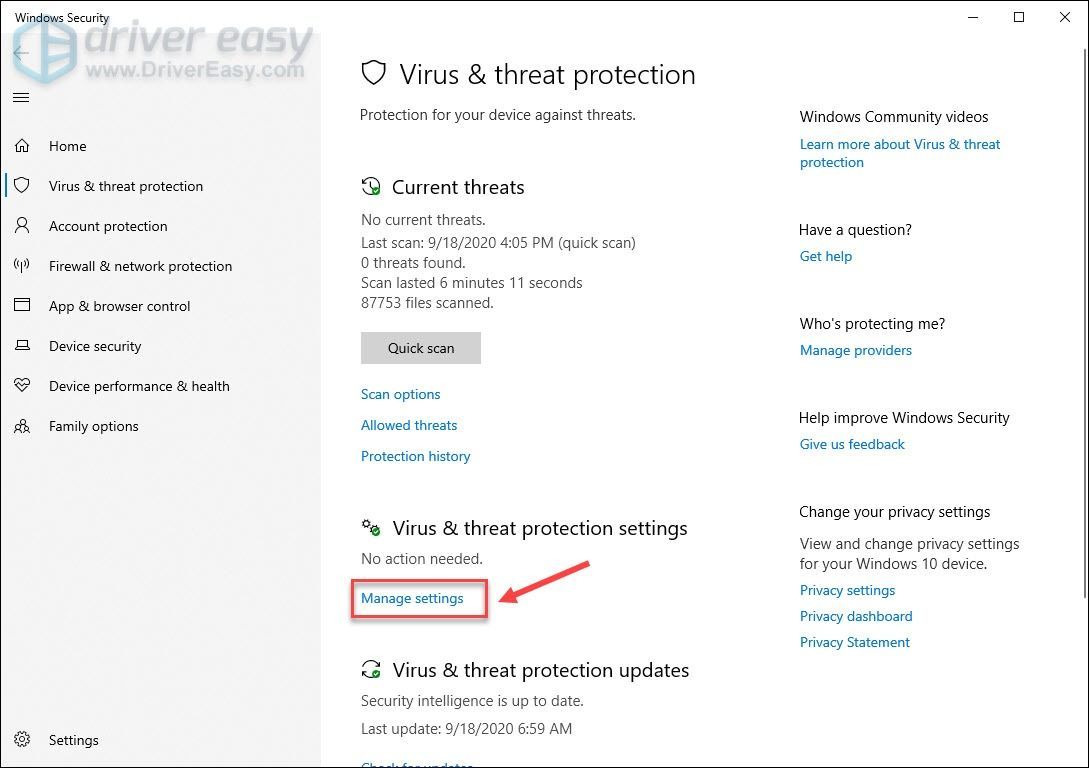
5) Sluk Real time beskyttelse .
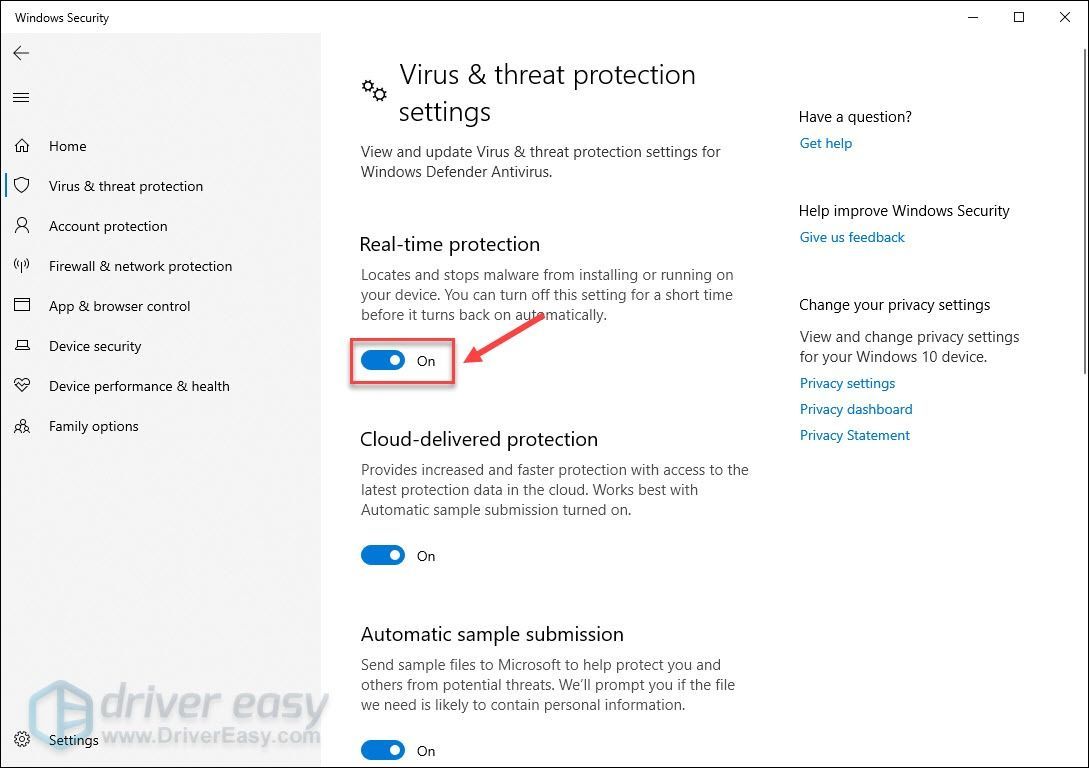
Genstart din computer og start Warzone for at teste denne metode. Hvis Windows Defender ikke er årsagen til skylden, skal du gå videre til Fix 9 derefter.
Windows 7
1) Tryk på tastaturet på tastaturet Windows-logo-nøgle og R på samme tid for at påkalde boksen Kør. Skriv derefter styring i marken og klik Okay .
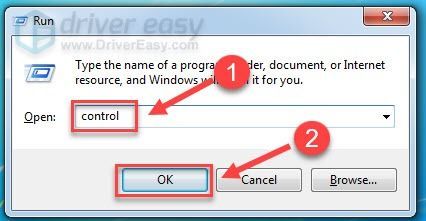
2) Vælg Små ikoner under Vis af, og klik på Windows Defender .
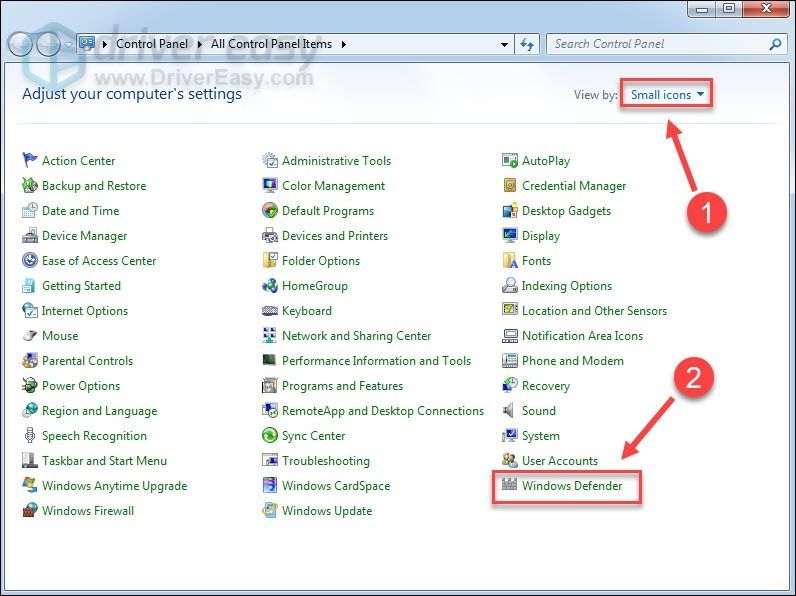
3) Klik på Værktøjer . Klik derefter på Muligheder .
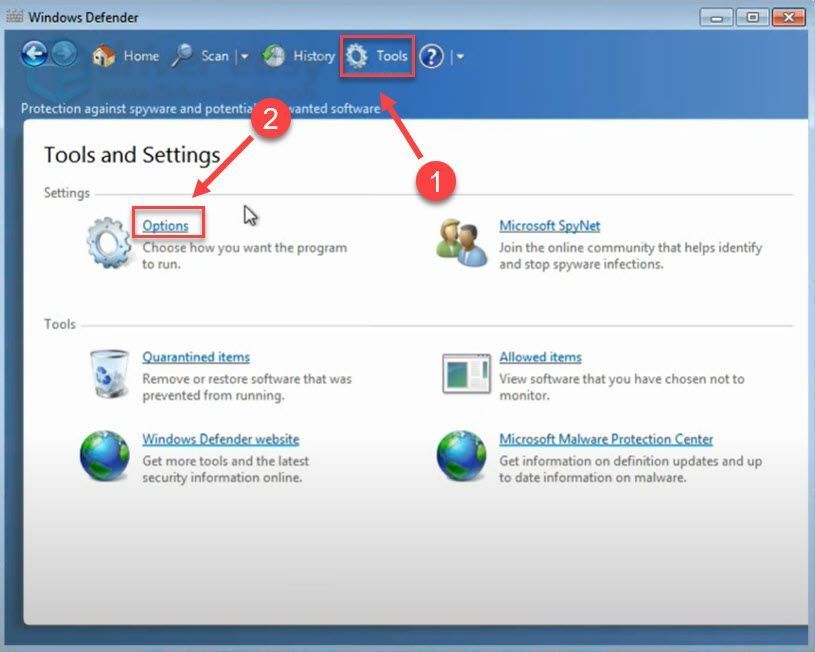
4) Vælg Administrator i venstre rude, og fjern markeringen i feltet ud for Brug dette program .
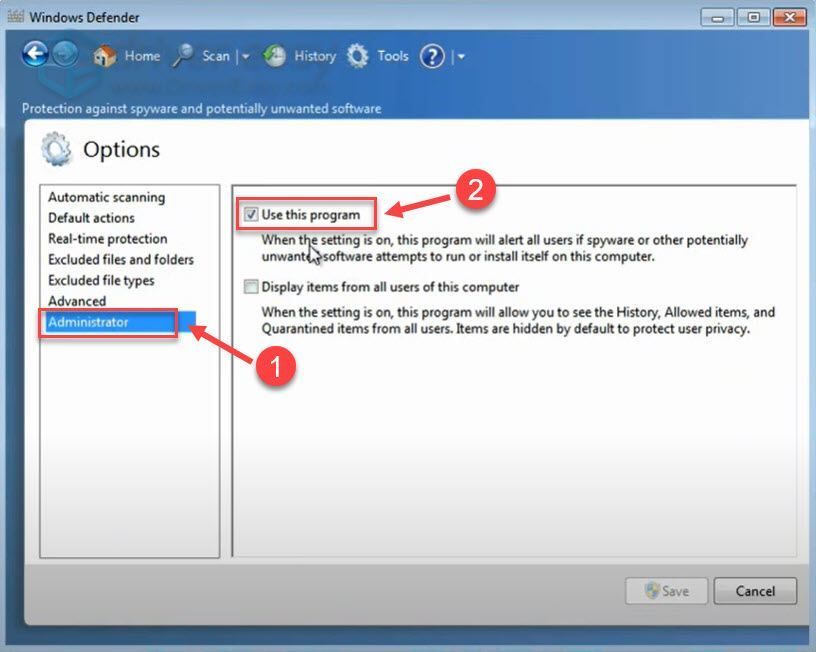
5) Klik på Gemme .
Genstart din computer og start Warzone for at teste. Hvis du stadig løber ned i nedbrud efter anvendelse af denne løsning, kan du prøve den næste løsning nedenfor.
Fix 9 - Deaktiver overlay
Overlay-funktionen fra tredjepartsprogrammer kan være årsagen til, at CoD Warzone går ned. Så du skal slå den fra under gameplayet. Nedenfor viser vi dig specifikt, hvordan du gør dette på Uenighed og GeForce Experience . Hvis du overhovedet ikke bruger overlay, skal du springe til Fix 10 .
On Discord
1) Kør Discord.
2) Klik på tandhjulsikon nederst i venstre rude.
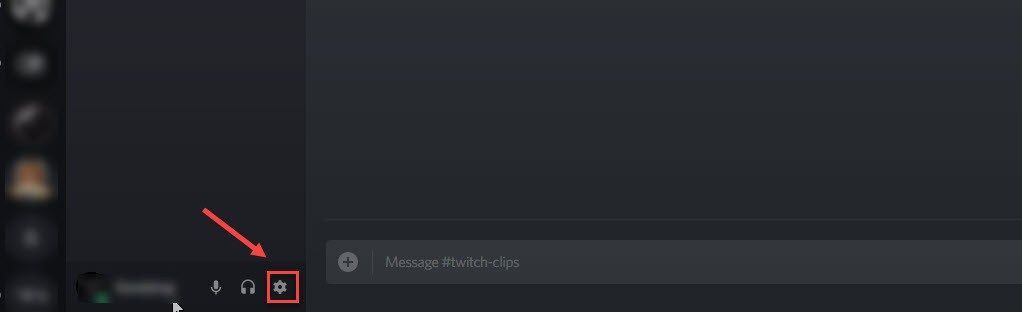
3) Vælg Overlay fanen i venstre rude og slukkes Aktivér overlay i spillet .
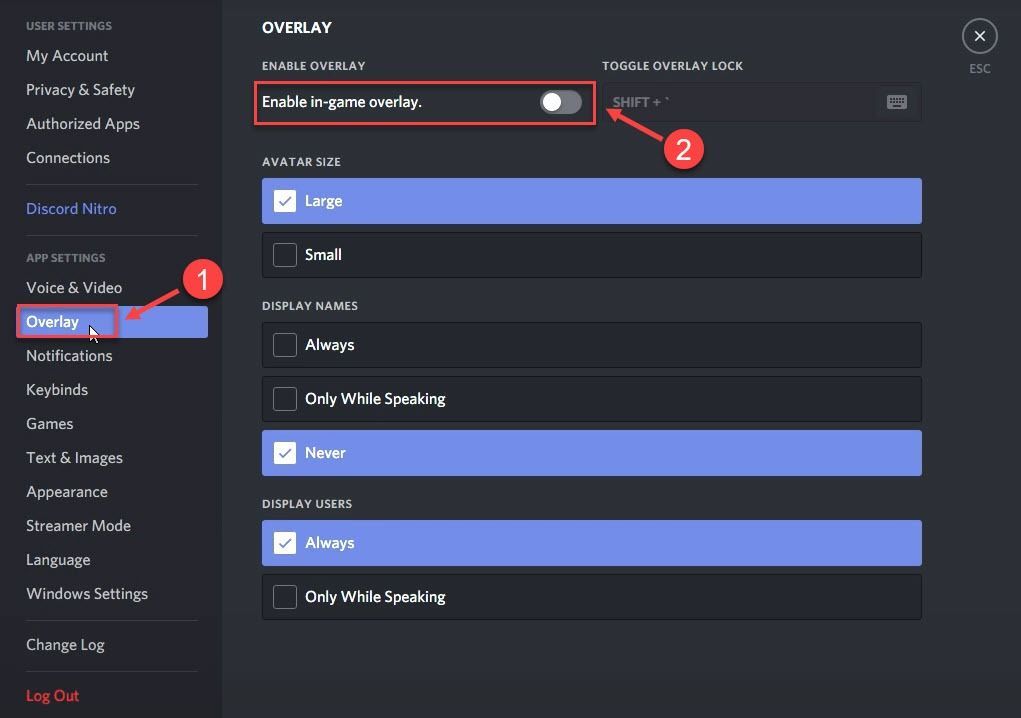
På GeForce Experience
1) Kør GeForce Experience.
2) Klik på tandhjulsikon i øverste højre hjørne.
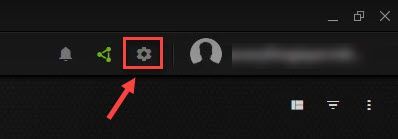
3) Sluk Overlay i spillet .
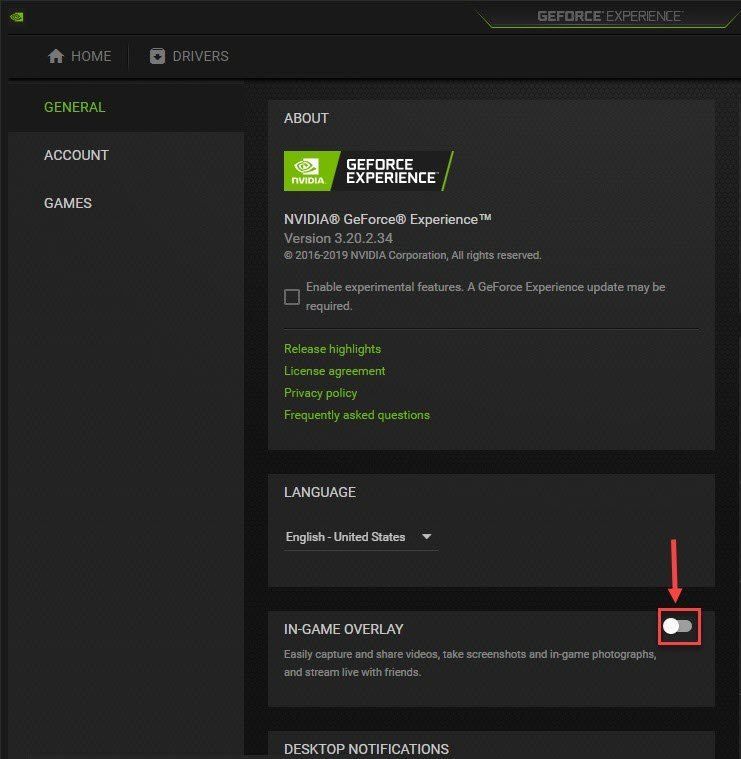
Hvis deaktivering af overlay ikke løser dit problem, skal du prøve den sidste metode.
Fix 10 - Omdøb spilfilen
Hvis alt andet ovenfor ikke hjælper, kan du prøve at omdøbe spilfilen. Denne metode lyder lidt underligt, men det virker som en charme for nogle spillere, der sidder fast i de endeløse nedbrud.
1) Start Battle.net-klienten.
2) Klik på Call of Duty: MW i venstre rude. Klik derefter på Muligheder og klik Vis i Stifinder .
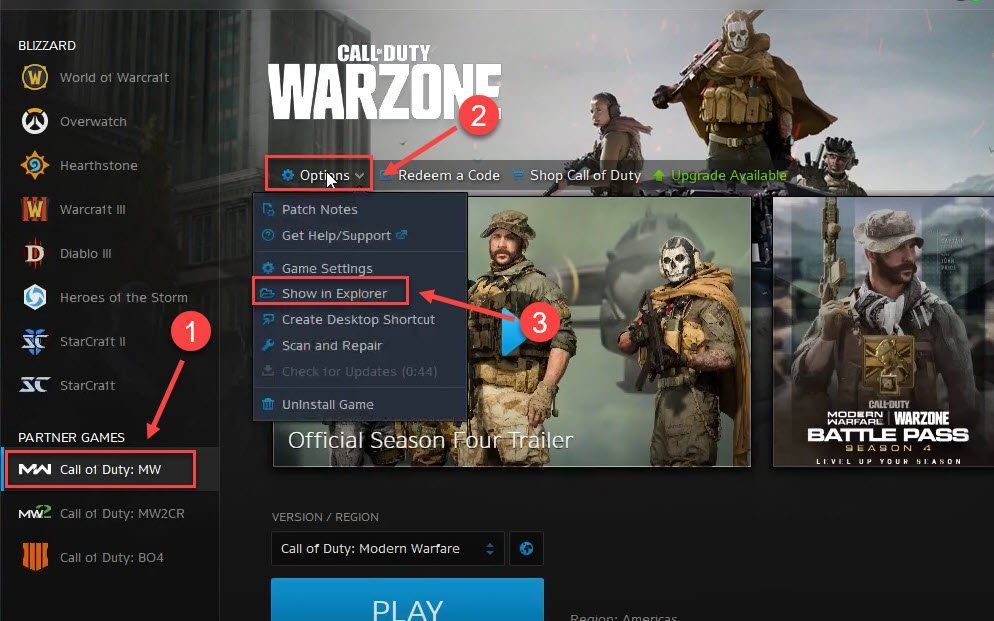
3) Åbn Call of Duty moderne krigsførelse folder.
4) Dobbeltklik på ModernWarfare.exe-fil og omdøb det som ModernWarfare.exe1 .
Åbn Warzone og se om du kan nyde det uden afbrydelser nu.
Det er det - den fulde liste over rettelser til Call of Duty Warzone, der går ned på pc. Forhåbentlig er de nyttige for dig. Hvis du har yderligere spørgsmål eller forslag, er du velkommen til at efterlade en kommentar nedenfor.


![[Løst] Minecraft installeres ikke på Windows 11](https://letmeknow.ch/img/knowledge-base/50/minecraft-not-installing-windows-11.png)



