
Helvede sluppet løs
For nylig har vi set mange spillere rapportere det Hell Let Loose bliver ved med at styrte ned på deres pc. Hvis du oplever nøjagtig det samme problem, skal du ikke bekymre dig. Selvom det er ret frustrerende, er den gode nyhed, at du nemt skal kunne løse dette problem!
I denne artikel har vi samlet de seneste rettelser, der hjalp andre pc-spillere med at løse problemet med HLL-nedbrud. Uanset om spillet går ned ved opstart eller går ned midt i spillet, kan du finde en løsning, du kan prøve i denne artikel.
Systemkravene til Hell Let Loose
Før du prøver de rettelser, der er angivet i denne artikel, skal du først sørge for, at din pc opfylder systemkravene i HLL. Hvis din pc ikke opfylder minimumssystemkravene for spillet, skal du muligvis opgradere din pc først.
| Systemkrav | MINIMUM | ANBEFALEDE |
|---|---|---|
| DU: | Windows 10 64 bit | Windows 10 64 bit |
| Processor: | Intel Core i5-6600 / AMD Ryzen 3 1300X | Intel Core i5-8400 / AMD Ryzen 5 2600X |
| Hukommelse: | 12 GB RAM | 16 GB RAM |
| Grafik: | NVIDIA GeForce GTX 960 4GB / AMD Radeon R9 380 4GB | NVIDIA GeForce GTX 1060 6GB / AMD Radeon RX 590 8GB |
| DirectX: | Version 11 | Version 11 |
| Netværk: | Bredbånds internetforbindelse | Bredbånds internetforbindelse |
| Opbevaring: | 30 GB ledig plads | 30 GB ledig plads |
Hvis du har en kraftfuld pc, men stadig støder på problemerne med HLL-nedbrud, så læs videre og prøv rettelserne nedenfor.
Prøv disse rettelser
Du behøver ikke at prøve dem alle, bare arbejde dig igennem listen, indtil du finder den, der gør tricket for dig.
- Udfør en ren støvle
- Start Steam, naviger til fanen BIBLIOTEK og Højreklik på Helvede sluppet løs . Vælg derefter Ejendomme .

- Klik LOKALE FILER til venstre, og klik derefter Bekræft integriteten af spilfiler... . Hvis Steam finder noget galt med spilfilerne, vil det gendownloade dem fra den officielle server. Det kan tage noget tid at fuldføre bekræftelsesprocessen.
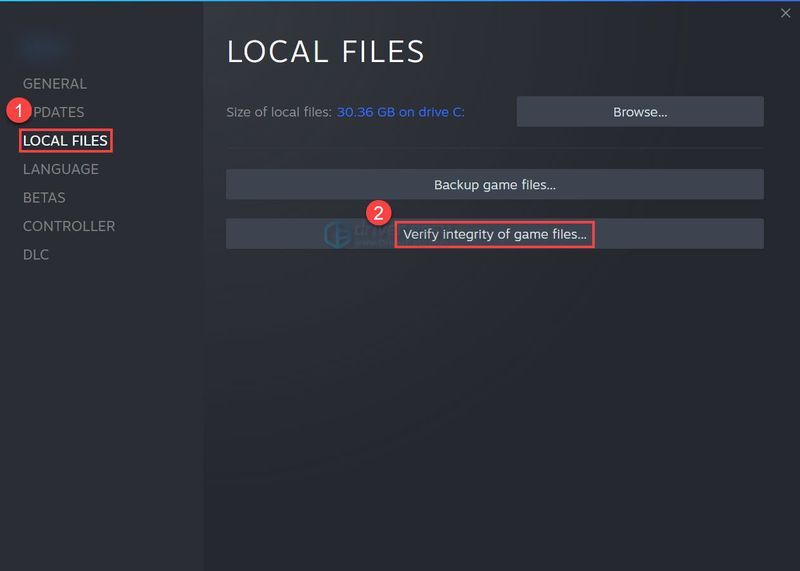
- Kør Driver Easy og klik Scan nu . Driver Easy vil derefter scanne din computer og opdage eventuelle problemdrivere.
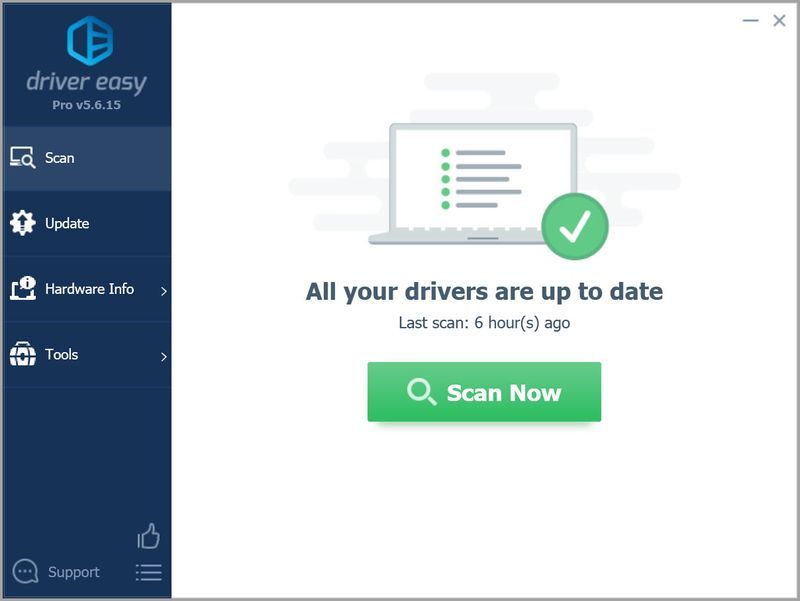
- Klik på Opdatering knappen ved siden af en enhed for automatisk at downloade den korrekte version af deres driver, så kan du manuelt installere driveren (du kan gøre dette med den GRATIS version).
Eller klik Opdater alle for automatisk at downloade og installere den korrekte version af alle de drivere, der mangler eller er forældede på dit system (dette kræver Pro-versionen - du bliver bedt om at opgradere, når du klikker på Opdater alle).
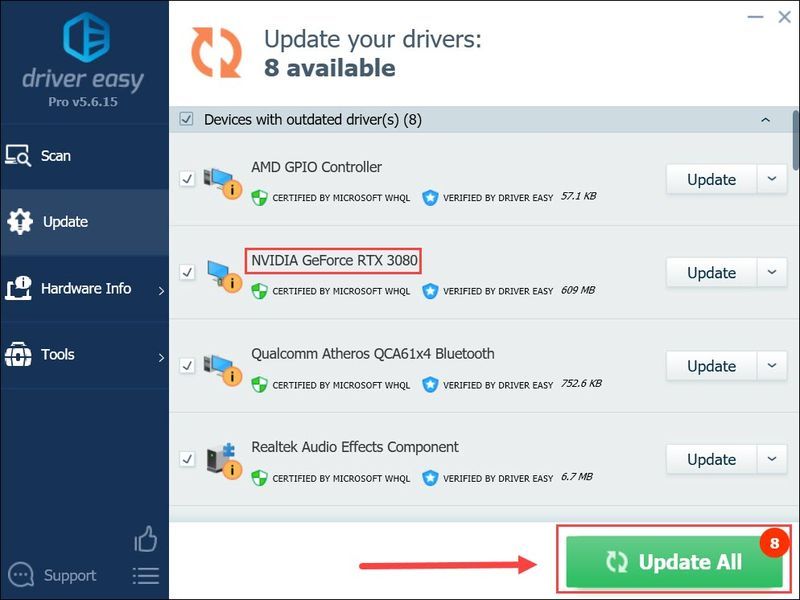
- Genstart din pc, når du er færdig med at opdatere din grafikdriver. Pro-versionen af Driver Easy leveres med fuld teknisk support.
- Start Steam og naviger til fanen BIBLIOTEK . Højreklik på Helvede sluppet løs . Vælg derefter Ejendomme .

- Fjern markeringen Aktiver Steam Overlay, mens du er i spillet .
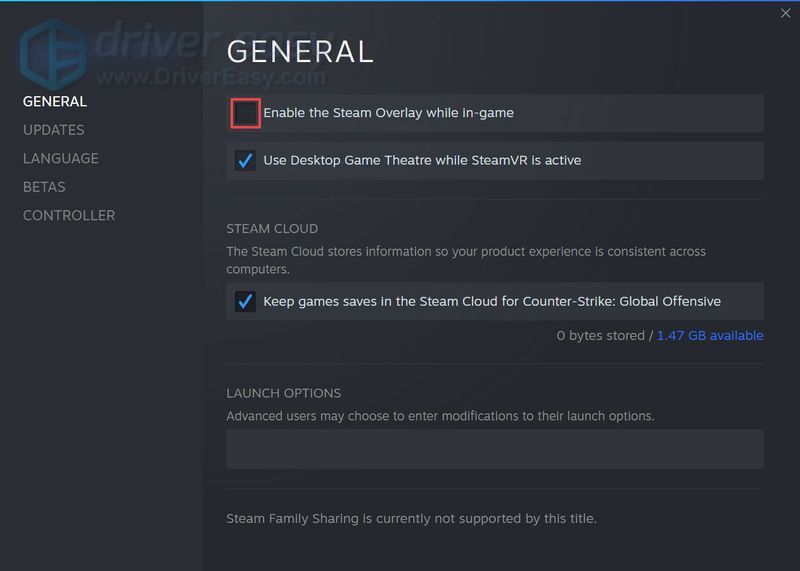
- På dit tastatur skal du trykke på Windows logo nøgle og R på samme tid for at åbne dialogboksen Kør. Type msconfig og tryk Gå ind at åbne System konfiguration vindue.
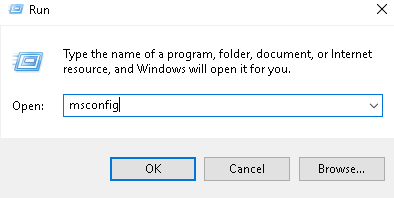
- Naviger til Tjenester fane, tjek Skjul alle Microsoft-tjenester og klik derefter Slå alt fra .
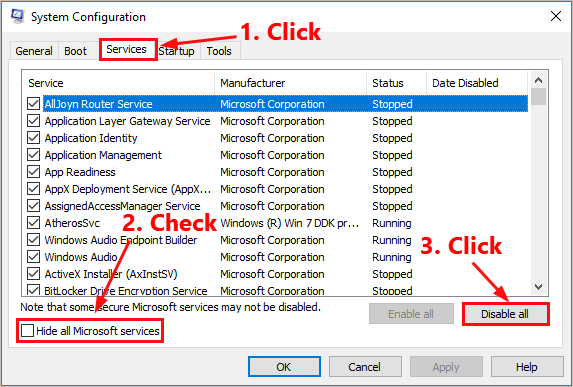
- Vælg Start op fanen og klik Åbn Task Manager .
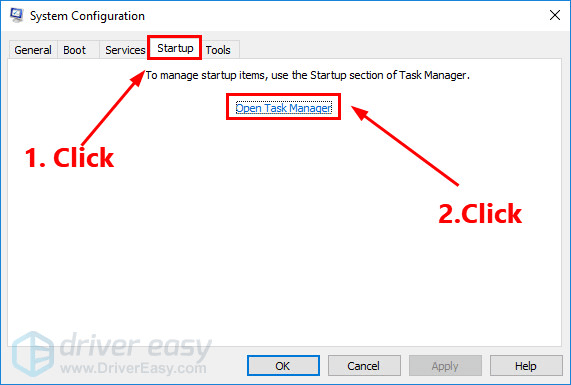
- På den Start op fane ind Jobliste , til hver startelement, vælg elementet og klik derefter Deaktiver .
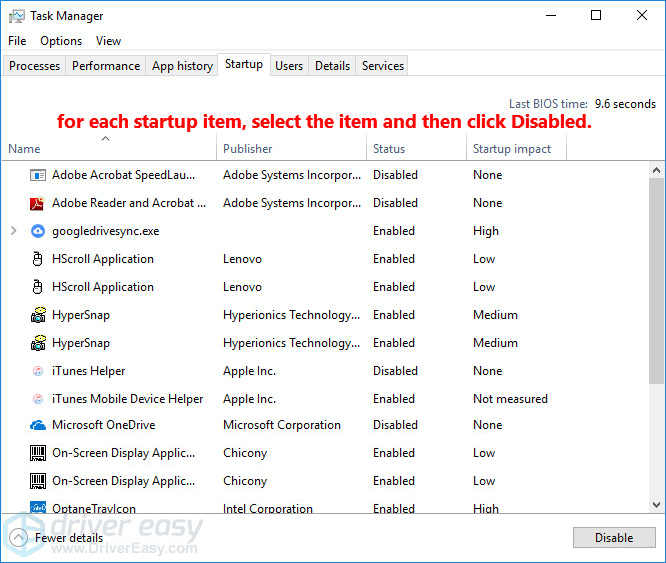
- Gå tilbage til System konfiguration vindue og klik Okay .
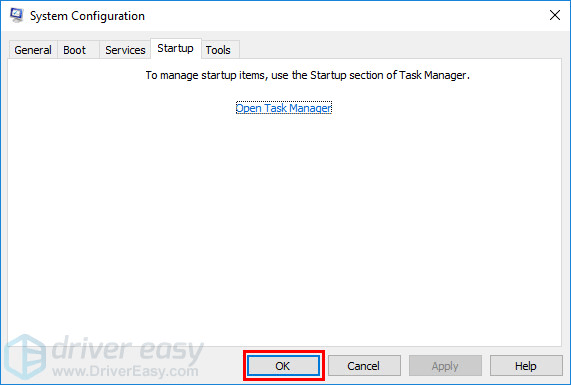
- Klik Genstart for at genstarte din pc.
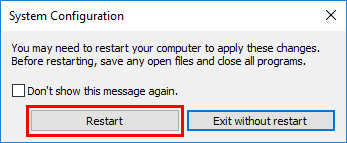
- spilnedbrud
- Windows
Rettelse 1: Bekræft spilfilerne
Korrupte eller manglende spilfiler kan føre til problemer med spilnedbrud. I dette tilfælde skal du verificere og reparere spilfilerne. Bare rolig. Det er ret nemt! Sådan gør du:
Start spillet, efter at verifikationsprocessen er fuldført, og se, om HLL går ned igen. Hvis dette problem fortsætter, kan du prøve den næste rettelse nedenfor.
Rettelse 2: Opdater din grafikdriver
Grafikdriver er afgørende for, hvordan videospil fungerer. Den forældede eller ødelagte grafikdriver styrter ofte spillet ned.
Grafikkortfabrikanterne som Nvidia og AMD bliver ved med at udgive nye grafikdrivere, så de kan rette fejl i de tidligere versioner af grafikdrivere og forbedre deres produkters grafiske ydeevne.
Uanset om du vælger at opdatere enhedsdriverne manuelt, ved hjælp af Windows Update, eller du bruger et betroet tredjepartsprodukt, er det vigtigt, at du til enhver tid har de seneste korrekte enhedsdrivere til dit operativsystem.
Hvis du ikke er tryg ved at spille med enhedsdrivere, kan du bruge Driver Easy.
Driver Easy genkender automatisk dit system og finder de korrekte drivere til det. Du behøver ikke at vide præcist, hvilket system din computer kører, du behøver ikke risikere at downloade og installere den forkerte driver, og du behøver ikke bekymre dig om at lave en fejl under installationen.
Du kan opdatere dine drivere automatisk med enten GRATIS eller Pro-versionen af Driver Easy. Men med Pro-versionen tager det kun 2 klik (og du får fuld support og en 30-dages pengene-tilbage-garanti ):
Hvis du har brug for hjælp, så kontakt Driver Easys supportteam på support@drivereasy.com .
Se om den nyeste grafikdriver forhindrer Hell Let Loose i at gå ned. Hvis ikke, så fortvivl ikke. Prøv den næste rettelse nedenfor.
Rettelse 3: Installer den seneste spilpatch
HLL-udviklerne frigiver regelmæssige spilrettelser for at rette fejl og forbedre spilydelsen. Det er muligt, at en nylig patch har forårsaget problemet med spilnedbrud, og at der kræves en ny patch for at rette den.
Hvis en patch er tilgængelig, vil den blive opdaget af Steam, og den seneste spilpatch vil automatisk blive downloadet og installeret, når du starter spillet.
Kør Hell Let Loose igen for at kontrollere, om problemet med spillet crash er blevet løst. Hvis det ikke virkede, eller der ikke var nogen ny spilpatch tilgængelig, skal du gå videre til næste rettelse nedenfor.
Fix 4: Deaktiver Steam Overlay
Selvom overlejringer er praktiske, kan de nogle gange forstyrre spillet. Ifølge nogle pc-spillere ser det ud til, at Steam Overlay ikke parrer godt med HLL. Prøv at deaktivere Steam Overlay for HLL og se, om spillet går ned igen. Sådan gør du:
Hvis du bruger andre apps med overlejringsfunktioner som Discord, Nvidia GeForce Experience, Twitch osv., skal du sikre dig, at du har deaktiveret overlejringen i spillet i disse apps-funktion, før du genstarter spillet.
Start HLL og se om spillet går ned. Hvis problemet fortsætter, kan du prøve den næste rettelse nedenfor.
Fix 5: Stop overclocking
For at få en bedre FPS kan mange spillere prøve at overclocke CPU'en eller turbo-booste grafikkortet. Men overclocking styrter ofte spillet ned.
For at reducere hyppigheden af problemer med spilnedbrud skal du muligvis nulstille CPU'en eller grafikkortet til producentens specifikationer.
Se om HLL går ned, efter du stoppede med at overclocke. Hvis denne rettelse ikke kunne løse dette problem, kan du prøve den næste rettelse nedenfor.
Fix 6: Udfør en ren opstart
En anden mulig årsag til problemet med HLL-nedbrud er programkonflikter. Hvis der er et bestemt program i konflikt med HLL, vil det føre til problemer med nedbrud. I dette tilfælde skal du udføre en ren opstart for at finde ud af det problematiske program, der bryder spillet ned. Sådan gør du:
Genstart Windows OS, og start spillet for at kontrollere, om HLL går ned igen. Hvis HLL ikke går ned, skal du åbne System konfiguration vinduet igen for at aktivere tjenester og applikationer en efter en indtil du finder den problematiske software, der nedbryder HLL.
Når du har aktiveret hver enkelt tjenester, skal du genstarte din pc for at anvende ændringerne.Når du har fundet ud af den problematiske software, der nedbryder HLL, skal du afinstallere det for at undgå problemer med spilnedbrud i fremtiden.
Hvis spillet stadig går ned, efter at du har deaktiveret alle tredjepartsapps og -tjenester, kan du prøve at geninstallereHelvede sluppet løs.
Normalt, efter at have geninstalleret spillet, vil du være i stand til at løse problemet med nedbrud.
Tips : Hvis disse almindelige rettelser i denne artikel ikke hjalp dig med at løse problemet med et Hell Let Loose-nedbrud, kan du også prøve at undersøge Windows-nedbrudslogfiler for at analysere og fejlfinde årsagerne til nedbruddet. For flere detaljer, se artiklen: Sådan får du vist nedbrudslogfiler i Windows 10 .
Forhåbentlig hjalp en af rettelserne ovenfor dig med at løse et problem med Hell Let Loose-nedbrud. Hvis du har spørgsmål eller forslag, er du velkommen til at efterlade os en kommentar nedenfor. Tak fordi du læste med!

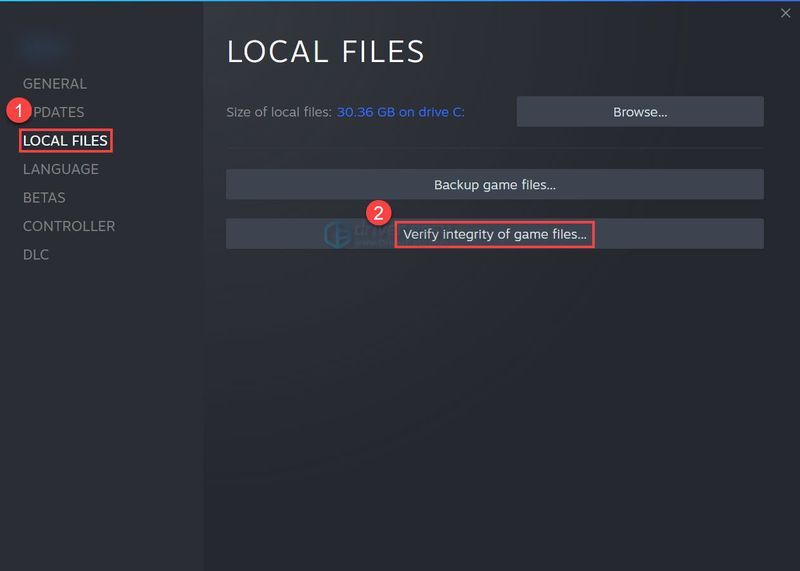
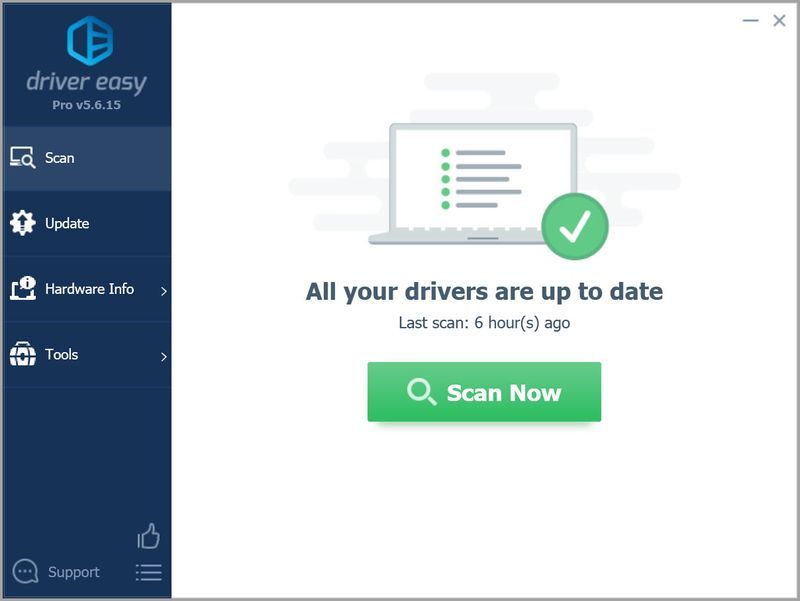
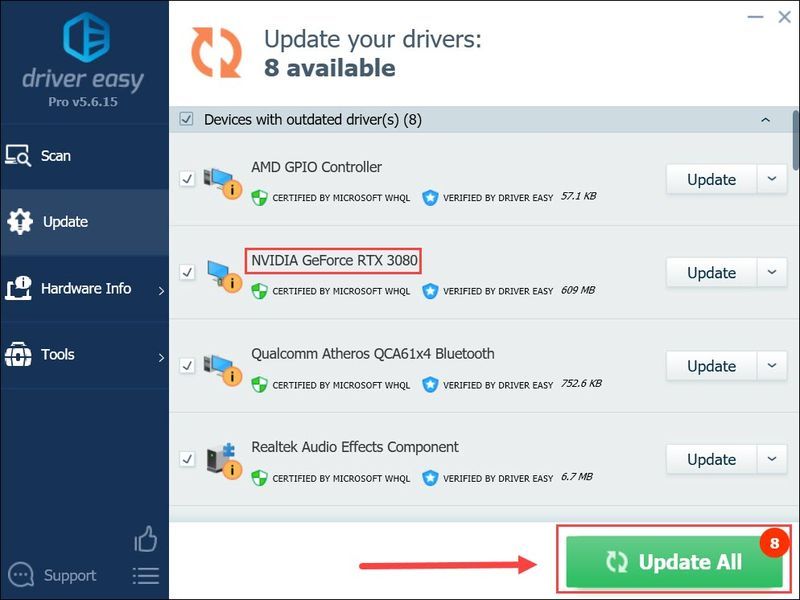
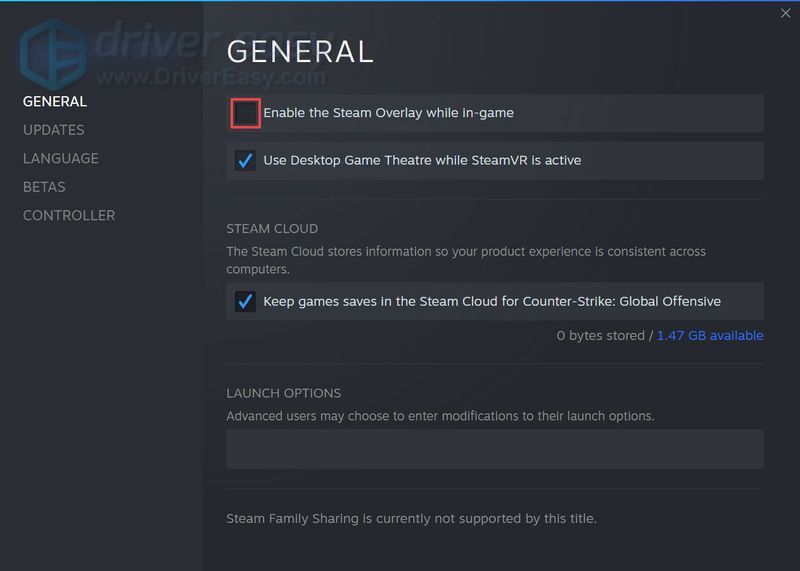
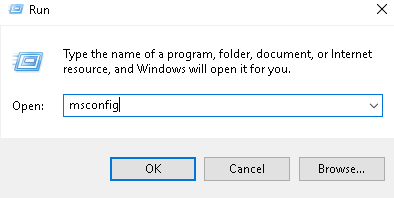
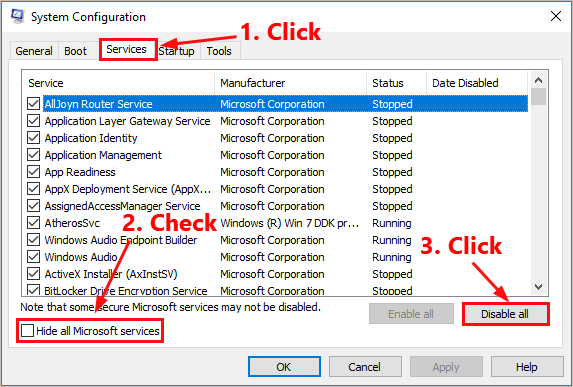
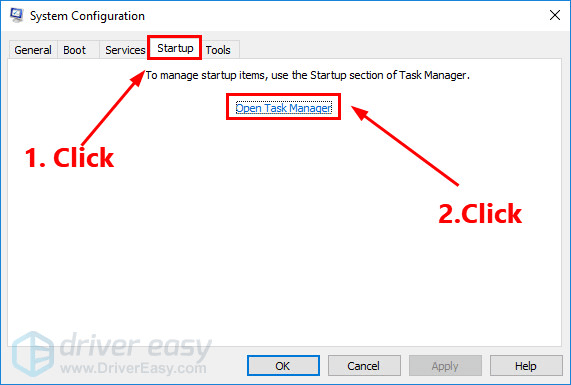
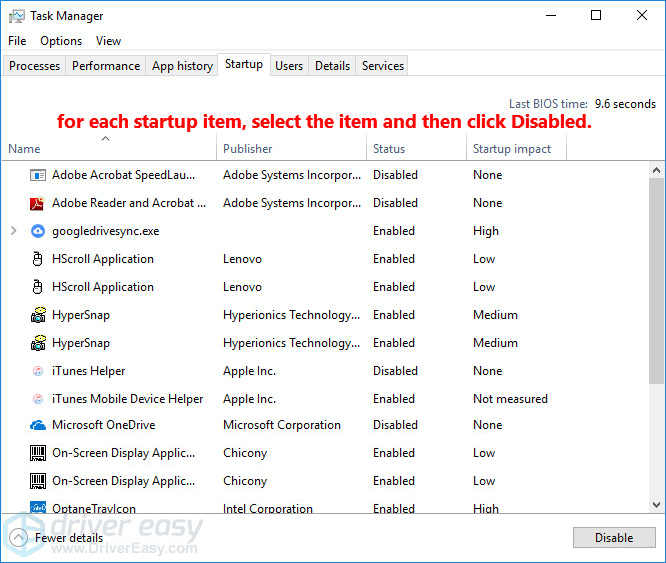
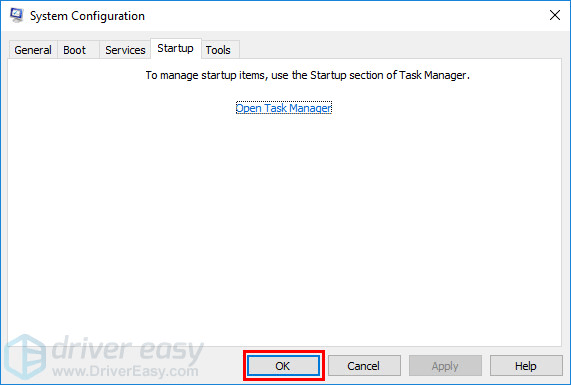
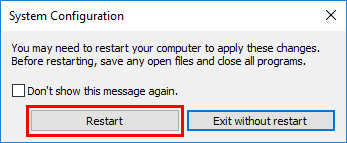
![[LØST] Klar eller ej bliver ved med at gå ned på pc](https://letmeknow.ch/img/knowledge/25/ready-not-keeps-crashing-pc.jpg)



![[Løst] GTA 5 starter ikke | 2022 guide](https://letmeknow.ch/img/knowledge/20/gta-5-not-launching-2022-guide.jpg)
![[2022 Tips] Sådan rettes Corsair iCUE, der ikke virker på Windows 10](https://letmeknow.ch/img/knowledge/40/how-fix-corsair-icue-not-working-windows-10.jpg)
![[LØST] 100 % diskforbrug i Windows 11](https://letmeknow.ch/img/knowledge/39/100-disk-usage-windows-11.jpg)