Splitgate boomer lige nu! Men med flere og flere spillere, der strømmer til spillet, virker køen længere. Et stort antal spillere bliver spurgt om fejlmeddelelsen Du er blevet placeret i en kø for at forhindre servere i at blive overvældet. eller Kan ikke oprette forbindelse til Splitgate-servere. Prøv igen senere. Dette sker på grund af de overbelastede servere og forhindrer spillere i overhovedet at komme ind i spillet. Udviklere arbejder på den langsigtede løsning. Du kan tjekke opdateringerne på Splitgate uenighed server eller Twitter . Men hvis du vil spille det nu, er der nogle løsninger nedenfor.
Prøv disse metoder...
Du behøver måske ikke prøve dem alle; bare arbejde dig ned på listen, indtil du finder den, der passer til dig.
- Kør Driver Easy, og klik på Scan nu knap. Driver Easy vil derefter scanne din computer og registrere enhver enhed med manglende eller forældede drivere.
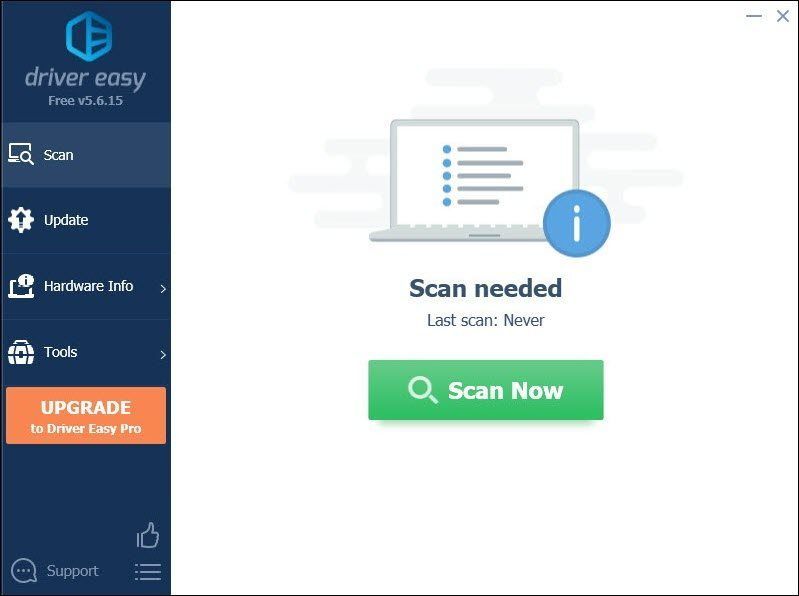
- Klik Opdater alle . Driver Easy vil derefter downloade og opdatere alle dine forældede og manglende enhedsdrivere, hvilket giver dig den seneste version af hver, direkte fra enhedsproducenten.
(Dette kræver Pro version som kommer med fuld support og en 30-dages pengene-tilbage-garanti. Du bliver bedt om at opgradere, når du klikker på Opdater alle. Hvis du ikke ønsker at opgradere til Pro-versionen, kan du også opdatere dine drivere med den GRATIS version. Alt du skal gøre er at downloade dem en ad gangen og manuelt installere dem. )
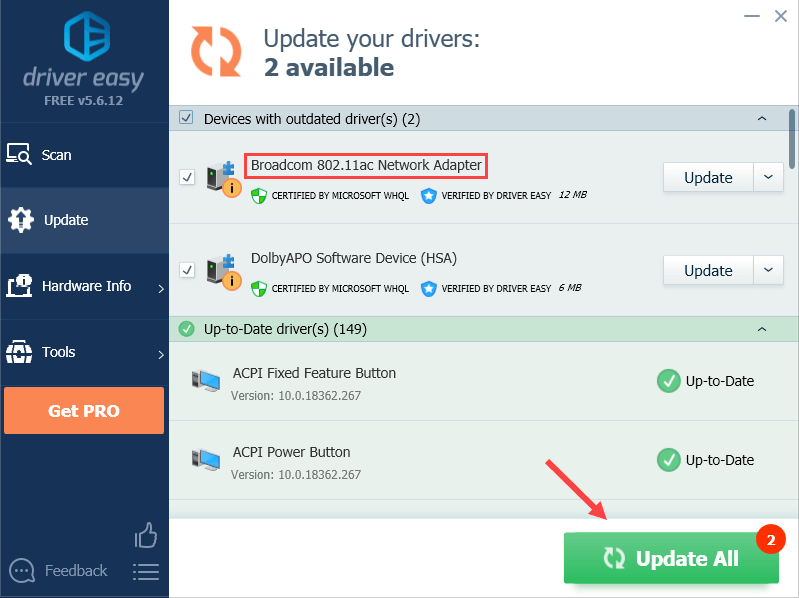 Det Pro version af Driver Easy medfølger fuld teknisk support . Hvis du har brug for hjælp, bedes du kontakte Driver Easys supportteam på .
Det Pro version af Driver Easy medfølger fuld teknisk support . Hvis du har brug for hjælp, bedes du kontakte Driver Easys supportteam på . - I nederste højre hjørne af dit skrivebord skal du højreklikke på netværksikonet og vælge Åbn Netværks- og internetindstillinger .
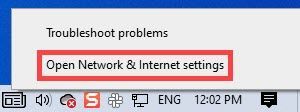
- I den Status fanen, rul ned, indtil du finder Netværksnulstilling knap. Sørg for at klikke på den.
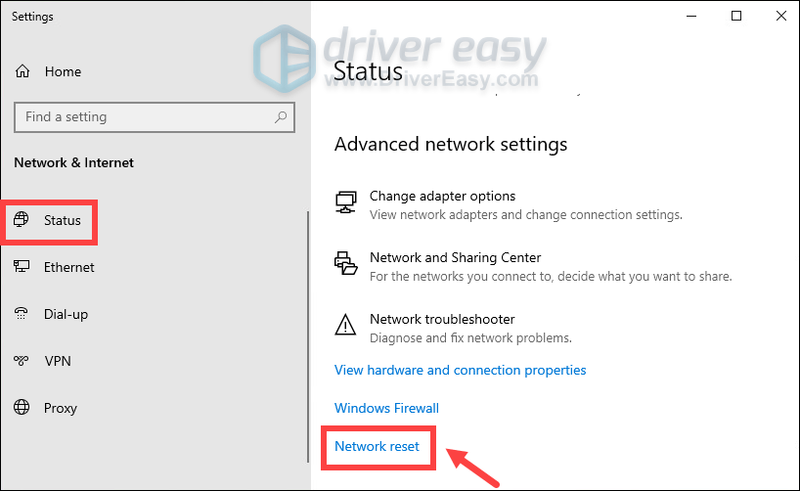
- Klik Nulstil nu .
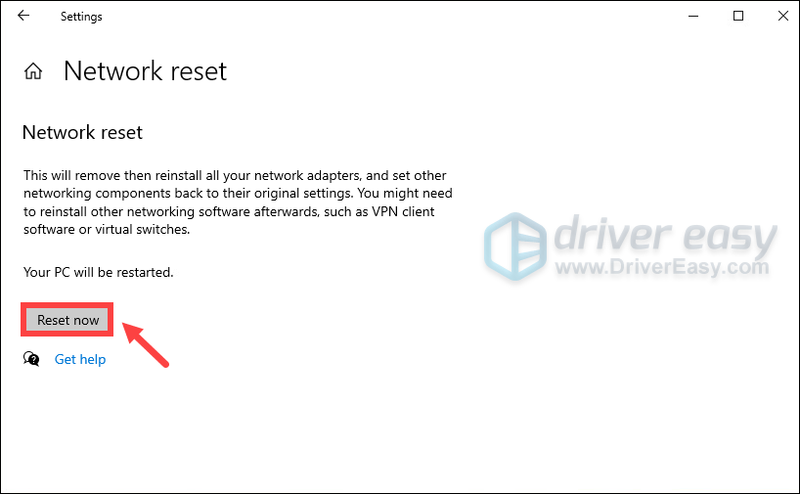
- Klik Ja at fortsætte.
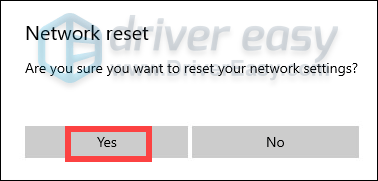
Når du er færdig med nulstillingsprocessen, skal du genstarte din pc og starte Splitgate. Denne gang skulle du være i stand til at spille spillet uden fejlmeddelelser dukker op.
Men hvis ingen af metoderne nævnt ovenfor har virket for dig, bør du give VPN'er et forsøg. Der er en vis mængde spillere, der kan slippe af med serverforbindelsesproblemerne efter brug af en VPN.
Bemærk: Nogle VPN-tjenester er gratis, men som med de fleste ting i livet, du får hvad du betaler for . Gratis VPN'er er aldrig så gode som betalte; enten er de ikke så hurtige eller pålidelige, eller også kan de blive tvunget til at dele dine oplysninger med myndighederne.

1. Genstart dit spil
Når du har problemer med dine programmer, er et af de enkle fejlfindingstrin, du skal tage, genstart. Dette kan nogle gange fungere som magi. Hvis du spiller Splitgate på Steam, PS4 eller Xbox, så prøv at blive ved med at lukke og komme ind i spillet. Med lidt held burde du være i stand til at oprette forbindelse til servere inden for få minutter.

2. Genstart dit modem/router
Hvis genstart af spillet ikke hjælper, bør du prøve at fejlfinde din netværksforbindelse. Dette kan også føre til manglende forbindelse til servere.
Først og fremmest anbefaler vi, at du genstarter dit modem og din router. Det, du kan gøre, er at tage stikket ud af din router og dit modem, derefter vente mindst 10 sekunder og derefter tilslutte din router og dit modem igen. Start derefter dit spil og test, om problemet forsvinder. Hvis dit problem fortsætter, prøv den næste metode nedenfor.
Genstart er muligvis kun en midlertidig løsning. Hvis du bruger en gammel router, kan du overveje at opgradere til en bedre gaming Wi-Fi .3. Opdater din netværksdriver
En driver er et vigtigt stykke software, der lader dit system kommunikere med din hardware. Hvis det er forældet eller forkert konfigureret, vil det forårsage mærkbare problemer med ydeevnen. Selvom det problem, du har lige nu, er fra serverens ende, kommer opdatering af netværksdriveren med frynsegoder, da det hjælper dig med at slippe af med netværksforbindelsesproblemer i stor skala i fremtiden.
For at opdatere din netværksadapterdriver kan du enten gøre det manuelt via Enhedshåndtering eller gå til producentens driverdownloadside for at downloade og installere den nøjagtige driver til dit system. Dette kræver et vist niveau af computerviden og kan være en hovedpine, hvis du ikke er teknisk kyndig. Derfor vil vi gerne anbefale dig at bruge et automatisk driveropdateringsværktøj som f.eks Driver nemt . Med Driver Easy behøver du ikke spilde din tid på at lede efter driveropdateringer, da det vil tage sig af det travle arbejde for dig.
Sådan opdaterer du drivere med Driver Easy:
Efter opdatering af drivere skal du genstarte din pc for at få ændringerne til at træde i kraft.
4. Udfør en netværksnulstilling
Som et af de nemme netværksfejlfindingstrin hjælper udførelse af en netværksnulstilling med at gendanne alle netværksrelaterede funktioner og indstillinger til deres oprindelige værdier - fabrikstilstand. For at gøre dette skal du følge instruktionerne nedenfor:
Forhåbentlig hjalp dette indlæg. Hvis du har nogle ideer eller spørgsmål, er du velkommen til at skrive til os i kommentarfeltet nedenfor.
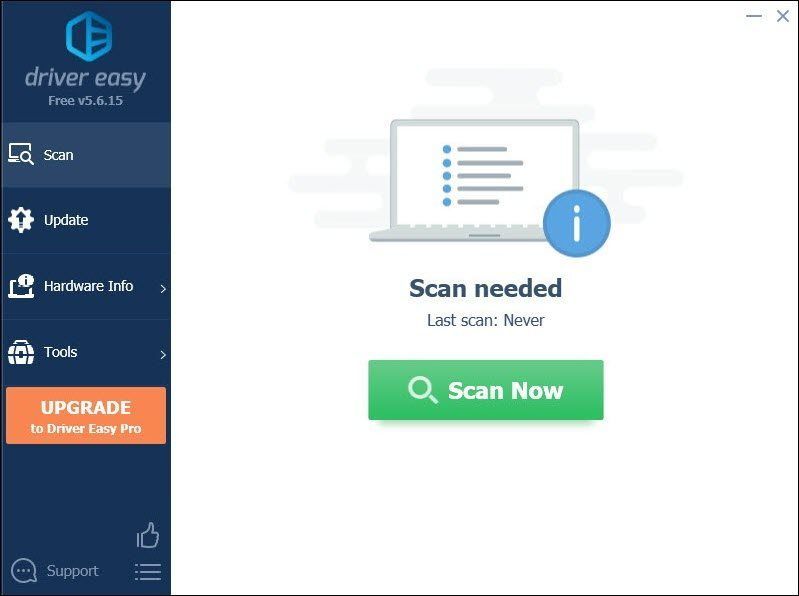
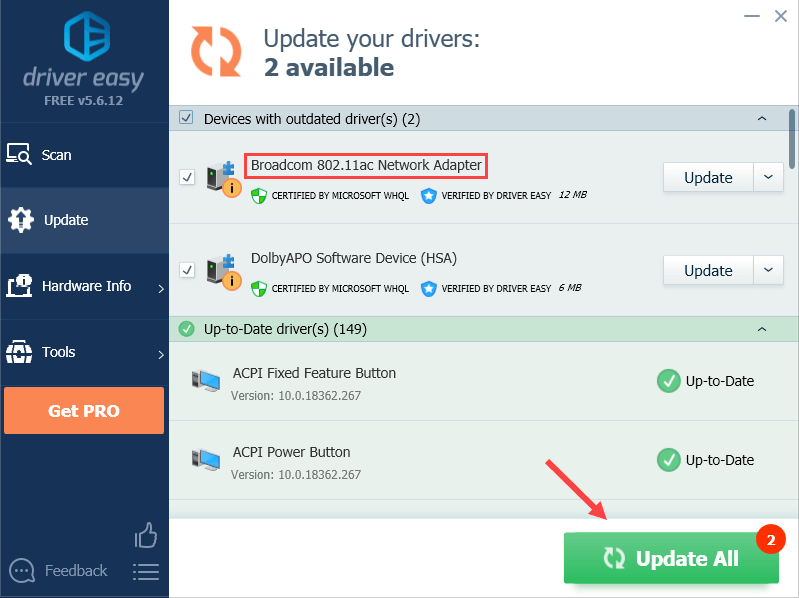
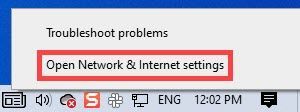
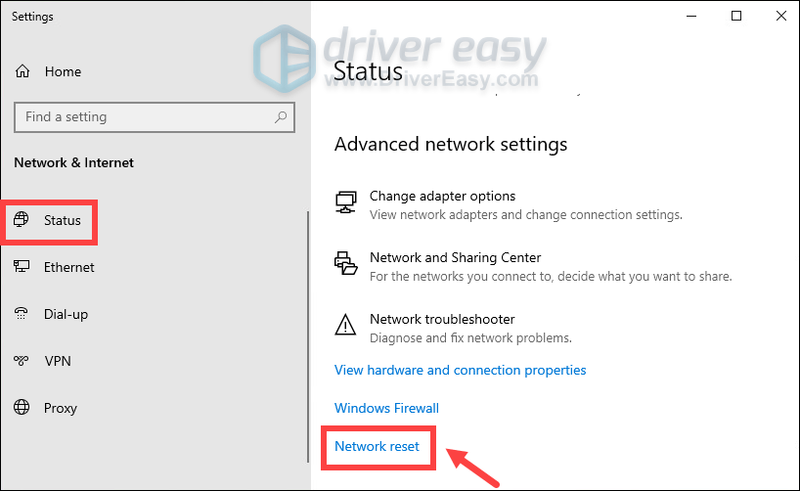
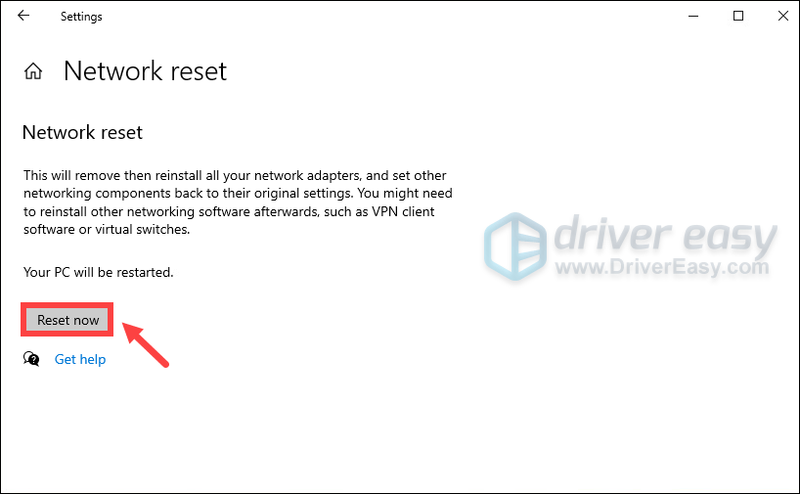
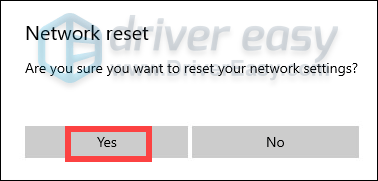


![[LØST] Diablo 4 FPS Drops og Stuttering på pc](https://letmeknow.ch/img/knowledge-base/46/diablo-4-fps-drops.jpg)



