
Efter lang ventetid, det berømte skydespil Call of Duty Black Ops Cold War er her endelig! ! Men for nylig har nogle spillere rapporteret om nogle problemer med spillet, hvoraf de mest populære: nedbrudskonstanter .
Hvis du også står over for dette problem, har vi præsenteret nogle løsninger i denne artikel, som er blevet fundet nyttige for mange spillere for at hjælpe dig med at løse spillet, der går ned på kort tid.
6 løsninger til at rette Black Ops Cold War Crash
Du behøver ikke at prøve alle løsningerne nedenfor, følg blot rækkefølgen i vores artikel, indtil du finder den, der fungerer for dig.
- Spil
Løsning 1: Tjek integriteten af dine spilfiler
Hvis dine spilfiler er beskadigede, vil dit spil ikke kunne fungere normalt. Følg de næste trin for at udføre en scanning af dine Call of Duty Black Ops Cold War-spilfiler først.
1) Log ind på Snestorm battle.net . I afsnittet SPIL , klik på dit spil Call of Duty: BOCW .
2) Klik på knappen Muligheder og vælg Tjek og reparer .
3) Klik Start verifikation , vent derefter på reparationsprocessen for at fuldføre dine spilfiler.
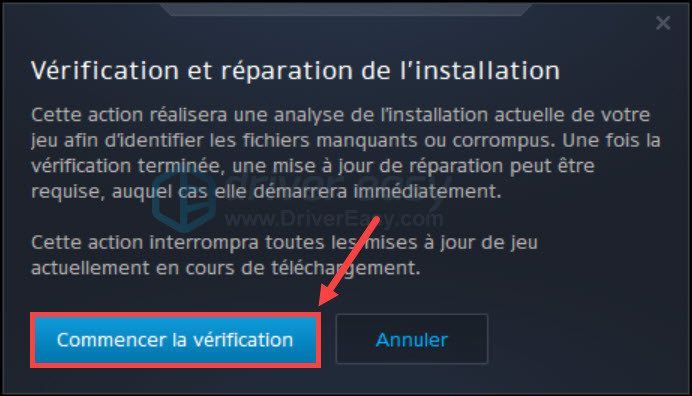
3) Efter disse handlinger skal du genstarte dit spil og kontrollere, om det kan fungere normalt.
Løsning 2: Kør dit spil i DirectX 11
Hvis du stødte på, at spillet gik ned i DirectX 12, kan du indstille DirectX 11 til at køre dette spil, da nogle funktioner kun kan aktiveres i DirectX 11 i stedet for DirectX 12.
1) Log ind på Snestorm battle.net . I afsnittet SPIL , Klik på Call of Duty: BOCW .
2) Klik Muligheder og vælg Spilindstillinger .
3) I afsnit Black Ops kolde krig , kryds indstillingsboksen Yderligere kommandolinjeargumenter . Type -D3D11 i boksen for at tvinge spillet til at køre i DirectX 11-tilstand.
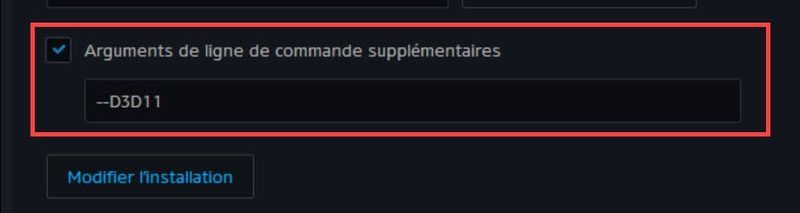
4) Genstart dit spil og se om det nu kan køre normalt.
Løsning 3: Opdater din grafikdriver
Spilnedbrud er ofte relateret til grafikproblemer, når din grafikdriver er beskadiget, forældet eller mangler, vil din grafikenhed ikke kunne fungere normalt, og dit spil kan gå ned.
Hvis det er et stykke tid siden, du har opdateret din GPU-driver, er det på tide, at du gør det, og du har normalt 2 muligheder: manuelt Hvor automatisk .
Mulighed 1: Opdater din grafikdriver manuelt
Du kan få direkte adgang til den officielle hjemmeside for dit grafikkorts producent, søge og downloade den nyeste grafikdriver. Sørg for, at den downloadede driver skal være kompatibel med dit system.
Når driverinstallationsfilen er blevet downloadet, skal du dobbeltklikke på denne fil og installere den ved at følge instruktionerne på din skærm.
Mulighed 2: Opdater din grafikdriver automatisk
Hvis du ikke har tid, tålmodighed eller computerfærdigheder til at opdatere din driver manuelt, kan du gøre det automatisk med Driver nemt .
Driver nemt vil automatisk genkende dit system og finde de nyeste drivere til dig. Du behøver ikke vide præcist, hvilket system der kører på din computer, og du risikerer ikke længere at downloade og installere den forkerte driver eller lave fejl, når du installerer driveren.
Du kan opdatere dine drivere automatisk med versionen GRATIS Hvor Til fra Driver Easy. Men med version Pro , det tager kun 2 klik (og du kan nyde en fuld teknisk support og en 30 dages pengene tilbage garanti ):
en) Hent og installer Driver Easy.
to) Løb Driver Nemt og klik Analyser nu . Driver Easy vil scanne din computer og finde alle dine problematiske drivere.
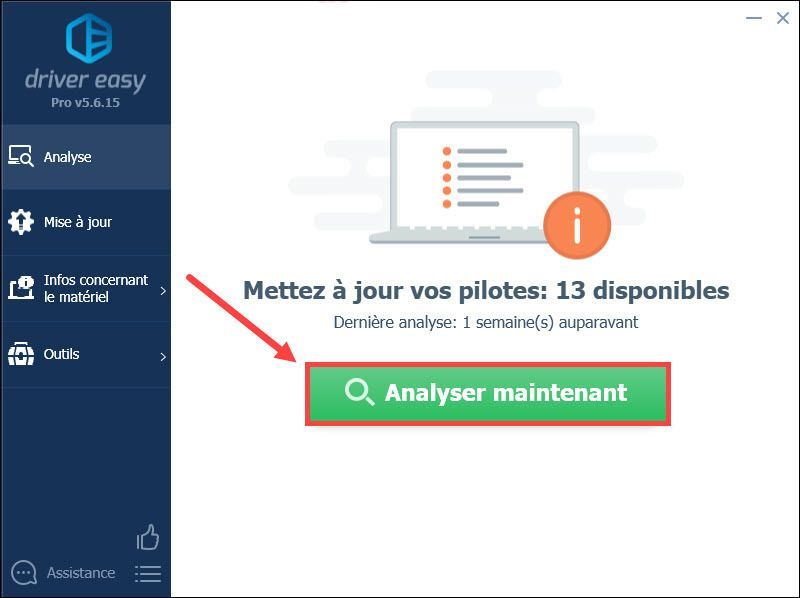
3) Klik Opdatering ved siden af dit grafikkort rapporteret automatisk at downloade dets nyeste driver, så skal du installere det manuelt.
Eller Klik på læg alle på dag for at opdatere eventuelle manglende, korrupte eller forældede drivere på dit system. (Dette kræver version PRO fra Driver Easy – du bliver bedt om at opgradere Driver Easy, når du klikker Læg alt til dag . )
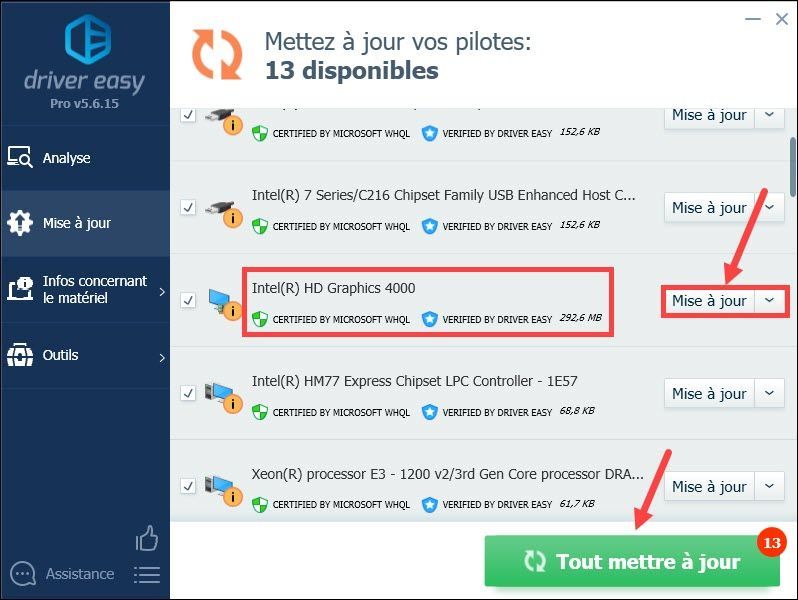 Hvis du har brug for hjælp til at bruge Driver til Easy Pro , Du kan kontakte Driver Easy supportteam på .
Hvis du har brug for hjælp til at bruge Driver til Easy Pro , Du kan kontakte Driver Easy supportteam på . 4) Efter at have opdateret dine drivere, genstart din pc for at sætte alle ændringer i kraft. Genstart derefter dit spil og kontroller, om det kan køre normalt.
Løsning 4: Slet cache-filer Snestorm battle.net
Korruption af spilstarter-cache-filer kan også få spillet til at gå ned, så det er vigtigt for dig at rydde Battle.net-cachen ved at følge nedenstående trin.
1) Luk alle dine spil på Snestorm battle.net .
2) Tryk på tasterne samtidigt Windows + R på dit tastatur skal du indtaste %programdata% og klik på Okay .
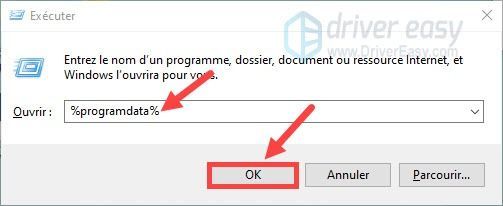
3) Klik på mappen Blizzard underholdning , og klik derefter Snestorm battle.net og på Cache .
4) Tryk på tasterne samtidigt Ctrl+A for at vælge alle filerne i den mappe, og gør derefter en Højreklik på filerne og vælg At slette .
5) Genstart dit spil og se om det kan fungere normalt.
Løsning 5: Skift til vinduestilstand
At køre dit spil i fuld skærm bruger mange ressourcer, og det belaster din pc. Når nedbruddet vises, anbefales det at skifte dit spil til vinduestilstand. Hvis du allerede er i denne tilstand, kan du springe til næste løsning.
Løsning 6: Installer de seneste Windows-opdateringer
Microsoft udgiver regelmæssigt Windows-opdateringer for at rette fejl og forbedre Windows-funktionaliteten. Når din pc har problemer, kan du altid tjekke efter de seneste Windows-opdateringer og installere dem på din pc.
1) Tryk på tasterne samtidigt Windows + I på dit tastatur og klik Opdatering og sikkerhed .
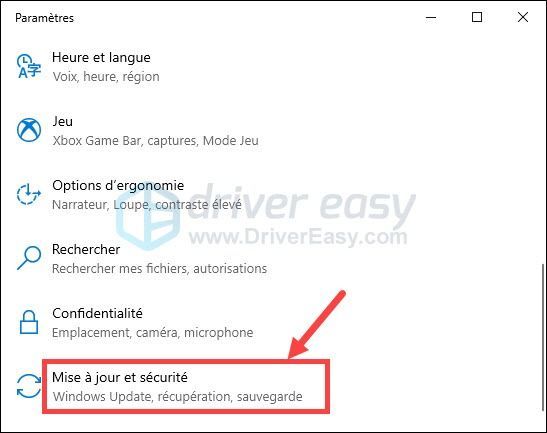
2) Klik Windows opdatering i venstre rude, og klik derefter Søg efter opdateringer .
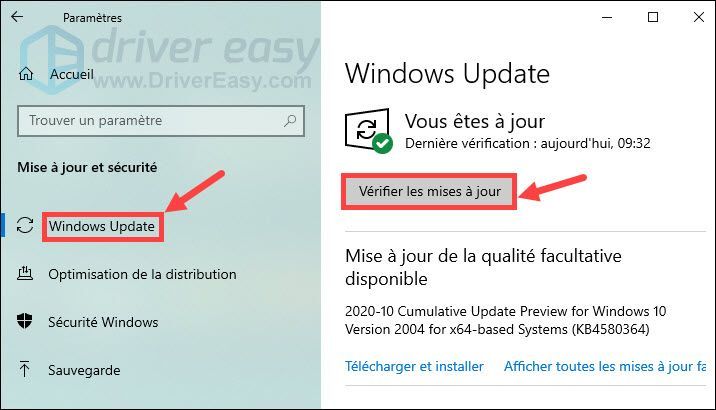
3) Din pc vil automatisk søge og installere de seneste Windows-opdateringer på din pc. Når processen er færdig, skal du genstarte din pc og genstarte dit spil, og derefter kontrollere, om nedbruddet er løst.
Tak, fordi du følger vores tekst, og vi håber, den er nyttig for dig. Hvis du har forslag eller andre spørgsmål, er du velkommen til at efterlade din kommentar i afsnittet nedenfor.


![Minecraft kan ikke oprette forbindelse til serveren [Fixed]](https://letmeknow.ch/img/network-issues/70/minecraft-can-t-connect-server.jpg)


![[Fixed] Denne videofil kan ikke afspilles Fejlkode 224003](https://letmeknow.ch/img/knowledge-base/48/fixed-this-video-file-cannot-be-played-error-code-224003-1.jpg)
![Logitech G533 Mic virker ikke [Løst]](https://letmeknow.ch/img/knowledge-base/53/logitech-g533-mic-not-working.jpg)