Får konstant denne fejlmeddelelse ' Forbindelsen til Battle.net spilserveren er gået tabt. Afslut venligst og prøv igen. ' ? Du er ikke alene der. Mange Call of Duty-spillere finder denne tilfældige afbrydelse ret irriterende og har svært ved at finde en rigtig løsning. Men her i dette indlæg vil du lære alle mulige måder, der har vist sig at være nyttige for andre spillere.
Hvorfor får jeg denne fejlmeddelelse?
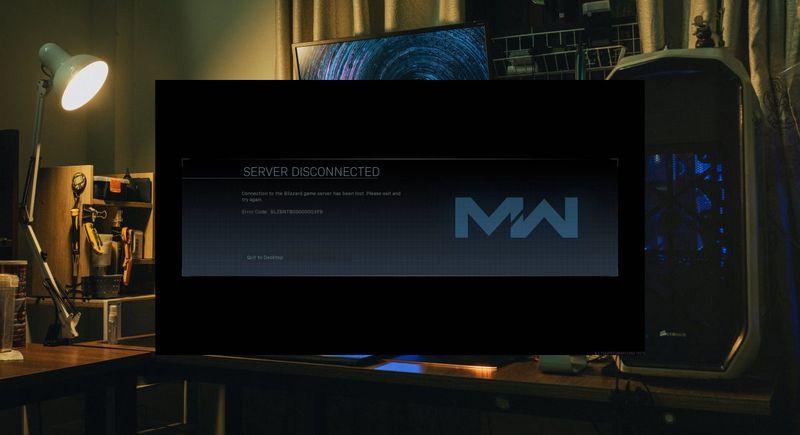
Denne fejl opstår, når du har et problem med din forbindelse til Call of Duty-serverne. Enten er serveren nede, eller også er der noget galt med din internetforbindelse eller netværksindstillinger.
De mest mulige årsager til ' Forbindelsen til Battle.net spilserveren er gået tabt ' er som følgende:
- Serveren er nede
- Firewall/antivirus afbrydelse
- Utilstrækkelig båndbredde
- Ustabil internetforbindelse
- Forældede enhedsdrivere
- Softwarekonflikt
- etc.
Sådan repareres ' Forbindelsen til Battle.net spilserveren er gået tabt '?
Før du prøver nogen af disse rettelser nedenfor, skal du sørge for det kontrollere spilserverens status og genstart dit modem og din router for at udelukke eventuelle forbindelsesproblemer.
Hvis spilserverne fungerer fint, men Forbindelsen til Battle.net spilserveren er gået tabt ' fejlen fortsætter efter genstart af dit netværk, kan du prøve følgende rettelser.
- Tillad dit spil at køre gennem Windows Firewall
- Udfør en netværksnulstilling
- Skift din DNS-server
- Opdater dine enhedsdrivere
- Brug en VPN
Fix 1. Tillad dit spil at køre gennem Windows Firewall
Tjek for firewall- og antivirusrestriktioner, der kan hindre din forbindelse. Som rapporteret af nogle spillere, virkede det for dem med det samme at slå firewall-restriktioner fra og afinstallere antivirussoftware.
Først skal du afinstallere din antivirussoftware, hvis blot det at deaktivere dem måske ikke virker. Når du er færdig, prøv at genstarte dit spil for at kontrollere, om fejlen ' Forbindelsen til Battle.net spilserveren er gået tabt ’ forsvinder.
Hvis denne metode ikke virker for dig, kan det være dine Windows Firewall-indstillinger, der forhindrer dit spil i at fungere korrekt. Sådan tillader du dit spil at køre gennem Windows Firewall:
- På dit tastatur skal du trykke på Windows + R tasten for at åbne dialogboksen Kør.
- Indtaste firewall.cpl og tryk Gå ind .

- Fra venstre panel skal du klikke Tillad en app eller funktion via Windows Defender Firewall .

- Se efter dit spil f.eks. Call of Duty: Black Ops Cold War , og sørg for, at boksen til venstre er markeret, samt de to felter til højre, dvs. Privat & Offentlig .
Hvis dit spil ikke er på listen, skal du følge disse trin:
- Klik på Skift indstillinger > Tillad en anden app...

- Klik Gennemse for at finde dit spil ( BlackOpsColdWar.exe ) og klik Tilføje en gang valgt.
- Når den er tilføjet, skal du markere begge Privat og Offentlig kasser til applikationen.
- Genstart din Battle.net og spil spillet igen for at teste problemet.
Fix 2. Udfør en netværksnulstilling
Hvis rettelsen ovenfor ikke løste dit problem, er problemet ikke forårsaget af din antivirussoftware eller afbrydelse af din firewall. Du vil måske følge disse trin for hurtigt at nulstille dit netværk:
- Skriv i Windows-søgefeltet cmd . Under Kommandoprompt , Vælg Kør som administrator .

- Klik Okay for at bekræfte din handling.
- Når kommandopromptvinduet er åbent, skal du skrive følgende 5 kommandolinjer (tryk Gå ind efter indtastning af hver kommandolinje):
|_+_|
|_+_|
|_+_|
|_+_|
|_+_|

- Genstart din computer for at ændringerne træder i kraft.
Fix 3. Skift din DNS-server
- På dit tastatur skal du trykke på Windows + R tasten på samme tid for at åbne dialogboksen Kør.
- Indtaste ncpa.cpl og tryk Gå ind .

- Højreklik på din nuværende netværksforbindelse, og vælg Ejendomme .

- Dobbeltklik Internetprotokol version 4 (TCP/IPv4) .

- Vælg Brug følgende DNS-serveradresser og udfyld Google DNS-servere:
Foretrukken DNS-server: 8.8.8.8
Alternativ DNS-server: 8.8.4.4

- Klik Okay at ansøge.
Fix 4. Opdater dine enhedsdrivere
Det er også anbefalet af Activision at du skal opdatere dine enhedsdrivere (inklusive din netværksadapterdriver) for at kontrollere, om ' Forbindelsen til Battle.net spilserveren er gået tabt ' Problemet er forårsaget af beskadigede/forældede drivere.
Hvis du ikke har tid, tålmodighed eller computerfærdigheder til at opdatere dine drivere manuelt, kan du gøre det automatisk med Driver Eas og .
Driver Easy genkender automatisk dit system og finder de korrekte drivere til det. Du behøver ikke at vide præcist, hvilket system din computer kører, du behøver ikke risikere at downloade og installere den forkerte driver, og du behøver ikke bekymre dig om at lave en fejl under installationen. Driver Easy klarer det hele.
Du kan opdatere dine drivere automatisk med enten Gratis eller den Pro version af Driver Easy. Men med Pro-versionen tager det kun 2 klik (og du får fuld support og en 30-dages pengene-tilbage-garanti):
- Kør Driver Easy, og klik på Scan nu knap. Driver Easy vil derefter scanne din computer og opdage eventuelle problemdrivere.

- Klik på Opdatering knappen ved siden af den markerede netværksadapterdriver for automatisk at downloade den korrekte version af den driver, så kan du manuelt installere den (du kan gøre dette med den GRATIS version).

Eller klik på Opdater alle for automatisk at downloade og installere den korrekte version af alle de drivere, der mangler eller er forældede på dit system. (Dette kræver Pro version som kommer med fuld support og en 30-dages pengene-tilbage-garanti. Du bliver bedt om at opgradere, når du klikker på Opdater alle.) - Når dine drivere er opdateret, skal du genstarte din computer for at få ændringerne til at træde i kraft.
- Nord VPN (5.000+ servere; betalt) 85 % rabatkupon
- Hotspot Shield (3.200 servere; 500 MB gratis data om dagen)
- Surfshark VPN (3.200 servere; betalt)
- Snestorm
- spilfejl
- spil
- Windows
Fix 5. Brug en VPN
Det er nu blevet bekræftet, at nogle internetudbydere har problemer med at dirigere til Blizzard- og Battle.net-servere. Det er meget usandsynligt, at du skifter til en anden internetudbyder, men der er stadig en måde at ændre routing på - ved hjælp af en VPN.
Hver VPN resulterer i meget højere latenstid og langsommere hastigheder (både upload og download). Den højere latenstid er det primære problem for de fleste onlinespil, da der vil være en mærkbar forsinkelse fra dit input, til serveren genkender det.
Det er klart, jo længere VPN-serveren er fra dig og spillets server, desto højere er latensen. Så når du leder efter en fantastisk VPN med mindre latenstid, går du med disse med flere servere i dit land.
Hvis du leder efter nogle fantastiske VPN'er, der fungerer perfekt med dine spil, anbefaler vi en betalt VPN, da den har mere stabile servere, og mange gratis VPN'er kommer med en datagrænse, så vælg en VPN afhængigt af din personlige brug:
Forhåbentlig har du løst dit problem med 'Forbindelse til Blizzard Game Server Lost' nu. Men hvis forbindelsesfejlen fortsætter, kan du kontakte Activision for yderligere hjælp.













![[LØST] COD Warzone Dev-fejl 6328 - 2021 tip](https://letmeknow.ch/img/program-issues/41/cod-warzone-dev-error-6328-2021-tips.jpg)



