'>
Division 2 bliver ved med at gå ned? Bare rolig ... Selvom det er utroligt frustrerende, er du bestemt ikke den eneste person, der oplever dette problem. Tusinder af spillere har for nylig rapporteret om det samme problem. Endnu vigtigere skal du være i stand til at ordne det ret nemt ...
Prøv disse rettelser
Her er en liste over rettelser, der har løst dette problem for andre spillere. Du behøver ikke at prøve dem alle. Bare arbejd dig igennem listen, indtil du finder den, der gør tricket for dig.
- Kontroller, om dit system opfylder de specifikationer, der kræves for Division 2
- Installer den nyeste patch
- Opdater din grafikdriver
- Bekræft dine spilfiler
- Kør Windows-kompatibilitetsfejlfinding
- Rediger sidefilens størrelse
- Lavere grafikindstillinger i spillet
Fix 1: Kontroller, om dit system opfylder de specifikationer, der kræves for Division 2
Hvis din pc ikke opfylder minimumssystemkravene til The Division 2, kan problemet med spilnedbrud opstå. Nedenfor viser vi Division 2 pc-kravene:
Minimum - 1080p | 30 FPS:
| DET: | 64-bit Windows 7 SP1 / 8.1 / 10 |
| CPU: | AMD FX-6350 / Intel Core i5-2500K |
| VÆDDER: | 8 GB |
| GPU: | AMD Radeon R9 280X / Nvidia Geforce GTX 780 |
| VRAM: | 3 GB |
| DIREKTE X: | DirectX 11/12 |
Anbefalet - 1080p | 60 FPS:
| DET: | 64-bit Windows 10 |
| CPU: | AMD Ryzen 5 1500X / Intel Core i7-4790 |
| VÆDDER: | 8 GB |
| GPU: | AMD RX 480 / Nvidia Geforce GTX 970 |
| VRAM: | 4 GB |
| DIREKTE X: | DirectX 12 |
Høj - 1440p | 60 FPS:
| DET: | 64-bit Windows 10 |
| CPU: | AMD Ryzen 7 1700X / Intel Core i7-6700K |
| VÆDDER: | 16 GB |
| GPU: | AMD RX Vega 56 / Nvidia Geforce GTX 1070 |
| VRAM: | 8 GB |
| DIREKTE X: | DirectX 12 |
Elite - 4K | 60 FPS
| DET: | 64-bit Windows 10 |
| CPU: | AMD Ryzen 7 2700X / Intel Core i7-8700X |
| VÆDDER: | 16 GB |
| GPU: | AMD Radeon VII / Nvidia Geforce RTX 2080 TI |
| VRAM: | 11 GB |
| DIREKTE X: | DirectX 12 |
Fix 2: Installer den nyeste patch
Udviklerne af The Division 2 frigiver regelmæssige spilrettelser for at rette fejl. Det er muligt, at en nylig opdatering har udløst problemet med spilnedbrud, og at der kræves en ny opdatering for at rette det.
Hvis problemet fortsætter, efter du har installeret den nyeste patch, eller hvis der ikke var noget nyt spil-patch, skal du gå videre til Fix 3 nedenfor.
Fix 3: Opdater din grafikdriver
Problemet med spilnedbrud opstår normalt, når grafikdriveren er forældet eller beskadiget. Opdatering af din grafikdriver til den nyeste version kan gøre dit spil glattere og forhindre mange problemer eller fejl. Hvis du ikke har tid, tålmodighed eller færdigheder til at opdatere din driver manuelt, kan du gøre det automatisk med Driver let .
Du behøver ikke vide nøjagtigt, hvilket system din computer kører, du behøver ikke risikere at downloade og installere den forkerte driver, og du behøver ikke bekymre dig om at lave en fejl, når du installerer. Driver Easy håndterer det hele .
1) Hent og installer Driver Easy.
2) Kør Driver Easy og klik Scan nu . Driver Easy scanner derefter din computer og opdager eventuelle drivere.

3) Klik på Opdatering ved siden af dit grafikkort for automatisk at downloade den korrekte version af driveren, så kan du installere det manuelt. Eller klik Opdater alle for automatisk at downloade og installere den korrekte version af alle de drivere, der mangler eller er forældede på dit system (dette kræver Pro-version - du bliver bedt om at opgradere, når du klikker Opdater alle. Du får fuld støtte og en 30 dages penge tilbage garanti).
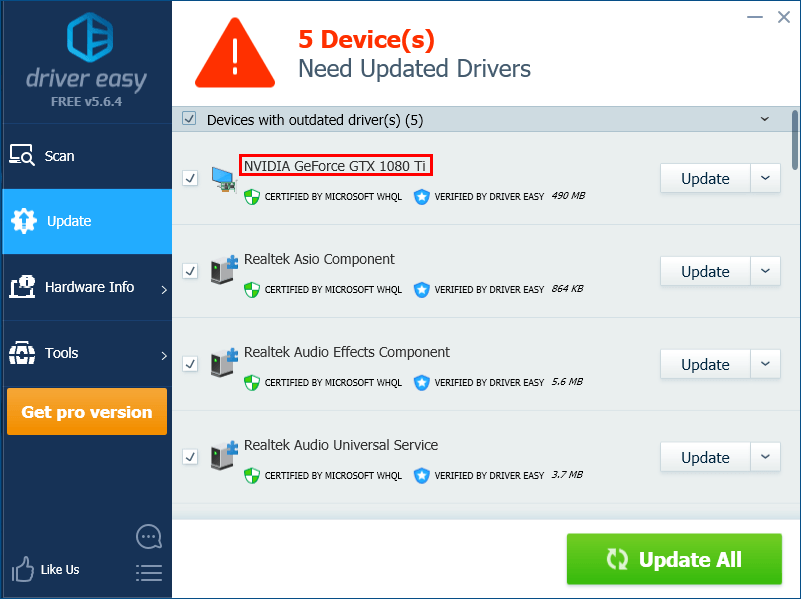
Fix 4: Bekræft dine spilfiler
Problemet med spilnedbrud kan også udløses af de defekte spilfiler. For at løse dette problem skal du kontrollere spilfilerne. Sådan gør du det:
Uplay
1) I Uplay skal du navigere til fanen Spil og flyt musemarkøren til spilflisen i Division 2. Klik derefter på den nedadgående trekant i nederste højre hjørne af spilflisen.
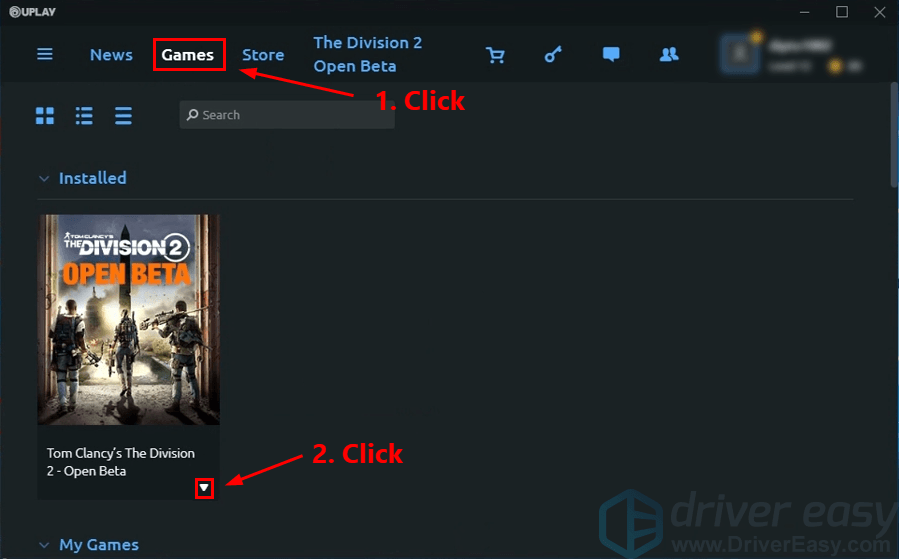
2) Vælg Bekræft filer .
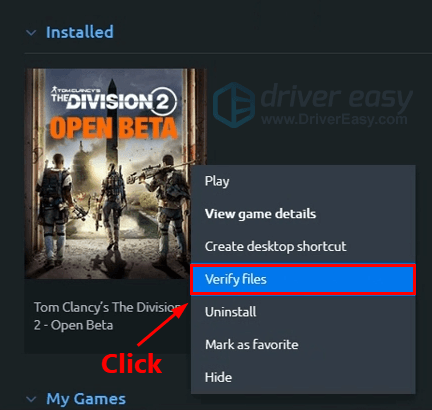
Damp
1) I Steam skal du navigere til fanen BIBLIOTEK og Højreklik på Division 2. Vælg derefter Ejendomme .
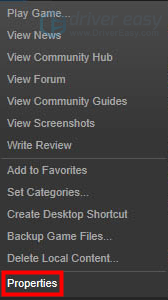
2) Klik på fanen LOKALE FILER , og klik derefter på VERIFIER INTEGRITET I SPILCACHE ... . Klik derefter på TÆT .
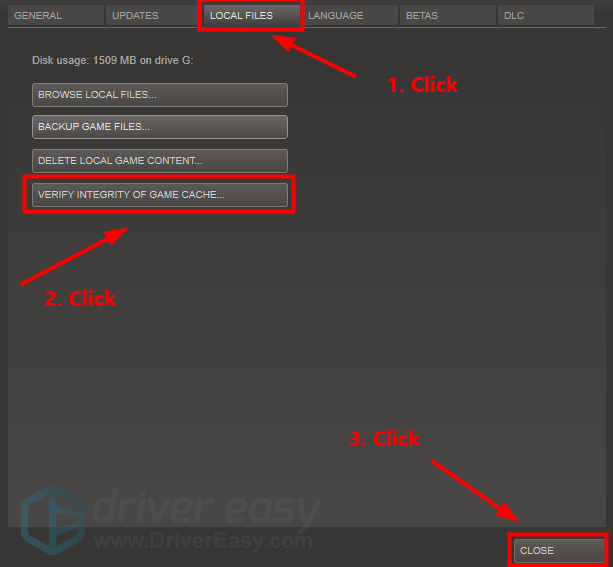
Episk spilstarter
1) I Epic Game Launcher skal du navigere til din Bibliotek .
2) Klik på tandhjulsikonet i nederste højre hjørne af Division 2 .

3) Klik på Verificere for at begynde at verificere spilfilerne.
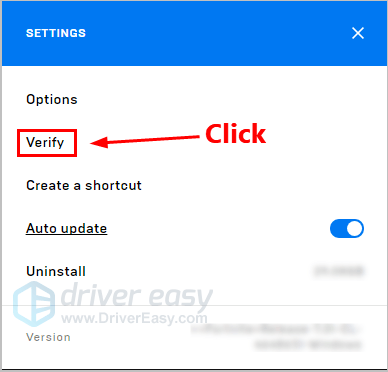
Start spillet efter at have bekræftet spilfilen for at se, om denne løsning fungerer. Hvis ikke, prøv den næste løsning nedenfor.
Fix 5: Kør Windows-kompatibilitetsfejlfinding
Fejlfinding af programkompatibilitet er et indbygget værktøj i Windows OS, der kan kontrollere, om programmer er kompatible med dit nuværende Windows OS eller ej. Problemer med spilnedbrud opstår ofte, når nogle programindstillinger ikke er kompatible med det aktuelle Windows OS.
Hvis du kører The Division 2 med DirectX 12, kan du prøve denne enkle løsning. Følg blot nedenstående trin for at køre Fejlfinding af programkompatibilitet :
1) Gå til det bibliotek, hvor Division 2 er installeret.
Normalt er standardmappen C: Program Files (x86) Ubisoft Ubisoft Game Launcher spil Tom Clancy's The Division 22) Højreklik på filen TheDivision.exe og vælg Ejendomme .
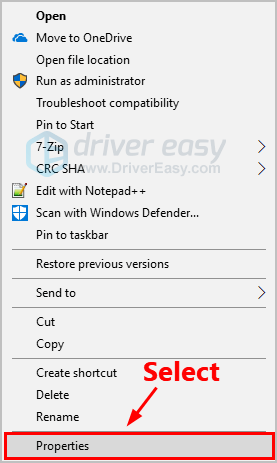
2) Gå til fanen Kompatibilitet og klik Skift høje DPI-indstillinger .
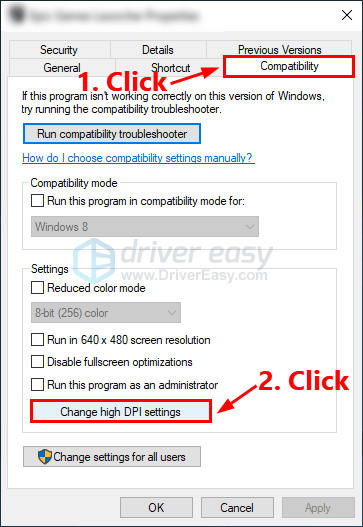
3) Marker afkrydsningsfeltet ved siden af Tilsidesæt høj DPI-skaleringsadfærd og vælg Skalering udført af: Anvendelse . Klik derefter på Okay for at gemme ændringerne.
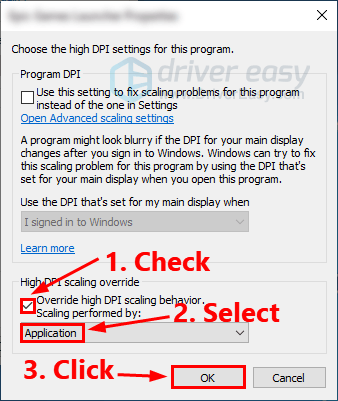
4) Marker afkrydsningsfeltet ved siden af Deaktiver optimeringer i fuld skærm og klik Okay .
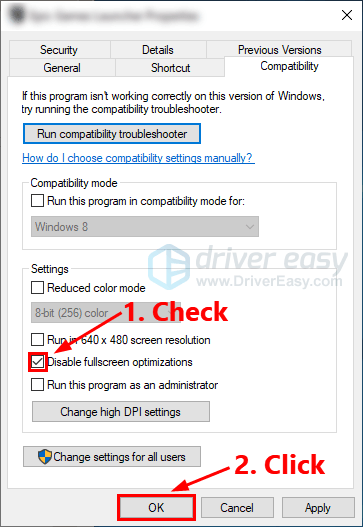 Sørg for, at du har deaktiveret Steam Overlay og Ubisoft Overlay.
Sørg for, at du har deaktiveret Steam Overlay og Ubisoft Overlay. Kør Division 2 for at se, om denne løsning virker. Hvis ikke, prøv den næste løsning for at ændre din sidefil.
Fix 6: Rediger sidefilens størrelse
Hvis problemer med spilnedbrud er forårsaget af utilstrækkelig RAM, kan du anvende denne rettelse for at se, om det fungerer. Før du ændrer personsøgningsfilen, skal du kontrollere, om Division 2-crashproblemet blev udløst af utilstrækkelig RAM.
For at kontrollere det skal du se nedbrudslogfiler i Windows OS. Hvis du ikke ved, hvordan du gør det, kan du henvise til indlægget Sådan vises nedbrudslogfiler i Windows 10 .
Hvis kilden til begivenheden hedder “Ressourceudmattelsesdetektor”, kan du følge nedenstående trin for at ændre personsøgningsfilerne:
1) Tryk på på tastaturet Windows-logo-nøglen og R på samme tid for at åbne dialogboksen Kør, skriv derefter styring og tryk på Gå ind for at åbne Kontrolpanel.
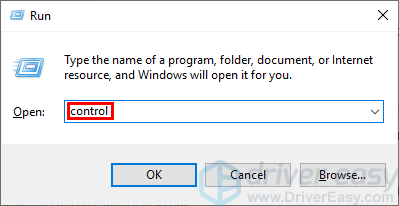
2) Skriv i søgefeltet fremskreden og klik derefter på Se avancerede systemindstillinger på listen over søgeresultater.
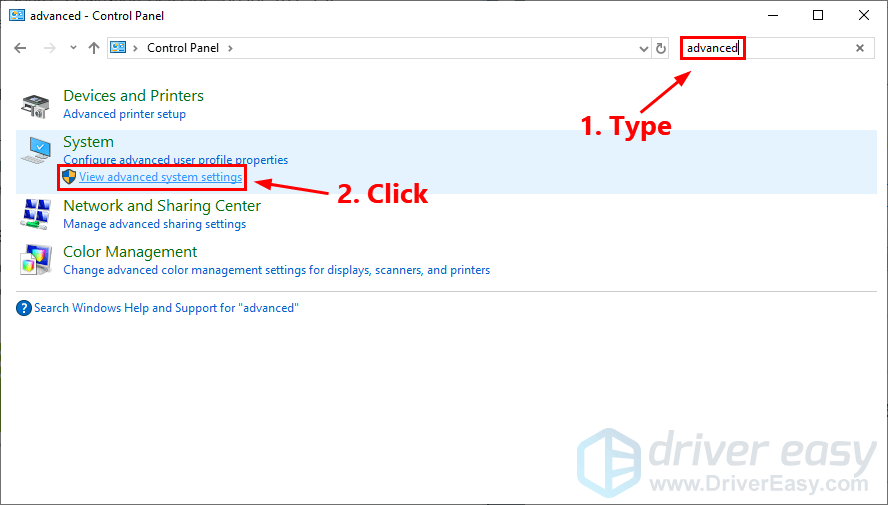
3) Klik på Indstillinger ... i Ydeevne afsnit.
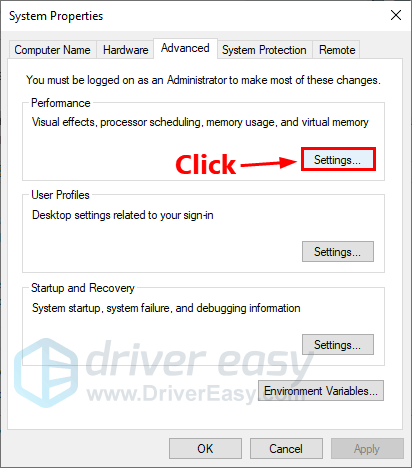
4) Under fanen Avanceret , klik Lave om… i Virtuel hukommelse afsnit.
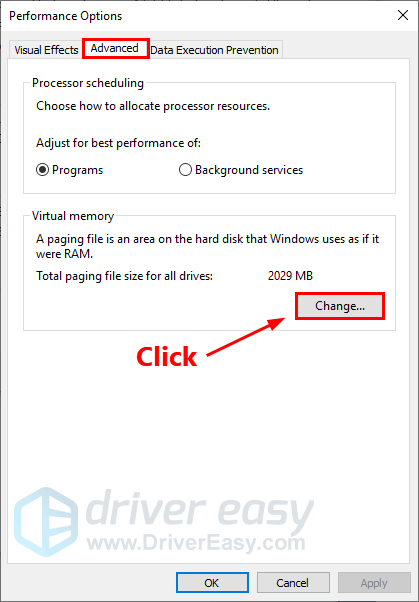
5) Marker afkrydsningsfeltet ved siden af Administrer automatisk sidefilstørrelse for alle drev . Klik derefter på OK for at gemme ændringerne.
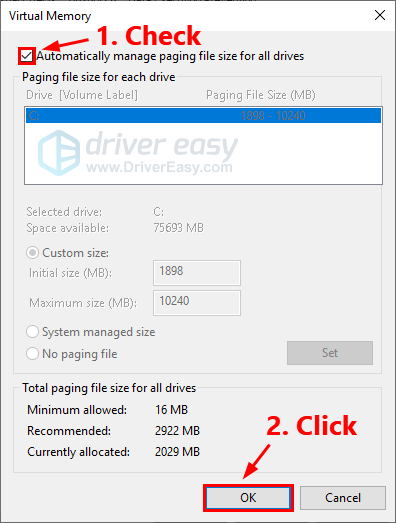 Deaktiver ikke personsøgningsfilen, eller rediger den til 0 MB eller en statisk værdi selvom din pc har tilstrækkelig RAM, da hvis du gør det, forårsager det normalt nedbrud i spillet.
Deaktiver ikke personsøgningsfilen, eller rediger den til 0 MB eller en statisk værdi selvom din pc har tilstrækkelig RAM, da hvis du gør det, forårsager det normalt nedbrud i spillet. Start Division 2 for at se, om dette problem bliver løst eller ej. Hvis ikke, prøv den næste løsning nedenfor.
Fix 7: Lavere grafikindstillinger i spillet
Du kan også prøve at sænke grafikindstillingerne i spillet for at se, om du kan løse problemet med spilnedbrud. Sådan gør du det:
1) Klik på tandhjulsikonet for at åbne spilindstillingerne. Gå derefter til Grafik - Skygge kvalitet og indstil den til Lav .
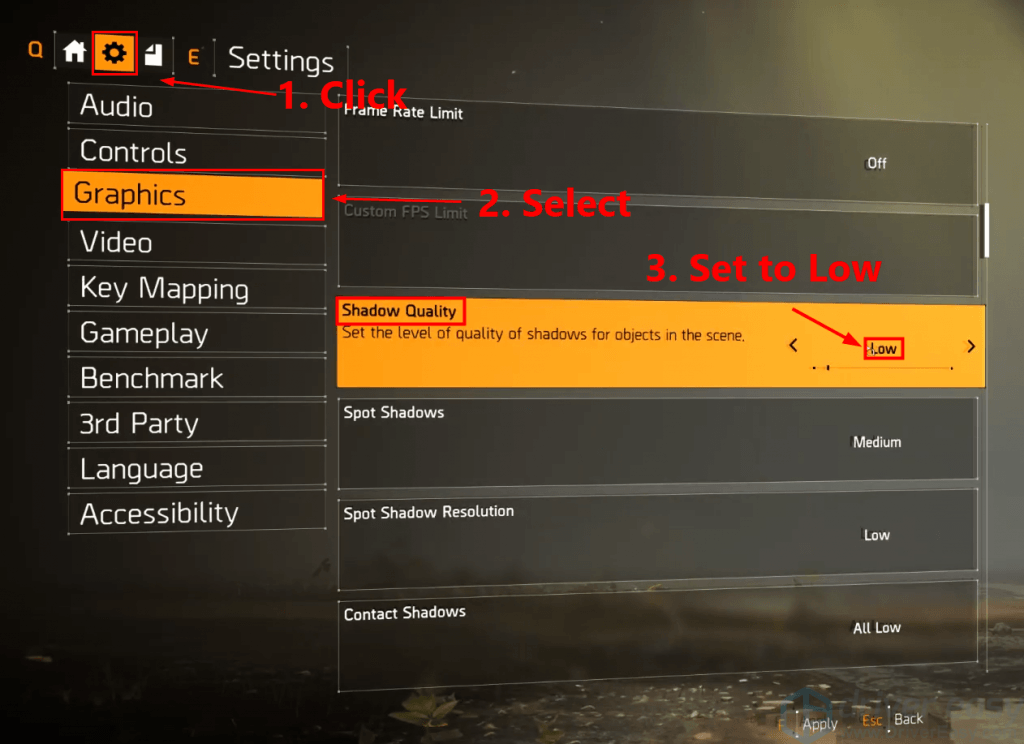
2) Indstil Spot skygger til Lav .
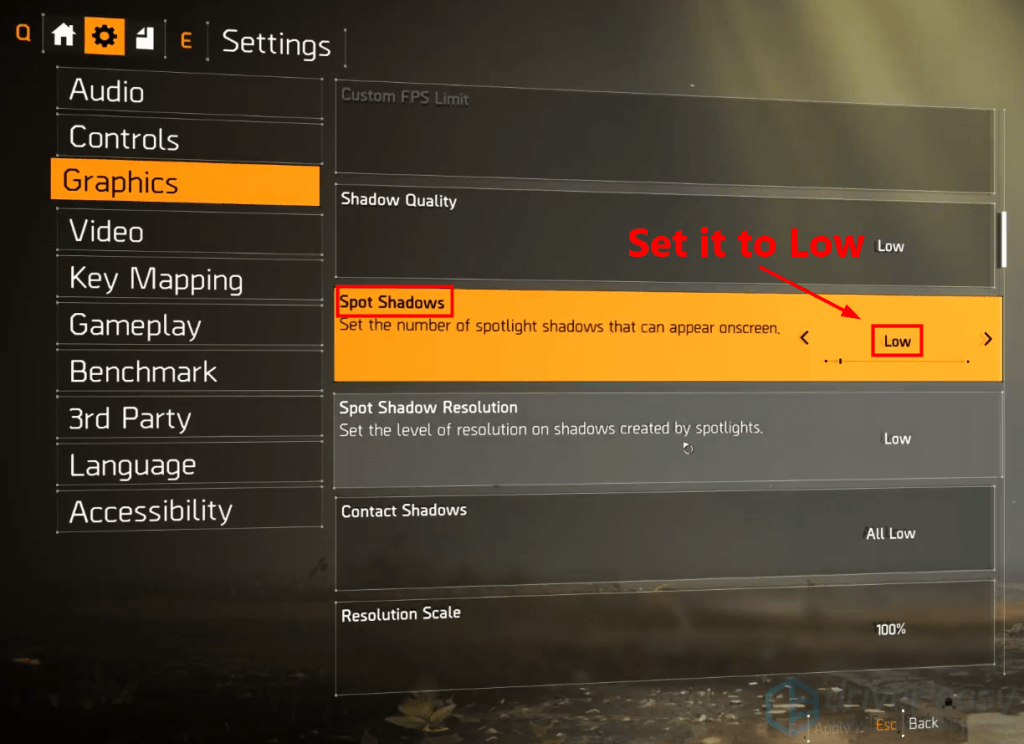
3) Deaktiver kontaktskygger .
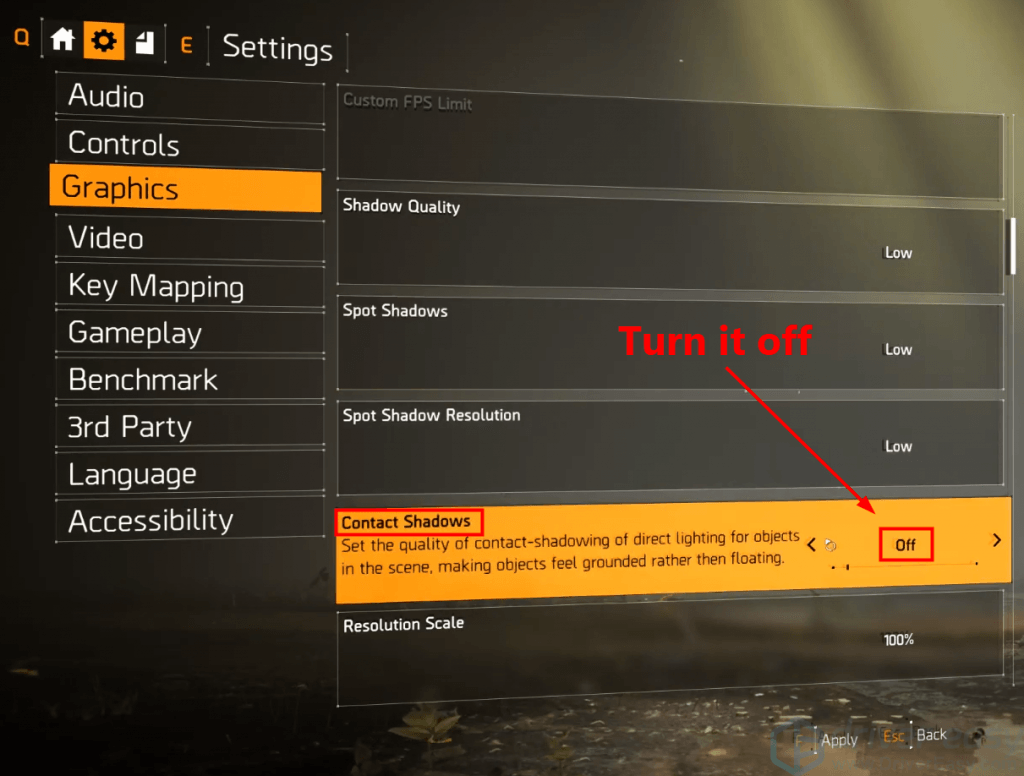
4) Indstil Partikeldetalje til Høj .
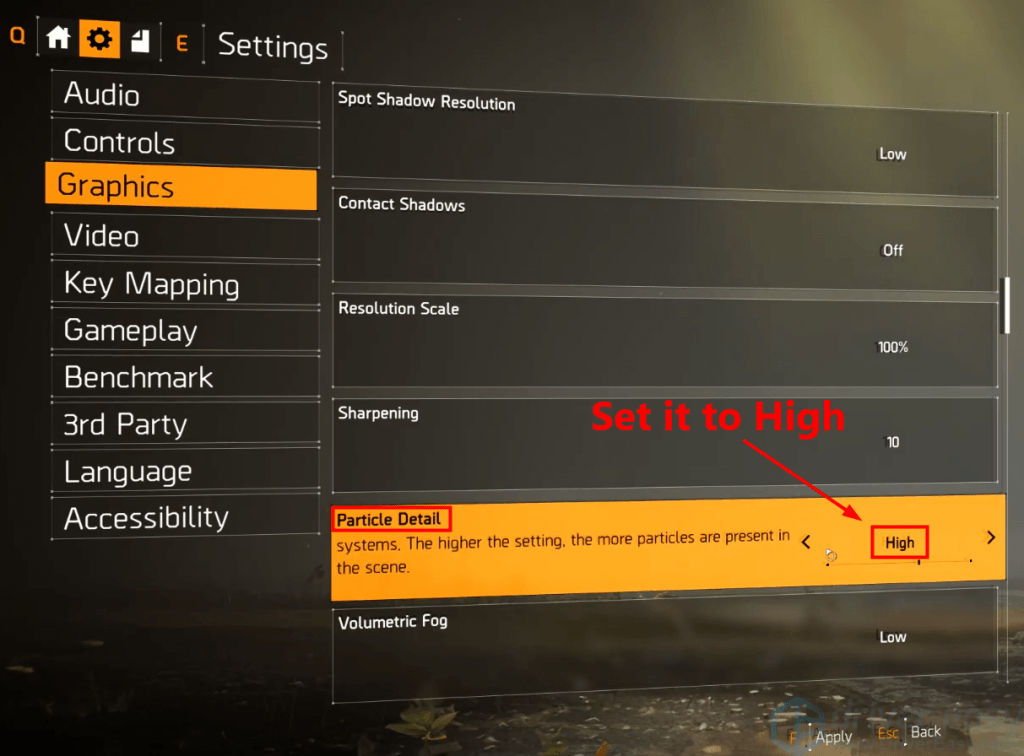
5) Indstil Reflektionskvalitet til Lav .
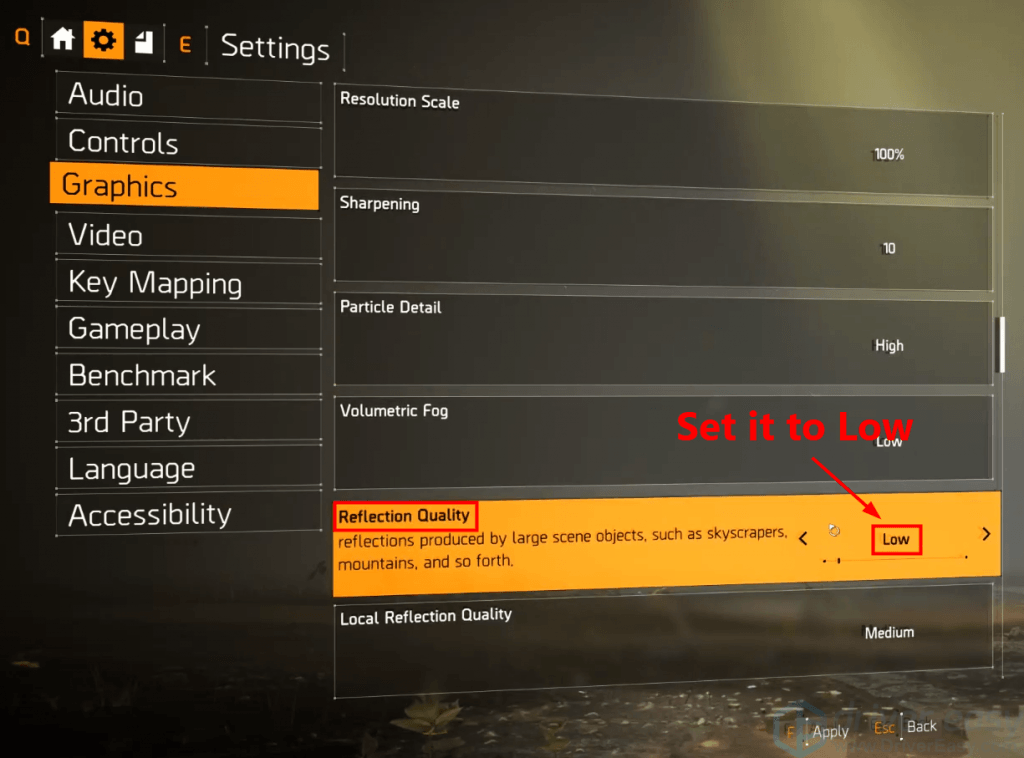
6) Indstil Vegetationskvalitet til Medium .
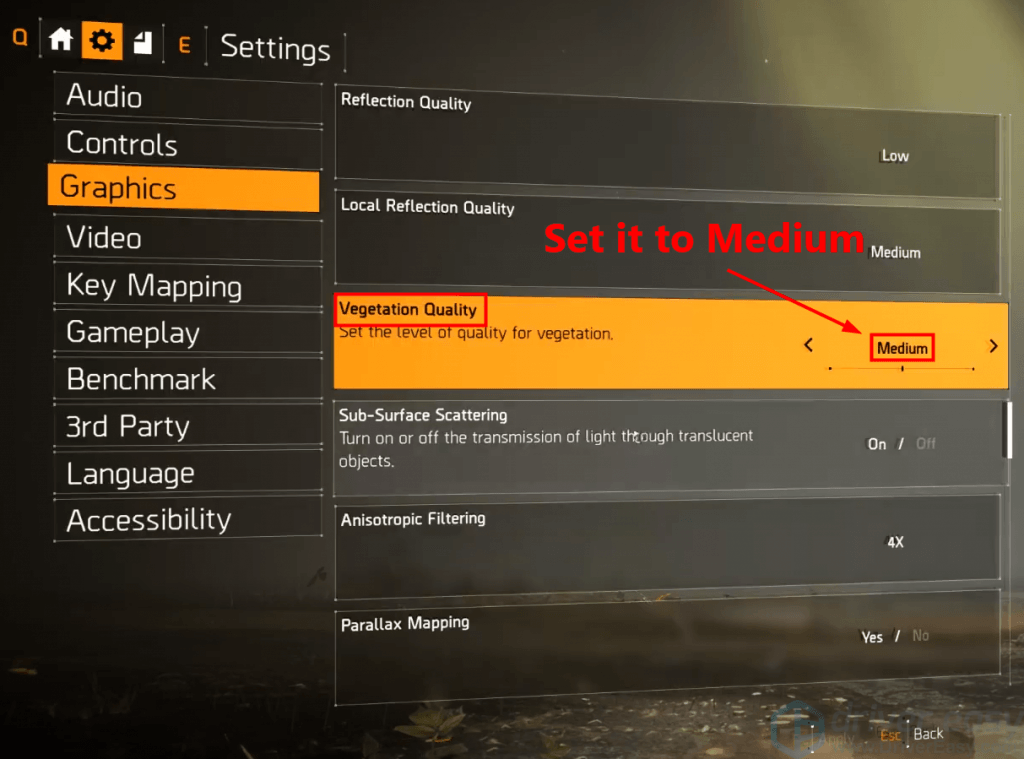
7) Deaktiver lokal reflektionskvalitet .
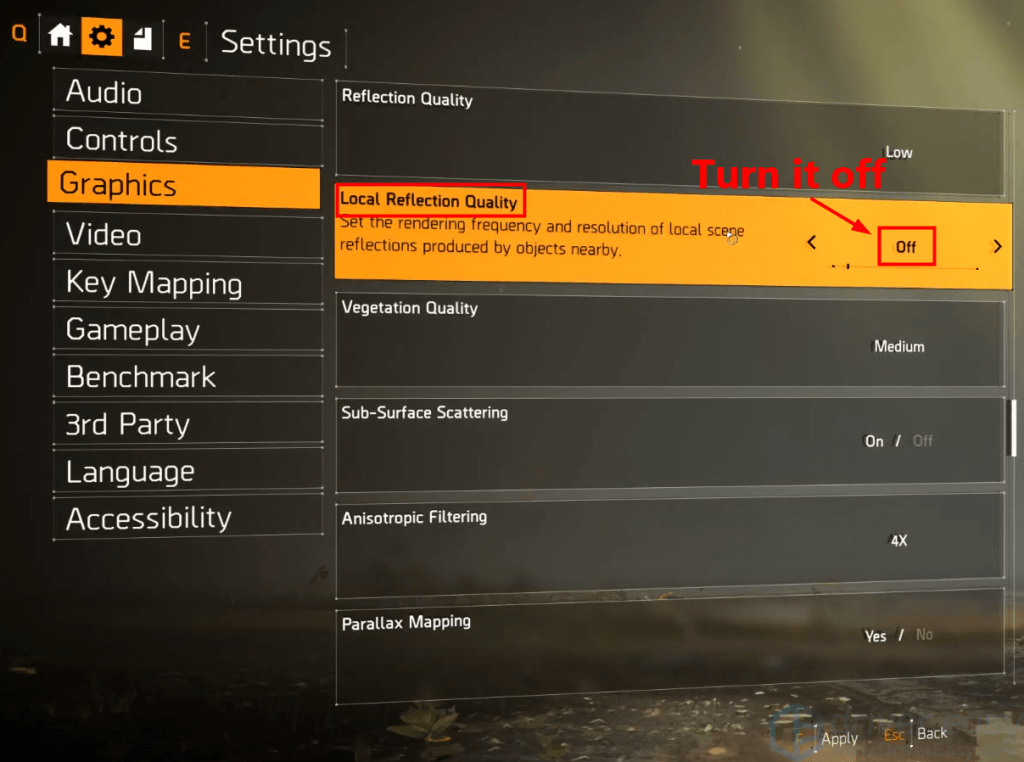
8) Indstil Omgivende okklusion til Medium .
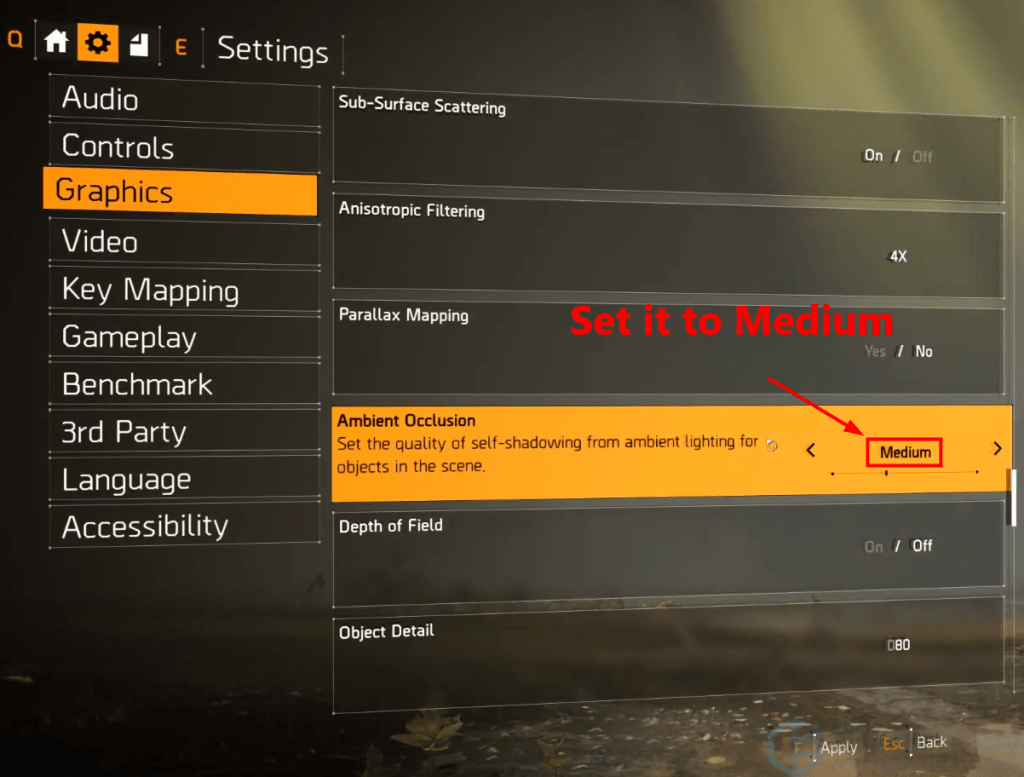
9) Indstil værdien på Objektdetalje til halvtreds .
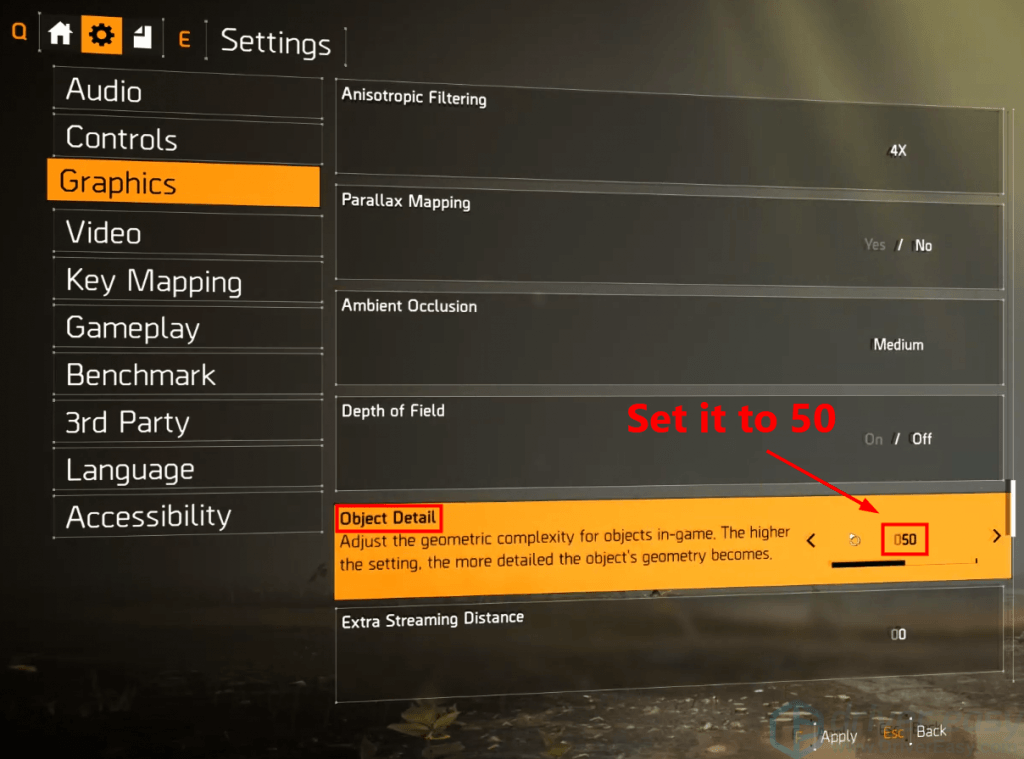
10) Indstil Terrænkvalitet til Medium . Gem derefter alle ændringer.
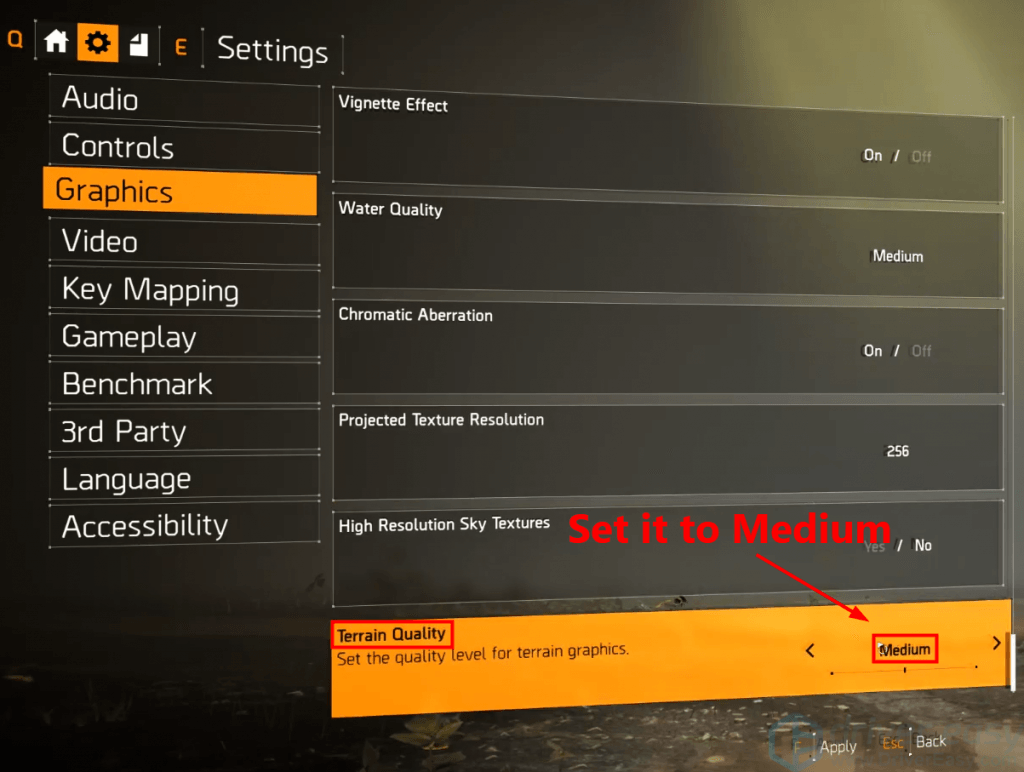
Start spillet for at se, om nedbrudsproblemet igen vises. Hvis ikke, tillykke! Du har løst dette problem.
Forhåbentlig hjalp dette indlæg dig med at løse Division 2-crashproblemet. Hvis du har spørgsmål eller forslag, bedes du give os en kommentar nedenfor.
![[Løst] Kan ikke opdatere Minecraft Native Launcher](https://letmeknow.ch/img/knowledge/25/unable-update-minecraft-native-launcher.png)



![[LØST] Kreative småstenhøjttalere fungerer ikke](https://letmeknow.ch/img/sound-issues/44/creative-pebble-speakers-not-working.jpg)

