Battlefield 5 er utvivlsomt en af de mest populære titler på markedet. Selvom det blev frigivet for to år siden, klager mange spillere over, at spillet ikke vil starte til tider, især efter en ny patch. Hvis du er plaget af det samme problem, viser dette indlæg dig, hvordan du løser det i nemme trin.
Løsninger at prøve:
Her er 6 arbejdsrettelser, som du kan løse Battlefield 5-problemet. Du kan ikke prøve dem alle. Du skal bare arbejde ovenfra og ned, indtil du finder den, der gør tricket.
- Kør Battlefield 5 og Origin som administrator
- Skift til DirectX 11
- Opdater din grafikdriver
- Deaktiver Origin i spillet overlay
- Deaktiver skylagring
- Udfør en geninstallation
Fix 1 - Kør Battlefield 5 og Origin som administrator
At køre Battlefield 5 og Origin-klienten som administrator vil sikre, at de får de nødvendige tilladelser til at starte korrekt. Sådan gør du:
- Gå til installationsmappen på Battlefield 5, som normalt er placeret i C: / Program Files (x86) / Origin Games / Battlefield V. . Højreklik derefter på bfv.exe-fil og klik Ejendomme .

- Vælg Kompatibilitet fanen. Kryds derefter af Kør dette program som administrator og klik Okay .
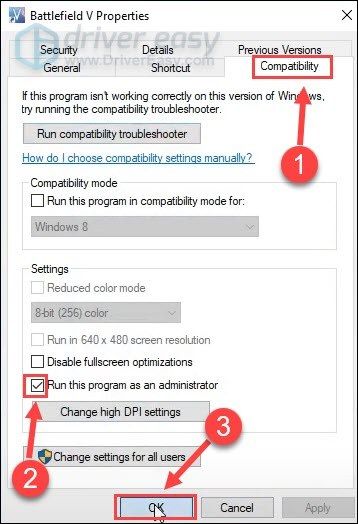
- Højreklik på din Origin-klient, og vælg Ejendomme .
- Naviger til Kompatibilitet fanen. Kontroller derefter Kør dette program som administrator og klik Okay .
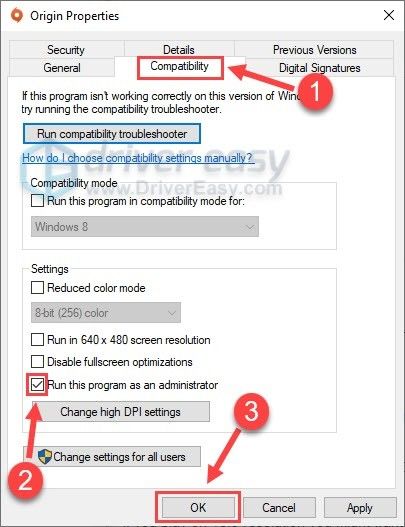
Genstart BFV for at kontrollere, om problemet med ikke-lancering forsvinder. Hvis ikke, se nærmere på flere rettelser nedenfor.
Fix 2 - Skift til DirectX 11
Mange spillere rapporterer, at Battlefield 5 ikke starter, når DX12 er aktiveret. For at se om det er tilfældet, kan du køre spillet på DirectX 11 via følgende trin.
- Tryk på tastaturet på tastaturet Windows-logo nøgle og OG på samme tid for at åbne File Explorer.
- Klik på Dokumenter i venstre rude. Dobbeltklik derefter på Battlefield V folder.
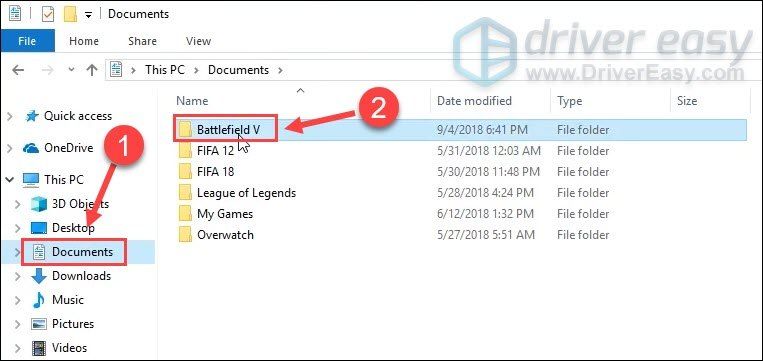
- Åbn indstillinger folder.
- Højreklik på PROSAVE_profile fil, og klik Åben med .
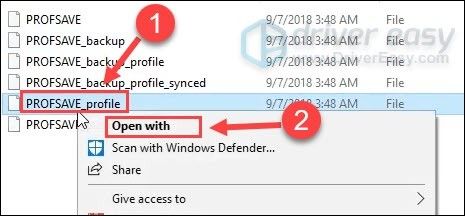
- Vælg Notesblok eller andre lignende redigeringsværktøjer.
- Trykke Ctrl og F på dit tastatur for at åbne søgefeltet. Skriv derefter Dx12Enabled og tryk på Gå ind .
- Når du har fundet Dx12Enabled, skal du ændre værdien fra 1 til 0 .
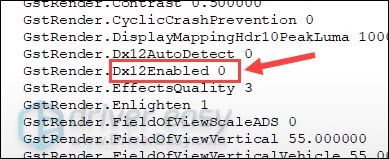
Fungerer spillet normalt nu? Eller er det stadig uafspilleligt? Hvis sidstnævnte, kan du prøve den næste løsning nedenfor.
Fix 3 - Opdater din grafikdriver
Problemet med ikke at starte Battlefield 5 kan forekomme, hvis du bruger en defekt grafikdriver, eller hvis den er forældet. Vi vil anbefale dig regelmæssigt at kontrollere driveropdateringen, hvilket ikke kun kan forhindre spilproblemer, men også hjælpe dig med at nyde en glat legende oplevelse.
For at opdatere din grafikdriver er der to sikre måder for dig:
Manuel driveropdatering - Du kan opdatere dine grafikdrivere manuelt ved at gå til producentens websted, f.eks AMD eller NVIDIA og søger efter den seneste korrekte driver. Sørg for kun at vælge drivere, der er kompatible med din Windows-version.
Automatisk driveropdatering - Hvis du ikke har tid, tålmodighed eller computerfærdigheder til at opdatere din video og overvåge drivere manuelt, kan du i stedet gøre det automatisk med Driver let .
Driver Easy genkender automatisk dit system og finder de korrekte drivere til din nøjagtige GPU og din Windows-version, og den downloader og installerer dem korrekt:
- Hent og installer Driver Easy.
- Kør Driver Easy, og klik på Scan nu knap. Driver Easy scanner derefter din computer og opdager eventuelle drivere.

- Klik på Opdatering knappen ved siden af den markerede grafikdriver for automatisk at downloade den korrekte version af den driver, så kan du installere den manuelt (du kan gøre dette med den GRATIS version).
Eller klik Opdater alle for automatisk at downloade og installere den korrekte version af alle de drivere, der mangler eller er forældede på dit system. (Dette kræver Pro-version som kommer med fuld support og en 30-dages pengene-tilbage-garanti. Du bliver bedt om at opgradere, når du klikker Opdater alle .)
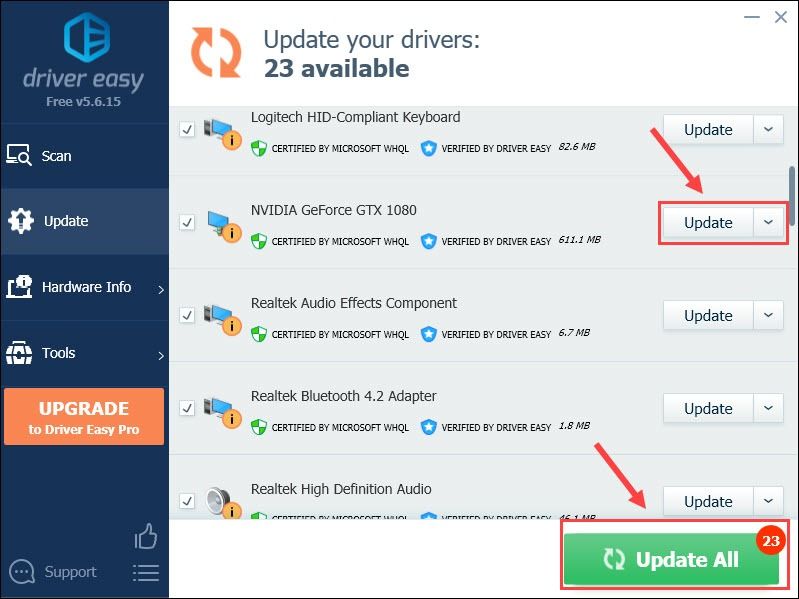
Hvis du har brug for hjælp, bedes du kontakte Driver Easy's supportteam på support@letmeknow.ch .
Test spilets ydeevne, når din grafikdriver er opdateret. Hvis Battlefield 5 stadig ikke kan åbnes, skal du gå videre til næste løsning nedenfor.
Fix 4 - Deaktiver Origin i spillet overlay
Oprindelse aktiverer inlay-overlay-funktionen som standard, men det kan medføre, at Battlefield 5 ikke starter korrekt. Prøv at deaktivere denne indstilling for at se, om problemet er løst.
- Start din Origin desktop-klient.
- Klik på Oprindelse i den øverste rude, og klik Applikationsindstillinger .

- Naviger til Oprindelse i spillet fanen, og slå den fra Aktivér Origin In-Game .

Genstart spillet for at teste denne metode. Hvis det ikke hjælper, skal du fortsætte til den næste nedenfor.
Fix 5 - Deaktiver skylagring
Hvis din gem-fil er beskadiget, starter heller ikke Battlefield 5. Og en simpel løsning på dette er at deaktivere skyopbevaring i Origin.
- Åbn Origin-klienten.
- Klik på Oprindelse > Applikationsindstillinger .

- Naviger til Installerer og gemmer fanen, og slå den derefter fra Gemmer .
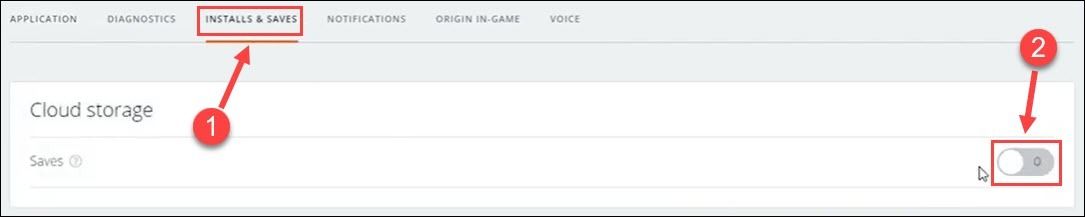
- Tryk på tastaturet på tastaturet Windows-logo nøgle og OG på samme tid for at påkalde File Explorer. Vælg derefter Dokument fra venstre rude.
- Omdøb din Slagmark V mappe til Battlefield V-backup eller andet.
Kontroller, om du kan komme ind på Battlefield 5 eller ej. Hvis denne metode ikke er til nogen nytte, skal du gendanne mappens navn og prøve den sidste løsning.
Fix 6 - Udfør en geninstallation
En ny geninstallation er en almindelig, men solid løsning på konstante programproblemer. Så hvis alt andet ovenfor ikke kan få din Battlefield V tilbage til livet, så prøv at geninstallere spillet helt.
- Kør Origin-klienten.
- Vælg Mit spilbibliotek i venstre rude.

- Højreklik på Slagmark 5 flise fra listen, og klik på Afinstaller .
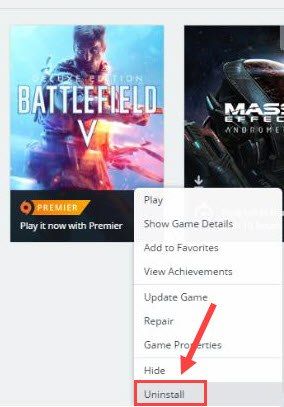
Når processen er afsluttet, kan du geninstallere spillet fra Origin igen, og det skal fungere som forventet.
Forhåbentlig løser en af de nævnte løsninger din Battlefield 5 ikke et problem. Hvis du har spørgsmål eller forslag, er du velkommen til at dele dem med os i kommentaren nedenfor.

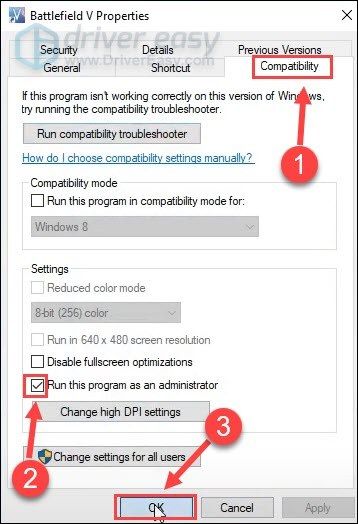
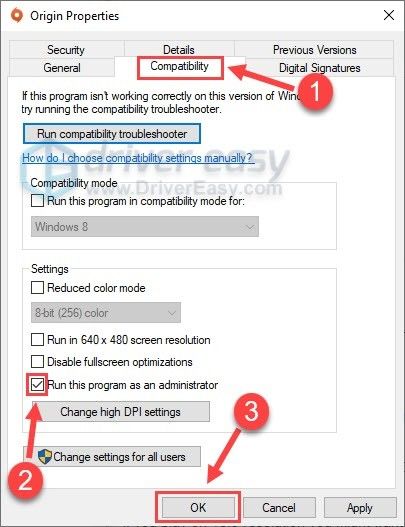
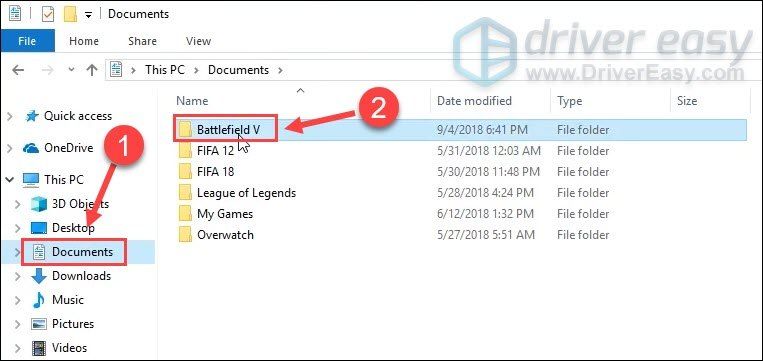
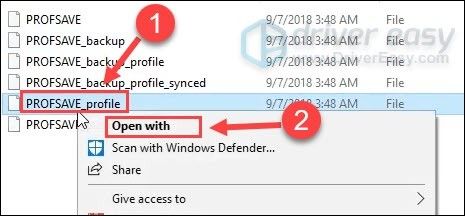
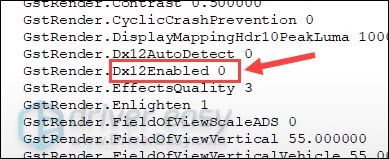

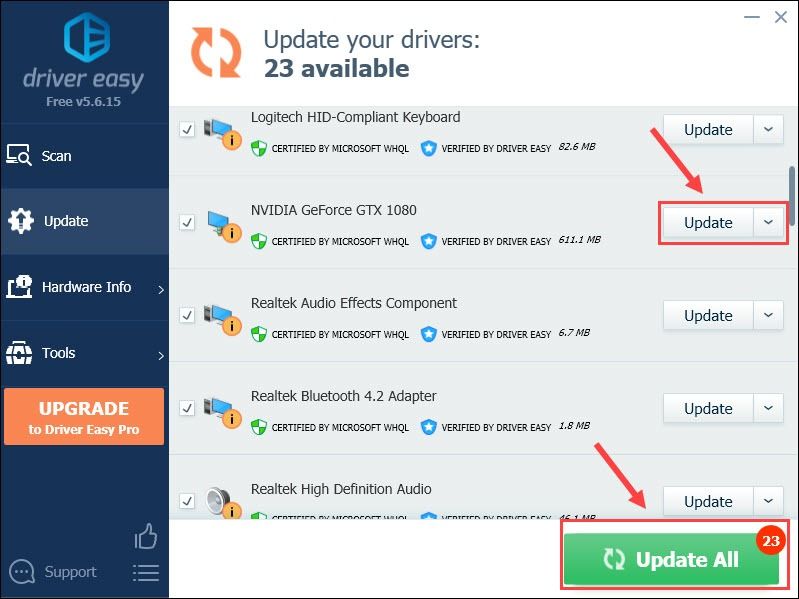


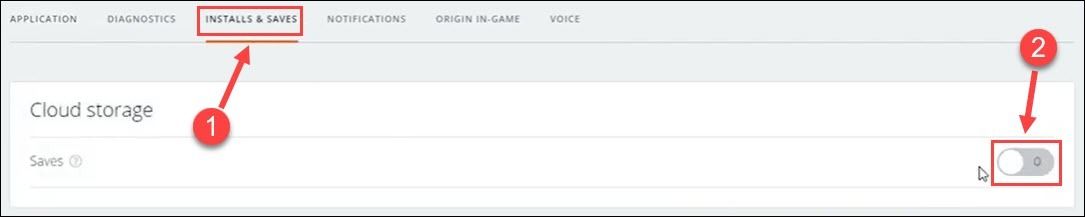

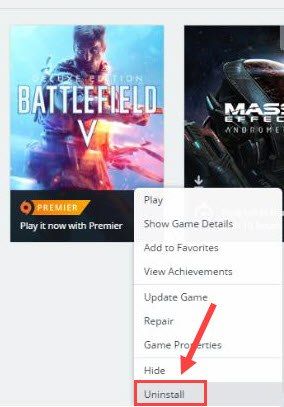


![[Løst] Minecraft installeres ikke på Windows 11](https://letmeknow.ch/img/knowledge-base/50/minecraft-not-installing-windows-11.png)



